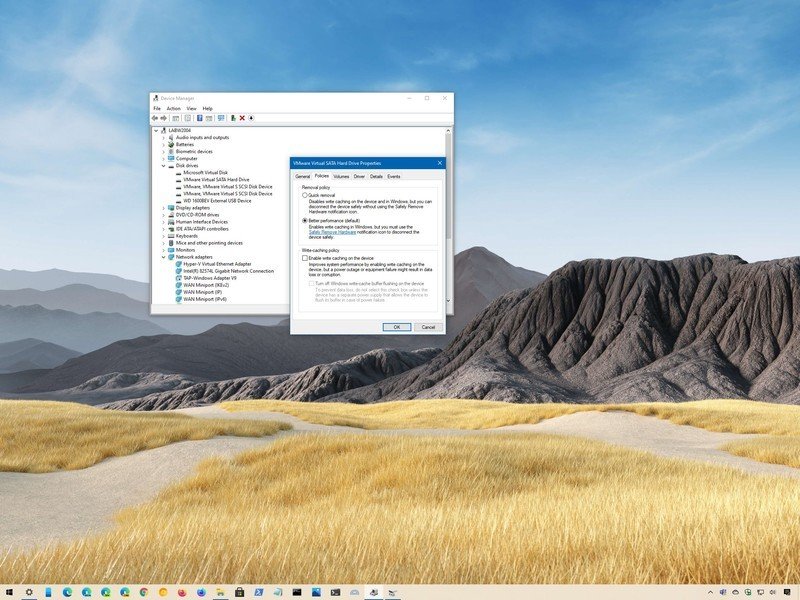Sous Windows 10, la mise en cache d’écriture sur disque est une fonctionnalité qui utilise la mémoire système la plus rapide pour mettre temporairement les commandes d’écriture en file d’attente jusqu’à ce que le périphérique de stockage soit prêt à les valider sur le disque. Cette approche améliore les performances car l’application n’a pas à attendre que le lecteur continue de fonctionner.
Bien que ce soit une fonctionnalité utile, l’inconvénient est qu’une défaillance du système, une panne de courant ou une suppression accidentelle peut entraîner une perte ou une corruption de données. En outre, certaines applications tierces ne prennent pas en charge cette fonctionnalité, ce qui entraîne des erreurs et d’autres problèmes.
En conséquence, Windows 10 inclut deux stratégies différentes pour gérer les périphériques de stockage, notamment «Suppression rapide» et «Meilleures performances». La suppression rapide est le paramètre par défaut pour le stockage externe et ne stocke aucune donnée en mémoire, ce qui rend le stockage toujours prêt à être déconnecté. Cela signifie que vous pouvez supprimer le lecteur en ignorant l’option Retirer le périphérique en toute sécurité sans risquer de perdre des données, mais il y a un compromis en termes de performances.
Le Cyber Monday est peut-être terminé, mais ces offres de la Cyber Week sont toujours d’actualité
L’option Meilleures performances est l’option par défaut pour les lecteurs internes, et c’est l’option qui active la fonction de mise en cache d’écriture sur disque pour améliorer les performances globales du lecteur. Si l’option est activée, le système mettra en file d’attente les données temporaires en mémoire et plus tard, le lecteur les engagera automatiquement sur le disque. Cependant, pour éviter toute perte de données, vous devrez utiliser l’icône de notification Retirer le périphérique en toute sécurité avant de déconnecter le stockage externe.
Dans ce guide Windows 10, nous vous expliquons les étapes permettant d’activer ou de désactiver la stratégie de mise en cache d’écriture sur disque pour les lecteurs externes.
Comment activer la mise en cache d’écriture sur disque sous Windows 10
Pour activer la mise en cache d’écriture sur disque sur Windows 10 pour le stockage externe, procédez comme suit:
- Ouvert Début.
- Rechercher Gestionnaire de périphériques et cliquez sur le résultat supérieur pour ouvrir l’application.
- Élargir le Disques durs branche.
-
Cliquez avec le bouton droit sur le lecteur pour lequel vous souhaitez activer la fonction et sélectionnez le Propriétés option.
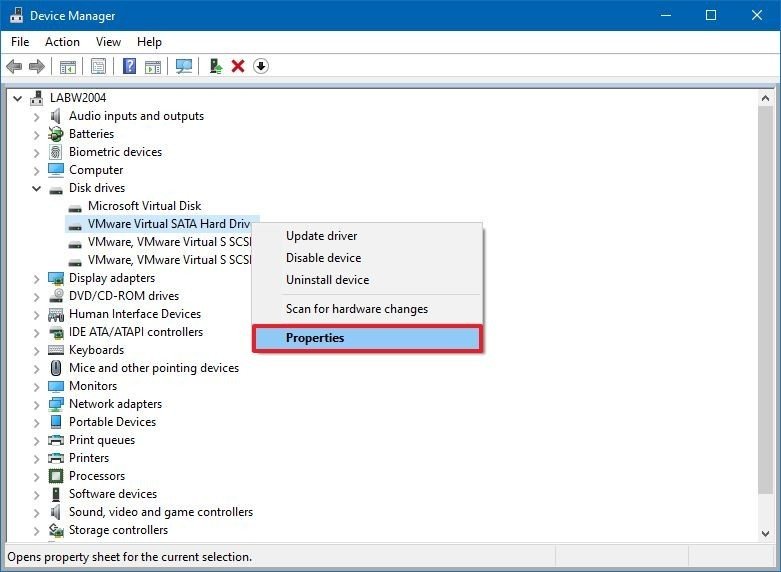
Source: Windows Central
- Clique le Stratégies languette.
- Dans la section « Politique de suppression », sélectionnez le Meilleure performance option.
-
Dans la section « Politique de mise en cache en écriture », vérifiez la Activer la mise en cache en écriture sur l’appareil option.
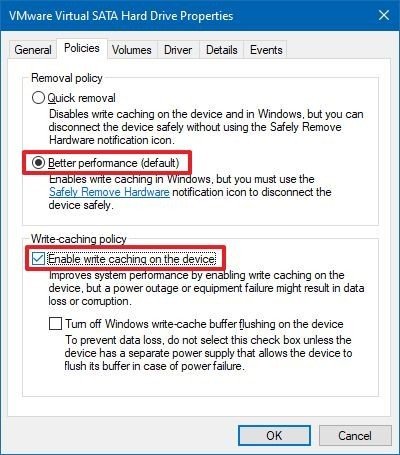
Source: Windows Central
Note rapide: Cette fonctionnalité n’est pas prise en charge sur tous les appareils, donc si l’option n’est pas disponible ou si vous obtenez une erreur, vous ne pourrez pas activer la fonctionnalité.
-
(Facultatif) Vérifiez le Désactiver le vidage du tampon du cache d’écriture Windows sur l’appareil option.
Conseil rapide: Cette option peut entraîner une perte de données en cas de panne de courant. Si le lecteur ne dispose pas d’une alimentation séparée pour permettre à l’appareil de vider la mémoire tampon en cas de problème d’alimentation, il n’est pas recommandé d’activer cette option.
- Clique le D’accord bouton.
- Clique le Oui bouton pour redémarrer l’appareil (si vous y êtes invité).
Une fois ces étapes terminées, pendant l’activité du lecteur, les commandes d’écriture seront stockées dans la mémoire système jusqu’à ce que le stockage puisse les écrire sur le disque, augmentant ainsi les performances du système. Cependant, en cas de panne matérielle ou système, ou de panne de courant, une perte ou une corruption de données peut se produire.
Si vous décidez d’utiliser cette option, il est fortement recommandé d’utiliser le processus Retirer le périphérique en toute sécurité pour éviter une éventuelle perte de données sur le lecteur en cliquant sur l’icône du périphérique dans la zone de notification et en sélectionnant le Éjecter option.
Comment désactiver la mise en cache d’écriture sur disque sous Windows 10
Pour désactiver la mise en cache d’écriture sur disque sur votre appareil, procédez comme suit:
- Ouvert Début.
- Rechercher Gestionnaire de périphériques et cliquez sur le résultat supérieur pour ouvrir l’application.
- Élargir le Disques durs branche.
-
Cliquez avec le bouton droit sur le lecteur dont vous souhaitez désactiver la fonction et sélectionnez le Propriétés option.
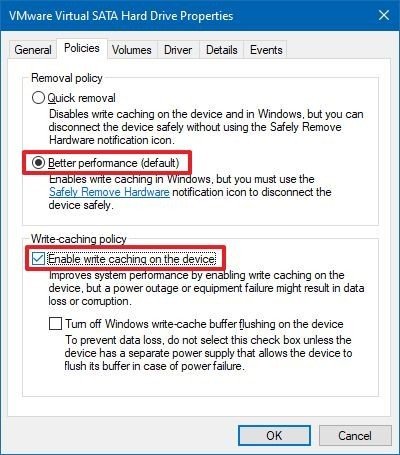
Source: Windows Central
- Clique le Stratégies languette.
-
Dans la section « Politique de suppression », sélectionnez le Retrait rapide option.
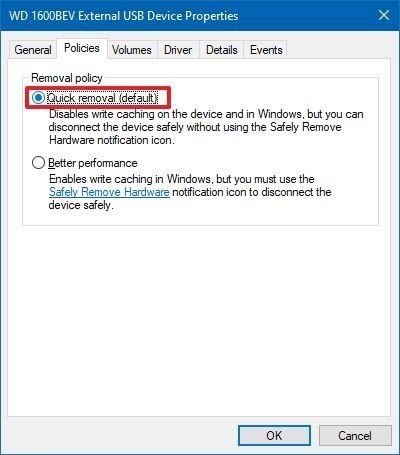
Source: Windows Central
- Clique le D’accord bouton.
- Clique le Oui bouton pour redémarrer l’appareil (si vous y êtes invité).
Une fois les étapes terminées, le lecteur n’utilisera pas la mémoire système comme tampon pour stocker les données, ce qui réduira les performances de stockage. Cependant, le lecteur sera toujours prêt à être déconnecté, ce qui minimise les risques de perte de données.
Plus de ressources Windows 10
Pour plus d’articles utiles, une couverture et des réponses aux questions courantes sur Windows 10, visitez les ressources suivantes:
FB.Event.subscribe('xfbml.ready', function(msg) { // Log all the ready events so we can deal with them later var events = fbroot.data('ready-events'); if( typeof(events) === 'undefined') events = []; events.push(msg); fbroot.data('ready-events',events); });
var fbroot = $('#fb-root').trigger('facebook:init'); };