Nous aimons vraiment nos Xbox Series X et S. Le matériel sous le capot de ces consoles est impressionnant, et même si la gamme de lancement est terne, les options de rétrocompatibilité sont excellentes. Sur une Xbox Series X | S, vous pouvez jouer à quatre générations de jeux Xbox dès la sortie de la boîte. Mais que faire si je vous disais qu’il existe un moyen d’élargir encore plus cette liste? Avec 20 $, un disque dur externe ou une clé USB et quelques téléchargements, vous pouvez installer Retroarch sur votre Xbox et jouer à des tonnes de consoles classiques, y compris la PlayStation.
Comment installer un émulateur PS1 sur votre Xbox Series X | S
Quelques points avant de commencer: Premièrement, vous ne violerez pas du tout la garantie de votre Xbox en faisant cela, car vous utiliserez l’émulateur en mode Dev, un espace que Microsoft a créé pour que les développeurs travaillent. Deuxièmement, en raison à la légalité grise des émulateurs, nous ne pourrons pas établir de lien vers un émulateur ou un téléchargement de ROM directement, et troisièmement, parce qu’ils ne fonctionnent pas sur du matériel natif, les jeux que vous émulez peuvent être parsemés de problèmes ou non courir du tout – votre kilométrage peut varier. Avec tout cela à l’écart, commençons.
Offres VPN: licence à vie pour 16 $, forfaits mensuels à 1 $ et plus
Le processus d’inscription
La première étape pour installer un émulateur sur votre Xbox est de devenir un développeur Xbox. C’est beaucoup plus facile que vous ne le pensez.
- Allumez votre Xbox Series X | S et accédez au Microsoft Store du Tableau de bord Xbox.
- Rechercher Mode de développement Xbox.
-
Téléchargez le Application Xbox Dev Mode.
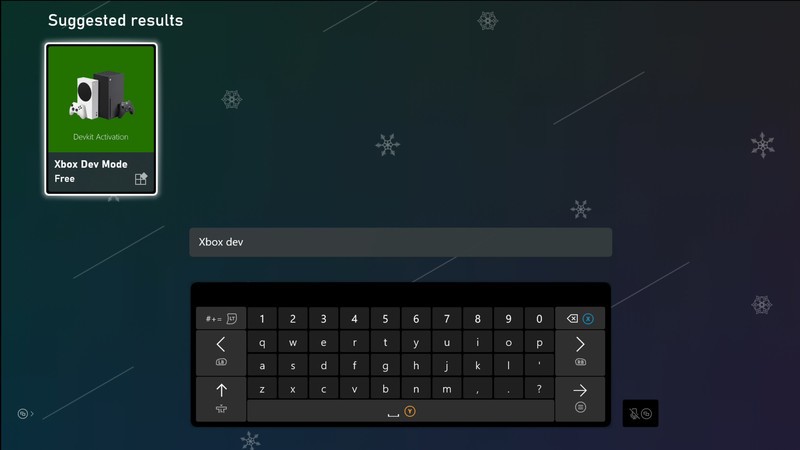
Source: Windows Central
-
Une fois téléchargé, ouvrez l’application et vous serez amené à un écran qui vous souhaite la bienvenue dans le programme de développement.
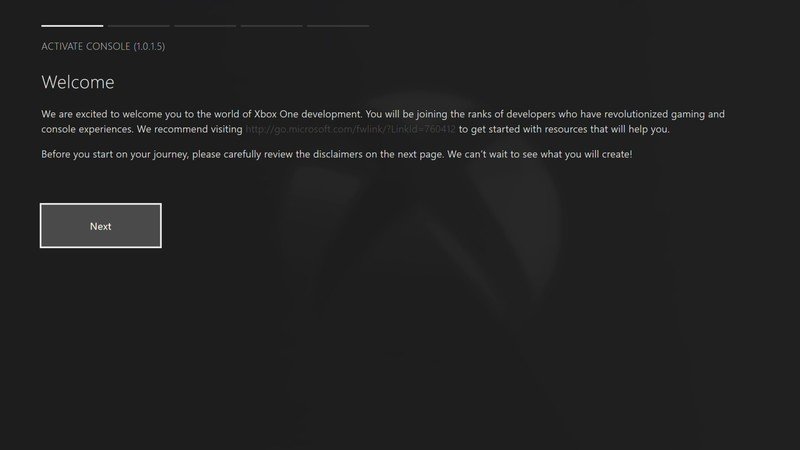
Source: Windows Central
- Continuez jusqu’à ce que vous atteigniez le troisième onglet qui comporte un lien Et un code d’activation.
-
Une fois ici, passez à votre ordinateur et dirigez-vous vers le lien fourni.
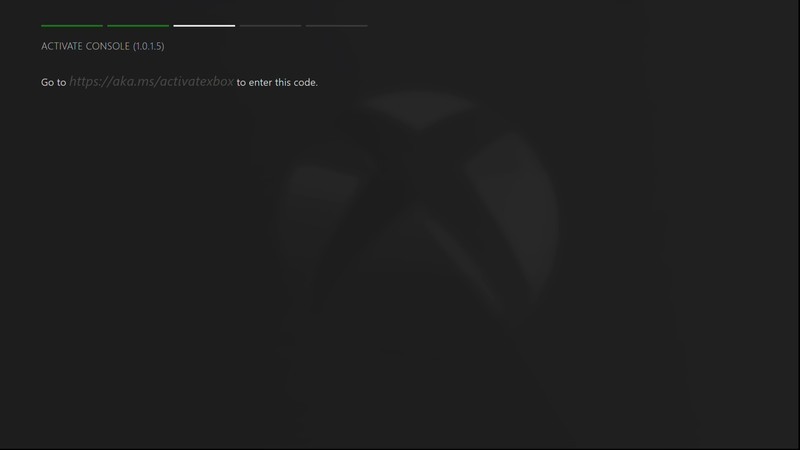
Source: Windows Central
- Ce lien vous amènera à la Page des partenaires Microsoft. Connectez-vous à votre Compte microsoft.
- Faites défiler jusqu’à Programmes de développement, et cliquez sur Commencer. Cela vous amènera à une page d’inscription.
- Cliquez sur S’inscrire et remplissez les informations d’inscription.
- Vous devrez choisir si vous voulez un Compte individuel ou un Compte d’entreprise. Choisissez le compte individuel et payer les frais activer Mode développeur.
- Maintenant que vous êtes tous inscrits, saisissez à nouveau le lien fourni sur la Xbox, et il vous amènera à votre Gérer les consoles Xbox One écran.
-
Appuyez sur le bouton plus à droite de l’écran, sélectionnez Code d’activationet entrez le code d’activation qui apparaît sur votre Xbox.
- L’écran d’activation sur la Xbox expirera si vous prenez trop de temps. Si c’est le cas, actualisez simplement la Xbox et la page Web et entrez le nouveau code.
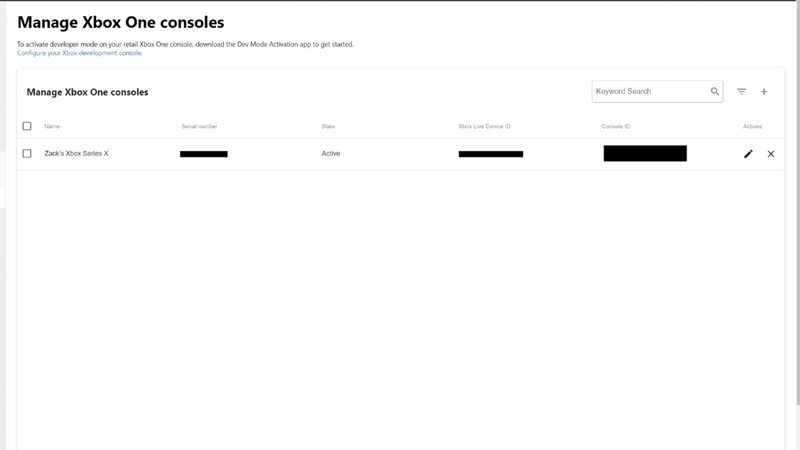
Source: Windows Central / Zackery Cuevas
- De retour sur votre Xbox, vous recevrez une confirmation que votre Xbox est maintenant activée pour le développement.
-
Sélectionner Basculer et redémarrer.
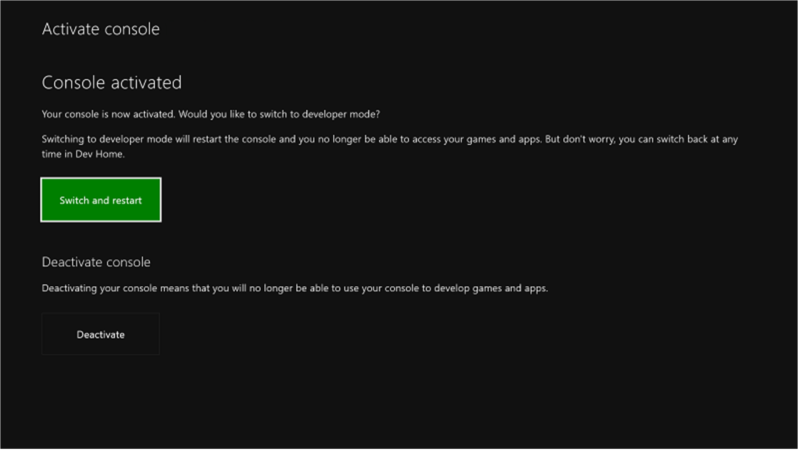
Source: Microsoft
-
Au redémarrage, votre Xbox démarrera dans Mode de développement.
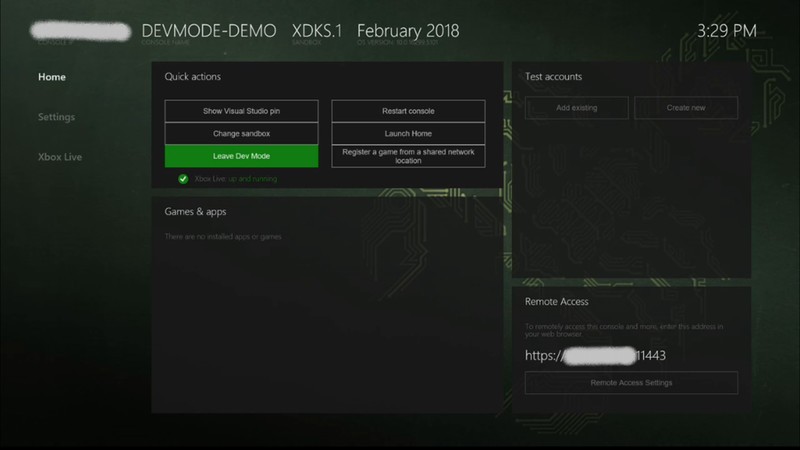
Source: Microsoft
- Aller à Comptes de test sur la droite et ajoutez votre compte Xbox.
Félicitations, vous êtes maintenant un développeur Xbox enregistré avec un accès total au mode Xbox Dev. Ce sera l’endroit où vous exécuterez votre émulateur.
Installation de Retroarch sur votre Xbox Series X | S
L’émulateur de choix ici s’appelle Retroarch. Nous devrons télécharger une version compatible de Retroarch sur votre Xbox Series X | S.
- Rendez-vous sur le site Web de Retroarch et téléchargez le Version Xbox One de Retroarch, ainsi que le Package Microsoft Visual.
- De retour sur le Mode de développement Xbox écran d’accueil sur votre Xbox, vous verrez un Accès à distance adresse dans le coin inférieur droit de l’écran. Clique sur le Paramètres d’accès à distance.
- Sois sûr que Activer le portail des appareils Xbox est vérifié.
- Tapez le adresse IP dans votre navigateur Web.
-
Cela vous mènera à votre Portail des appareils Xbox.
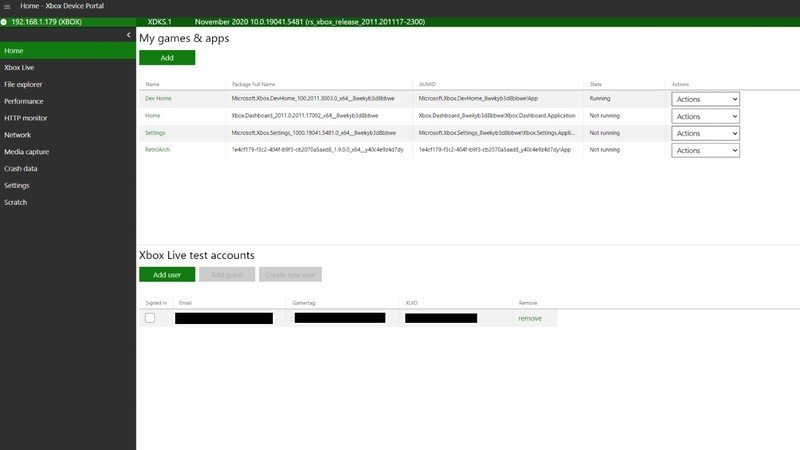
Source: Windows Central / Zackery Cuevas
- Clique le Ajouter bouton sous Mes jeux et applications.
- Téléchargez le Retroarch fichier que vous venez de télécharger.
-
Sélectionner Prochain.
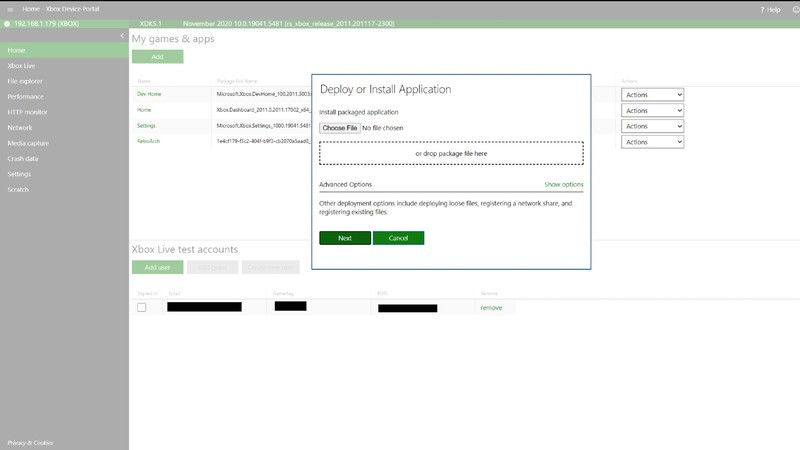
Source: Windows Central / Zackery Cuevas
- Téléchargez le Package Microsoft Visual comme le fichier de dépendance et sélectionnez démarrer. Maintenant Retroarch va s’installer sur votre Xbox.
- De retour sur le Mode de développement Xbox , vous devriez voir Retroarch apparaître sous le Jeux et applis section.
- Surligner Retroarch et appuyez sur le Bouton Afficher Sur ton Manette Xbox.
- Faites défiler jusqu’à Vue détails et modifiez le Type d’application de App à Jeu.
- Revenez au menu et sélectionnez Redémarrez la console pour que les modifications prennent effet.
- Lorsque la Xbox s’allume, vous êtes prêt à utiliser Retroarch.
Exécution de Retroarch
À ce stade, Retroarch est opérationnel, mais il y a quelques changements à apporter pour que les choses fonctionnent aussi bien que possible.
- Sélectionner Retroarch de ton Jeux et applis et entrez dans le programme. Vous remarquerez que les menus semblent un peu primitifs, mais nous pouvons résoudre ce problème en faisant défiler vers le bas Updater en ligne et alors Mettre à jour les actifs. La mise à jour prendra plusieurs minutes.
-
Une fois cela fait, l’écran clignotera en noir pendant un moment, puis votre menu sera beaucoup plus propre.
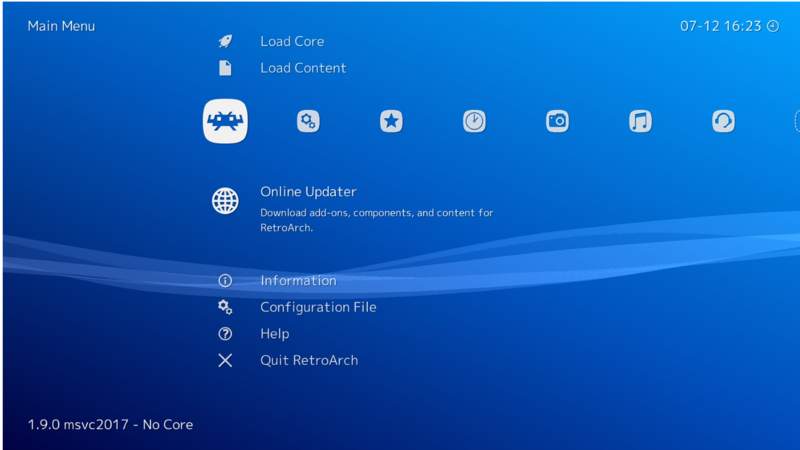
Source: Windows Central / Zackery Cuevas
-
Pendant que vous êtes sur cet écran, sélectionnez Mettre à jour les fichiers d’informations de base, Mettre à jour les profils de contrôleur, et Mettre à jour les bases de données et laissez ces mises à jour.
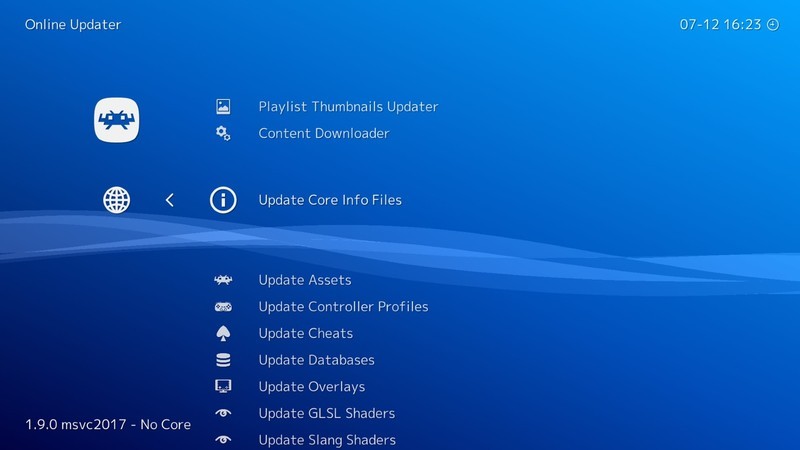
Source: Windows Central / Zackery Cuevas
- Une fois que c’est terminé, retournez au Menu principal de Retroarch.
- Déplacer vers le Menu Paramètres.
- Sélectionner Conducteurs.
-
Faites défiler jusqu’à Vidéo et changez-le de d3d11 à gl.
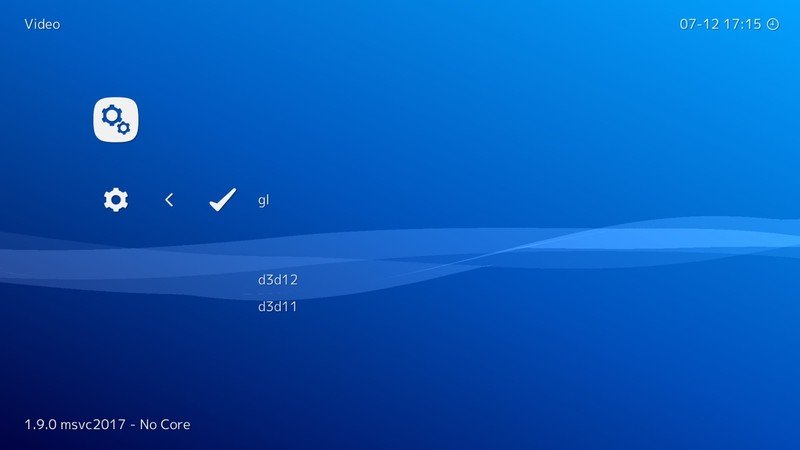
Source: Windows Central / Zackery Cuevas
- Une fois que cela est fait, retournez au Menu principal de Retroarch.
- Faites défiler jusqu’à Fichier de configuration.
-
Sélectionnez-le puis Enregistrer la configuration actuelle.
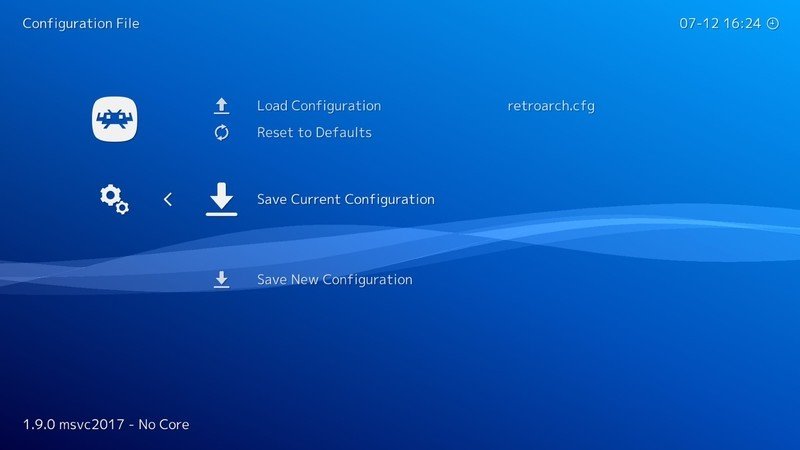
Source: Windows Central / Zackery Cuevas
-
Maintenant, quittez et redémarrez Retroarch. Les icônes devraient être visibles maintenant et tout devrait avoir l’air comme il se doit.
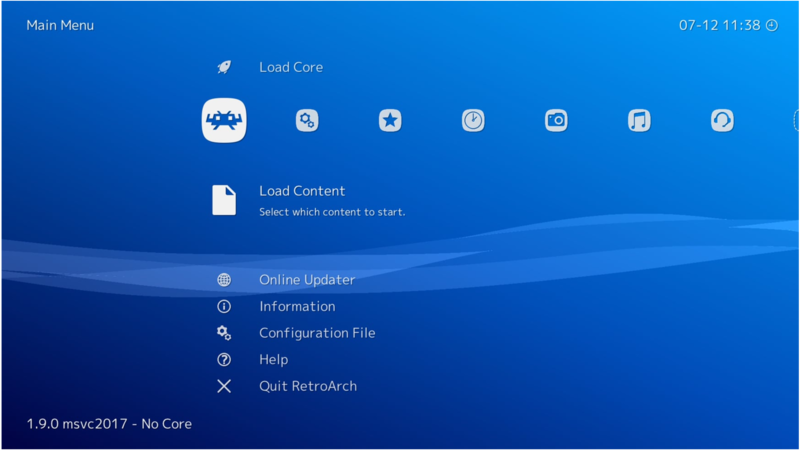
Source: Windows Central / Zackery Cuevas
Avant de terminer, vous devez apporter deux modifications rapides de la qualité de vie à votre émulateur.
- Se diriger vers Réglages et alors Contribution.
- Faites défiler jusqu’à Raccourcis clavier.
- Ensuite aller à Menu Toggle Combo manette de jeu.
-
Vous pouvez choisir ce que vous voulez ici, mais j’aime utiliser Démarrer + Sélectionner. Cela vous permettra d’ouvrir le menu Retroarch pour sauvegarder et charger votre partie.
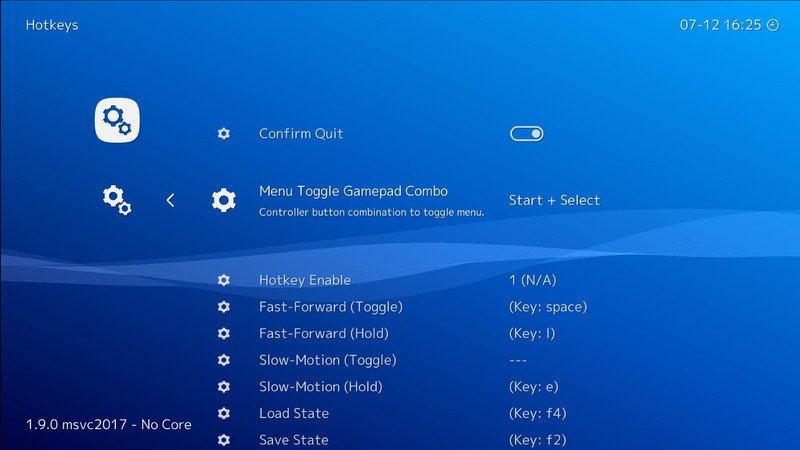
Source: Windows Central / Zackery Cuevas
- Revenir à la Réglages une fois de plus.
- Faites défiler jusqu’à Interface utilisateur.
-
Faites défiler vers le bas et assurez-vous Mettre le contenu en pause lorsque le menu est actif et Suspendre le contenu lorsqu’il n’est pas actif sont éteints. Cela éliminera toutes les erreurs que vous pourriez rencontrer en jouant à des jeux qui vous obligent à changer de disque.
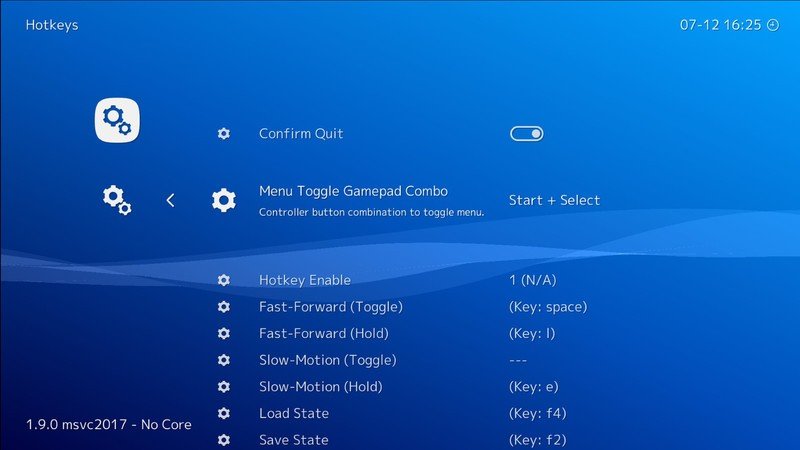
Source: Windows Central / Zackery Cuevas
- Revenez au Menu principal de Retroarch.
- Faites défiler jusqu’à Fichier de configuration.
- Frappé Enregistrer la configuration actuelle.
Vous avez terminé! Retroarch est installé et prêt à fonctionner.
Jouer à des jeux PS1 sur votre Xbox Series X | S
Maintenant que le mode Xbox Dev est activé et que Retroarch est entièrement installé, vous devrez trouver des jeux PS1. Cela implique le téléchargement du bios PlayStation et la recherche de ROM PlayStation. Une fois que vous les avez trouvés, vous pourrez lancer les jeux PlayStation.
- Vous devrez vous procurer un bios PS1. Vous pouvez créer le vôtre ou en trouver un en ligne. Une fois que vous l’avez téléchargé, renommez-le en scph5501.bin. Cela lui permettra de lire les jeux PS1 nord-américains. Si vous êtes curieux, scph5500 est destiné aux jeux japonais et scph5502 est la version européenne.
- Revenez à votre Portail des appareils Xbox en utilisant le adresse IP trouvé sur le Mode de développement Xbox écran d’accueil.
-
Sur le Portail des appareils Xbox, sélectionnez Explorateur de fichiers sur le côté gauche de l’écran, puis LocalAppData. Sélectionner Retroarch, puis État local, et alors Système.
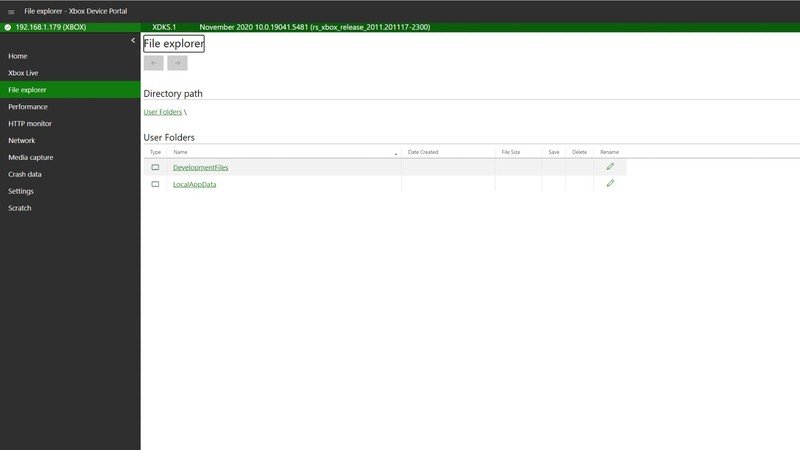
Source: Windows Central / Zackery Cuevas
- Trouvez le bios PlayStation et téléchargez le .poubelle fichier.
- Maintenant que le bios est en place, vous aurez besoin de quelques jeux. Vous pouvez les rechercher sur Internet ou vider le vôtre.
- Une fois que vous avez vos jeux, vous devrez les déplacer vers un disque externe.
- Branchez votre lecteur, et un menu devrait apparaître et vous demander si vous souhaitez formater le lecteur ou utiliser Stockage média.
- Sélectionner Stockage média.
- Charger Retroarch.
- Faites défiler jusqu’à Charger le contenu.
-
Faites défiler vers le bas E: / lecteur.
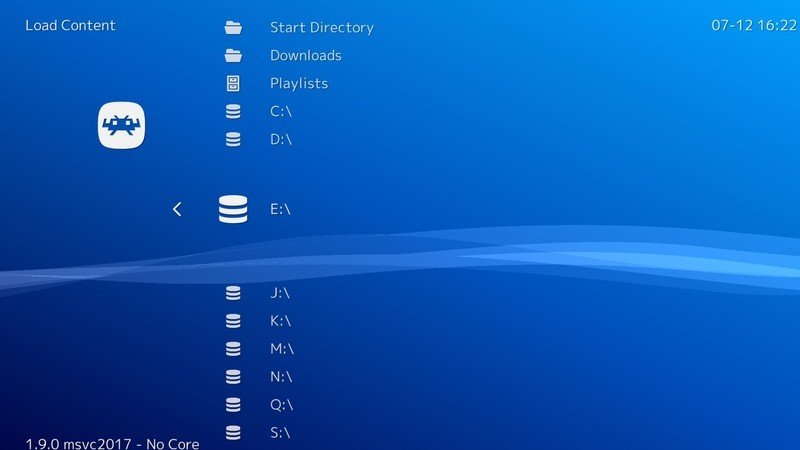
Source: Windows Central / Zackery Cuevas
- Trouvez le jeu PS1 auquel vous voulez jouer et chargez le fichier .cue.
- Choisir la Sony – Playstation (Beetle PSX HW) coeur.
- Votre jeu devrait démarrer comme il l’a fait sur la PlayStation d’origine!
Une porte dérobée vers de nombreuses possibilités
La Xbox Series X | S est un émulateur étonnamment excellent. La Xbox Series S, en particulier, est un excellent point d’entrée si vous êtes intéressé par l’émulation à petit budget. Bien qu’il soit agréable de revisiter les classiques de votre enfance, rappelez-vous que, comme ils ne sont pas sur du matériel natif, vous allez certainement rencontrer des tonnes de problèmes allant du mineur au révolutionnaire. Lorsque vous revenez à l’affichage normal, il vous sera demandé si vous souhaitez effacer les jeux et applications téléchargés. Assurez-vous de décocher la case, sinon vous devrez refaire tout ce processus.
L’émulation n’est pas pour tout le monde. Si ce n’est pas pour vous, il y a encore des tonnes d’excellents jeux Xbox à jouer sur votre nouvelle console. Si vous ne savez pas à quoi jouer, vous pouvez commencer par vous inscrire à Xbox Gamepass Ultimate, le premier service d’abonnement de Microsoft qui propose plus de 100 titres sur votre Xbox One, Xbox Series X | S, PC et appareil Android.
Le premier abonnement de jeu

Xbox Game Pass Ultimate
Le premier abonnement de jeu
Si l’émulation n’est pas votre truc, vous pouvez toujours essayer Xbox Game Pass Ultimate. Xbox Game Pass Ultimate déverrouille plus de 100 jeux à jouer sur votre Xbox One, PC ou appareil Android.
Leader 4K

Xbox Series X
L’expérience complète de nouvelle génération.
La Xbox Series X est le nouveau produit phare de Microsoft, en tant que console la plus puissante avec des performances de GPU de plus de 12TF et un SSD personnalisé. Il offre une résolution allant jusqu’à 4K et 120 FPS, une compatibilité descendante complète sur quatre générations et une prise en charge du lancer de rayons.
Nouvelle génération en HD

Xbox Series S
Découvrez le jeu de nouvelle génération à moindre coût.
Microsoft sert la prochaine génération à moindre coût avec sa Xbox Series S. La console intègre la même technologie CPU et SSD hautes performances que la Xbox Series X, tout en réduisant le GPU et en supprimant le lecteur de disque.
Nous pouvons gagner une commission pour les achats en utilisant nos liens. Apprendre encore plus.

