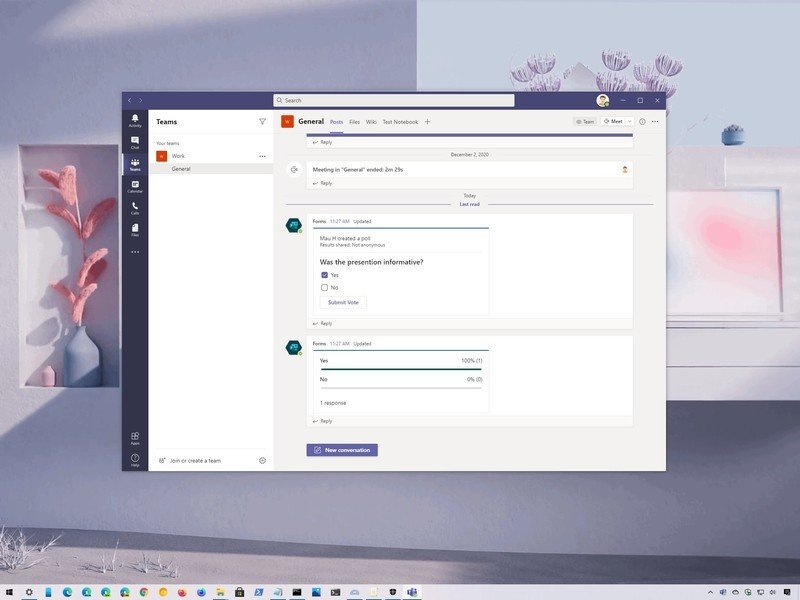Sur Microsoft Teams, la possibilité de créer des sondages est un excellent moyen d’interagir et d’obtenir une réponse rapide de votre public à propos de quelque chose de spécifique ou de régler un conflit. Cependant, l’option d’utilisation de la fonctionnalité dépendra du fait que vous utilisiez le niveau payant ou gratuit du service de communication.
Si vous utilisez la version payante de Microsoft Teams, vous pouvez utiliser l’intégration Microsoft Forms qui vous permet de créer et de publier un sondage dans des réunions, des chats ou des canaux en quelques secondes. D’un autre côté, si vous disposez du niveau gratuit du service, les formulaires ne seront pas disponibles, mais vous pouvez utiliser des outils tiers qui offrent une expérience similaire et encore plus d’options de personnalisation.
Dans ce guide Windows 10, nous vous guiderons à travers les étapes simples pour créer et publier des sondages sur Microsoft Teams, que vous utilisiez la version payante ou gratuite du service.
Offres VPN: licence à vie pour 16 $, forfaits mensuels à 1 $ et plus
Comment créer un sondage sur Microsoft Teams à l’aide de formulaires
Pour créer un sondage sur Teams, procédez comme suit:
- Ouvert Équipes Microsoft.
-
Cliquer sur Les équipes dans le volet de navigation de gauche.
Note rapide: Vous pouvez également créer des sondages lors d’une réunion ou d’un chat.
- Clique le Nouvelle conversation bouton.
- Clique le Extensions de messagerie bouton (trois points).
-
Sélectionnez le Formes option.
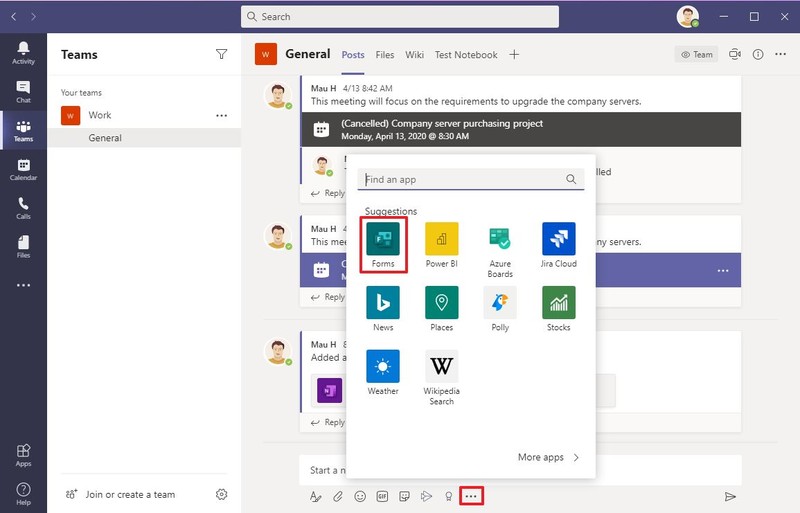
Source: Windows Central
- Dans le champ « Question », saisissez la question du sondage.
-
Dans les champs « Option », saisissez les réponses que vous recherchez.
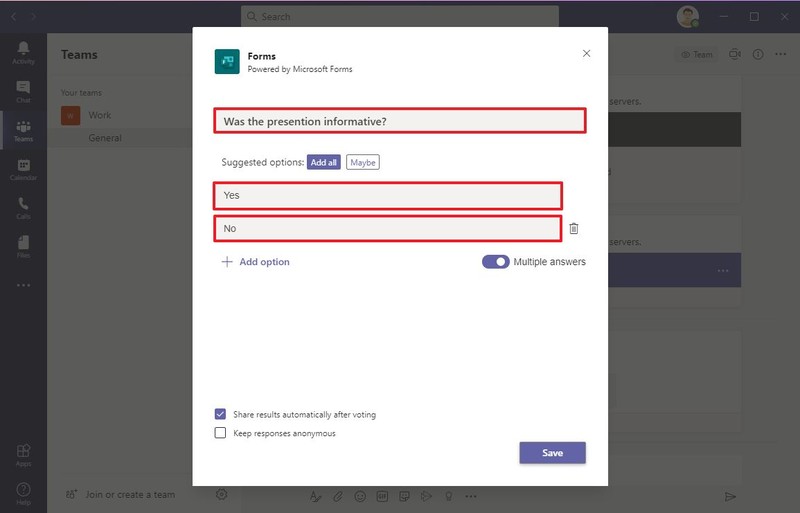
Source: Windows Central
-
(Facultatif) Cliquez sur le Ajouter une option bouton si vous avez besoin d’options supplémentaires.
Conseil rapide: Vous pouvez toujours cliquer sur le bouton de la corbeille pour supprimer une réponse.
- (Facultatif) Allumez le Réponses multiples interrupteur à bascule si la question a plusieurs réponses.
- (Facultatif) Effacez le Partager automatiquement les résultats après le vote option.
- (Facultatif) Vérifiez le Gardez les réponses anonymes option.
- Clique le sauver bouton.
-
Passez en revue la question et les réponses.
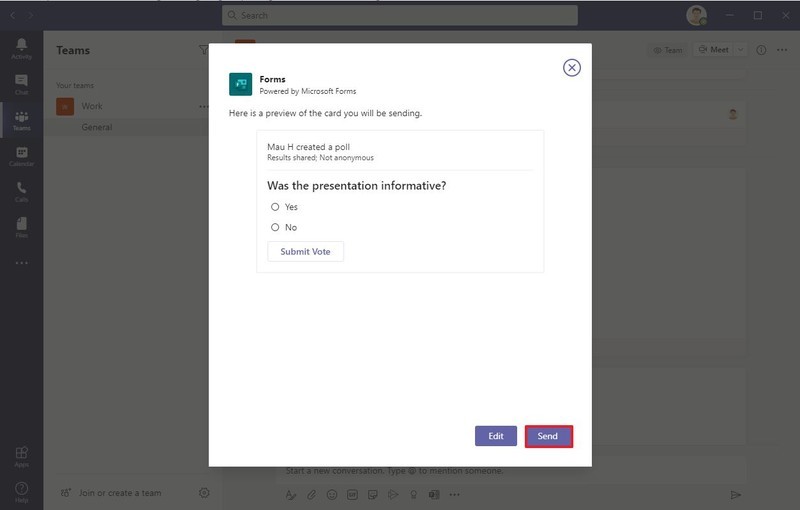
Source: Windows Central
- Clique le Envoyer bouton. Ou cliquez sur le Éditer bouton pour le modifier.
Une fois que vous avez terminé les étapes, le sondage sera disponible dans la chaîne, la réunion ou le chat, et les membres pourront soumettre leurs votes. De plus, sous la question, vous pourrez voir les résultats actuels du sondage, y compris le nombre de personnes qui ont soumis leur vote.
À mesure que les gens soumettent les votes ou ultérieurement, vous pouvez également vérifier plus de détails, y compris qui a voté et la réponse qu’ils ont sélectionnée, dans l’application Microsoft Forms.
Comment créer un sondage sur Microsoft Teams à l’aide de Polly
Si vous n’utilisez pas la version payante de Microsoft Teams, Microsoft Forms pour créer des sondages, des enquêtes et des quiz ne sera pas disponible, mais vous pouvez utiliser des outils tiers pour créer des sondages afin d’obtenir les commentaires des utilisateurs.
Vous pourrez peut-être trouver d’autres services, mais pour ce guide, nous utilisons Polly car il propose des services gratuits et payants pour créer des sondages et des enquêtes sur Microsoft Teams et Slack. Puisqu’il ne s’agit pas d’un produit Microsoft, n’oubliez pas de vérifier leurs politiques de confidentialité et leurs limitations avant d’utiliser ce service ou tout autre service.
Pour créer un sondage dans la version gratuite de Microsoft Teams, procédez comme suit:
- Ouvert Équipes Microsoft.
- Cliquer sur Les équipes dans le volet de navigation de gauche.
- Clique le Nouvelle conversation bouton.
- Clique le Extensions de messagerie bouton (trois points).
-
Sélectionnez le Polly extension.
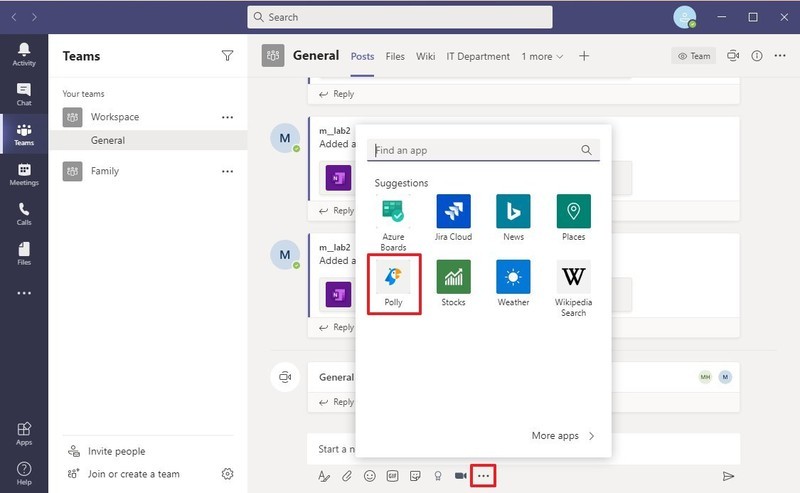
Source: Windows Central
Conseil rapide: Si l’extension n’est pas disponible, cliquez sur l’icône Plus d’applications et recherchez « Polly ».
-
Clique le Ajouter bouton.
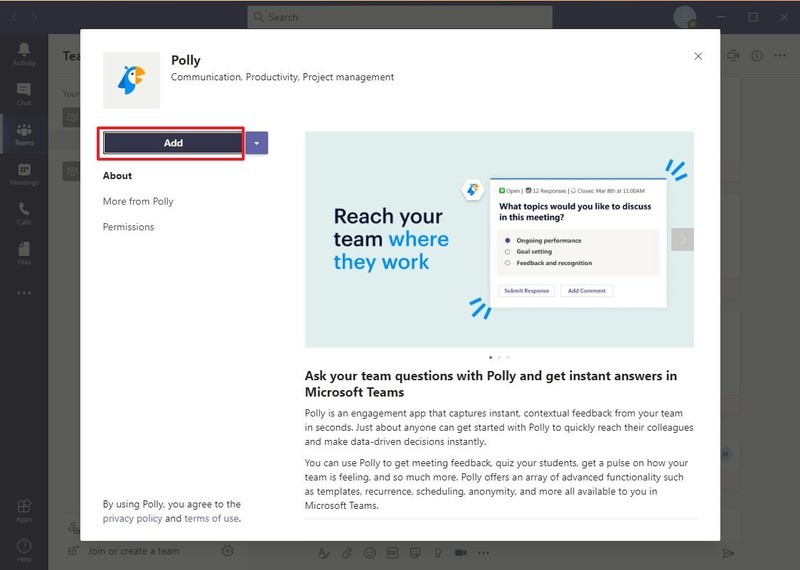
Source: Windows Central
-
Connectez-vous avec votre compte Microsoft.
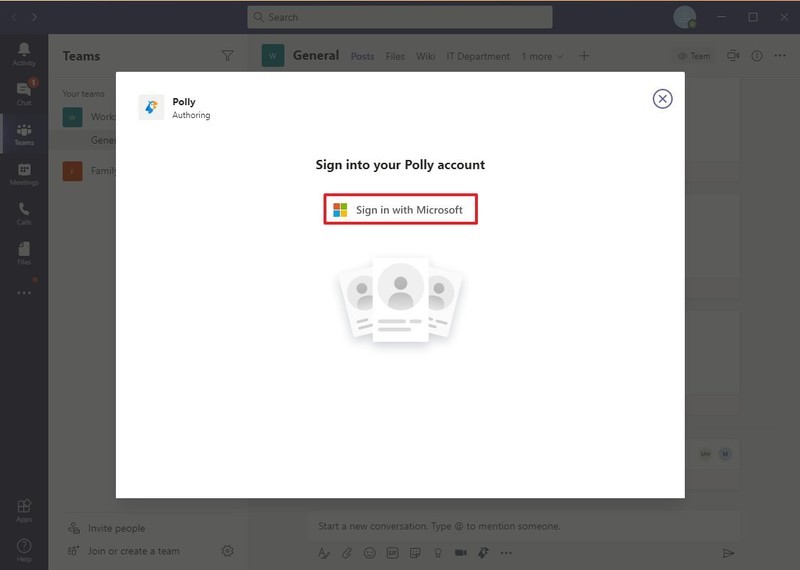
Source: Windows Central
-
Clique le J’accepte bouton pour continuer.
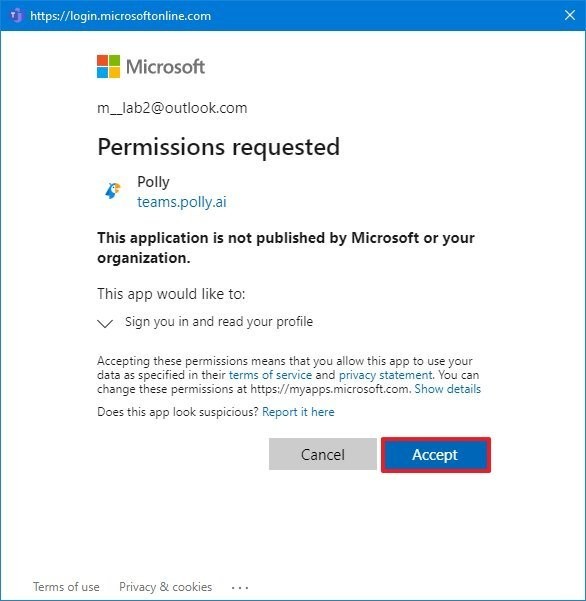
Source: Windows Central
-
Clique le Créer un nouveau bouton.
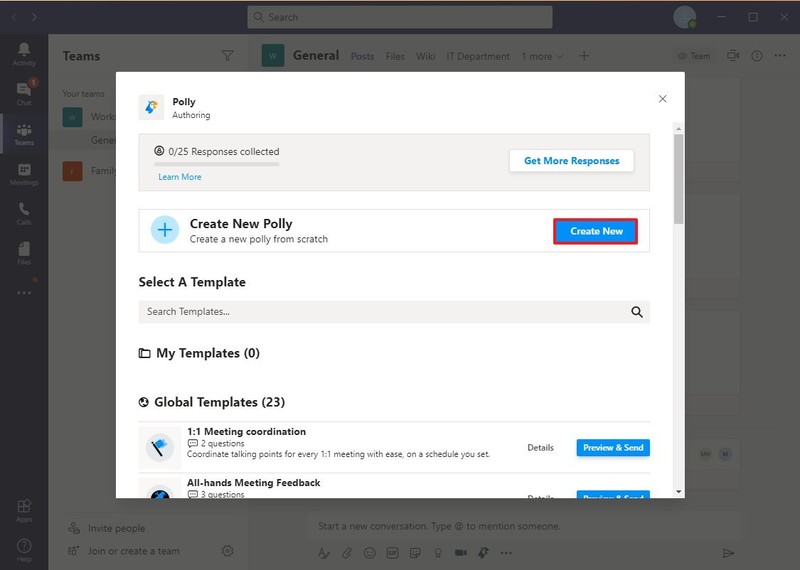
Source: Windows Central
-
Spécifiez un calendrier pour publier le sondage.
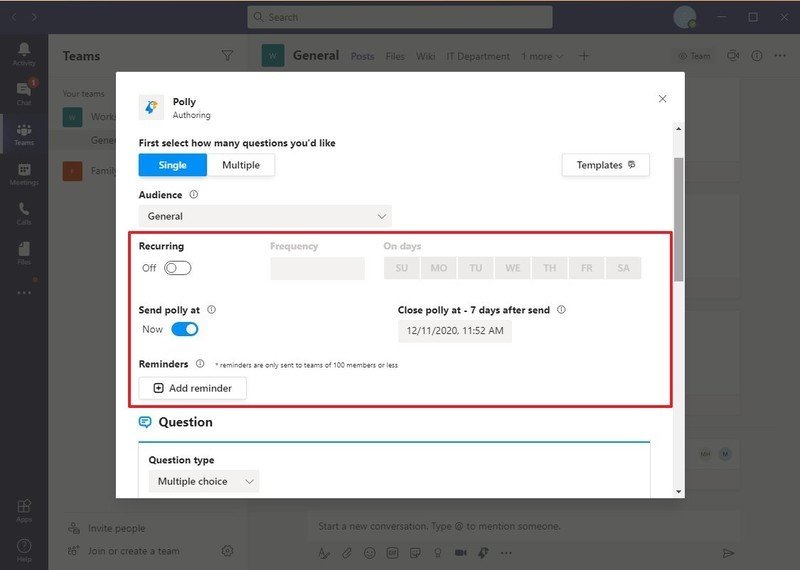
Source: Windows Central
-
Dans la section « Question », sélectionnez le type de question que vous souhaitez poser, notamment:
- Choix multiple.
- Ouvert terminé.
- Évaluation.
-
Répondez à la question du sondage.
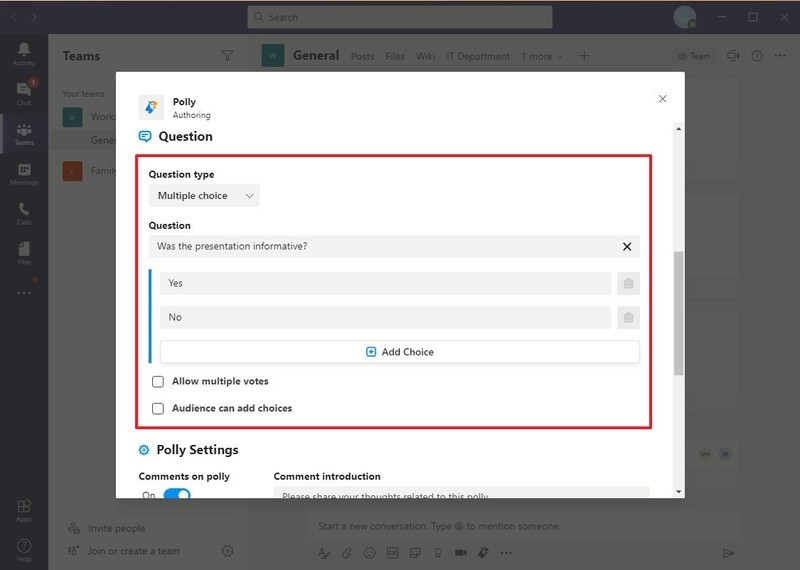
Source: Windows Central
- (Facultatif) Vérifiez le Autoriser plusieurs votes option.
- (Facultatif) Vérifiez le Le public peut ajouter des choix option.
-
Configurez les paramètres d’interrogation si nécessaire.
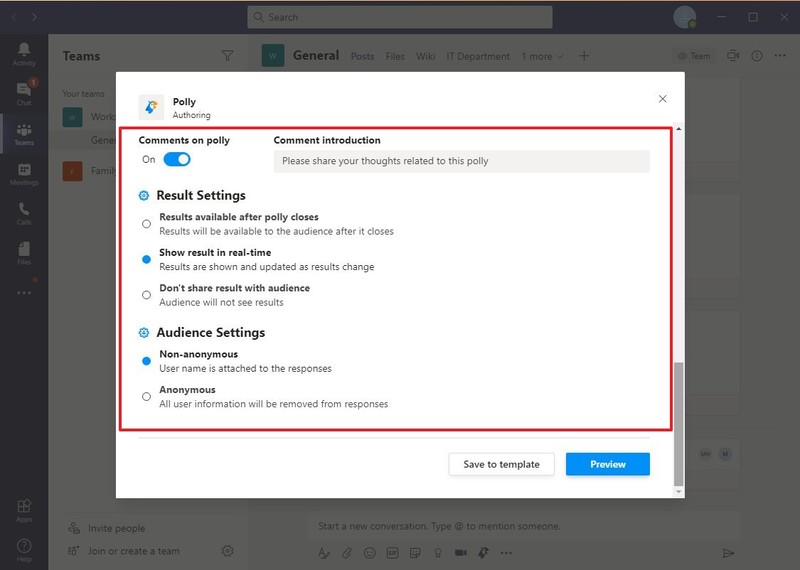
Source: Windows Central
- Clique le Aperçu bouton. Ou vous pouvez également cliquer sur le Enregistrer dans le modèle répéter une question similaire dans un futur sondage.
-
Clique le Envoyer bouton. Ou cliquez sur le Éditer bouton pour le modifier.
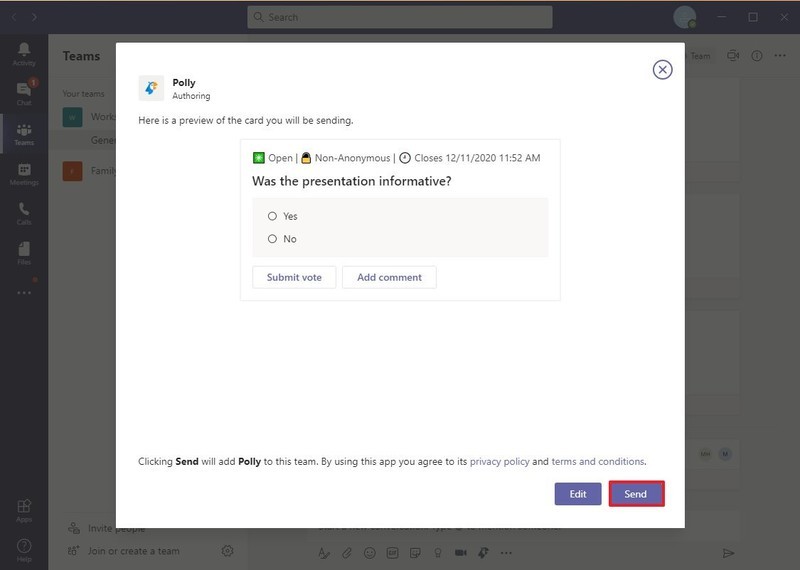
Source: Windows Central
Une fois les étapes terminées, le sondage sera publié dans le canal Teams en fonction de votre configuration.
Plus de ressources Windows 10
Pour plus d’articles utiles, une couverture et des réponses aux questions courantes sur Windows 10, visitez les ressources suivantes:
Nous pouvons gagner une commission pour les achats en utilisant nos liens. Apprendre encore plus.