La fermeture de tous les programmes possibles peut vous aider à gagner en endurance lorsque la batterie de votre ordinateur portable est faible. Mais tous les programmes ne se ferment pas complètement lorsque vous quittez sa fenêtre, et parfois les processus d’arrière-plan peuvent absorber une quantité surprenante de puissance de calcul. Heureusement, le Gestionnaire des tâches de Windows 10 comprend des outils qui vous permettent d’identifier rapidement les porcs de puissance sur votre ordinateur, bien que les informations ne soient pas les plus simples à localiser.
Commencez par appuyer sur Ctrl + Décalage + Esc pour invoquer le Gestionnaire des tâches de Windows 10. Par défaut, il s’ouvrira sur un onglet affichant tous les processus en cours d’exécution sur votre système.
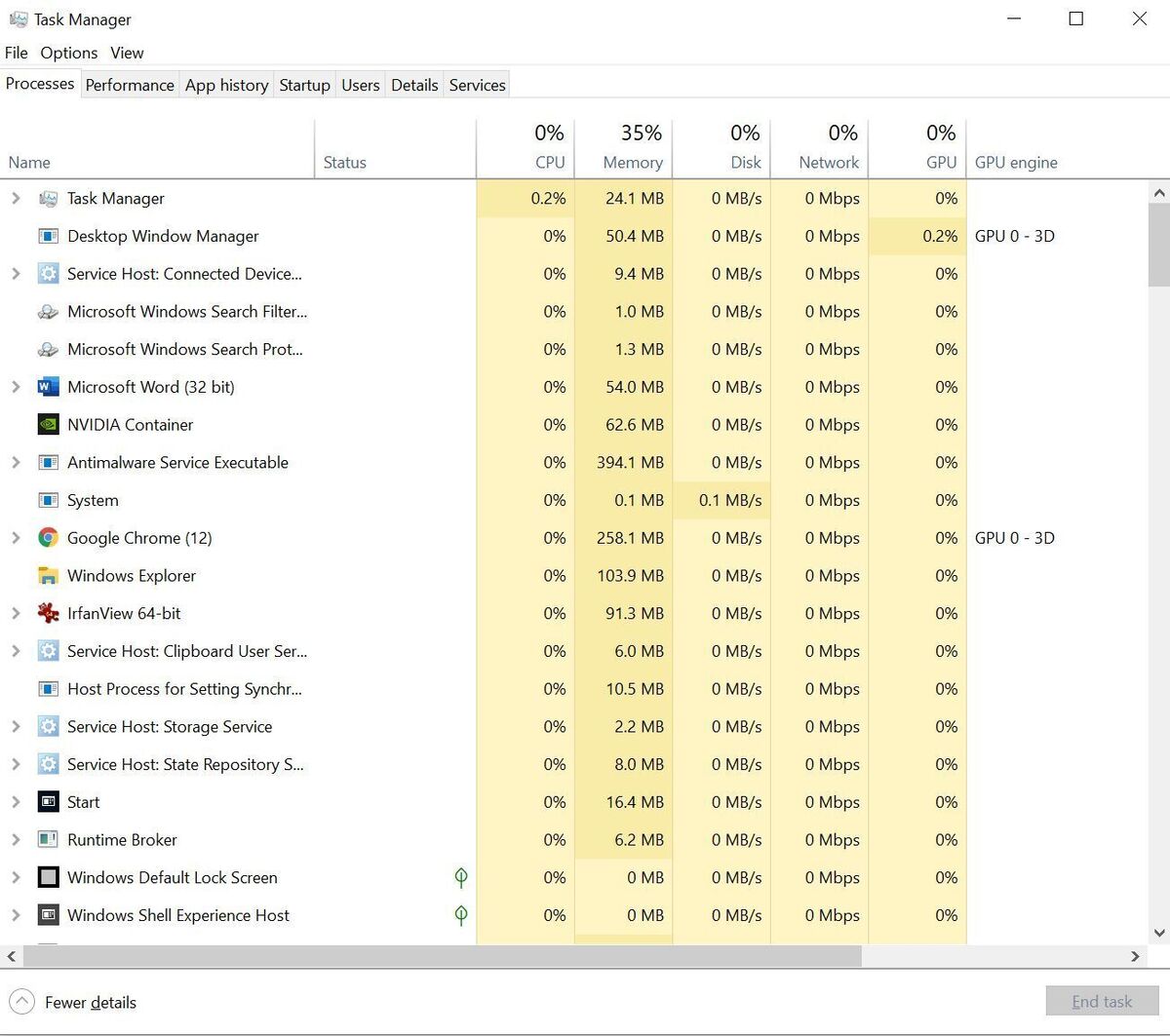 Brad Chacos / IDG
Brad Chacos / IDGVue par défaut du gestionnaire de tâches. (Vos processus et programmes varieront.)
Les informations dont vous avez besoin pour détecter les porcs électriques sont ici, mais vous ne pouvez probablement pas encore les voir. Le Gestionnaire de tâches s’ouvre dans une fenêtre réduite plutôt qu’en plein écran, et comme vous pouvez le voir ci-dessus, la disposition de l’onglet Processus donne l’impression que la liste «GPU engine» est la fin des informations. Ce n’est pas, cependant – remarquez la barre de défilement en bas de la fenêtre?
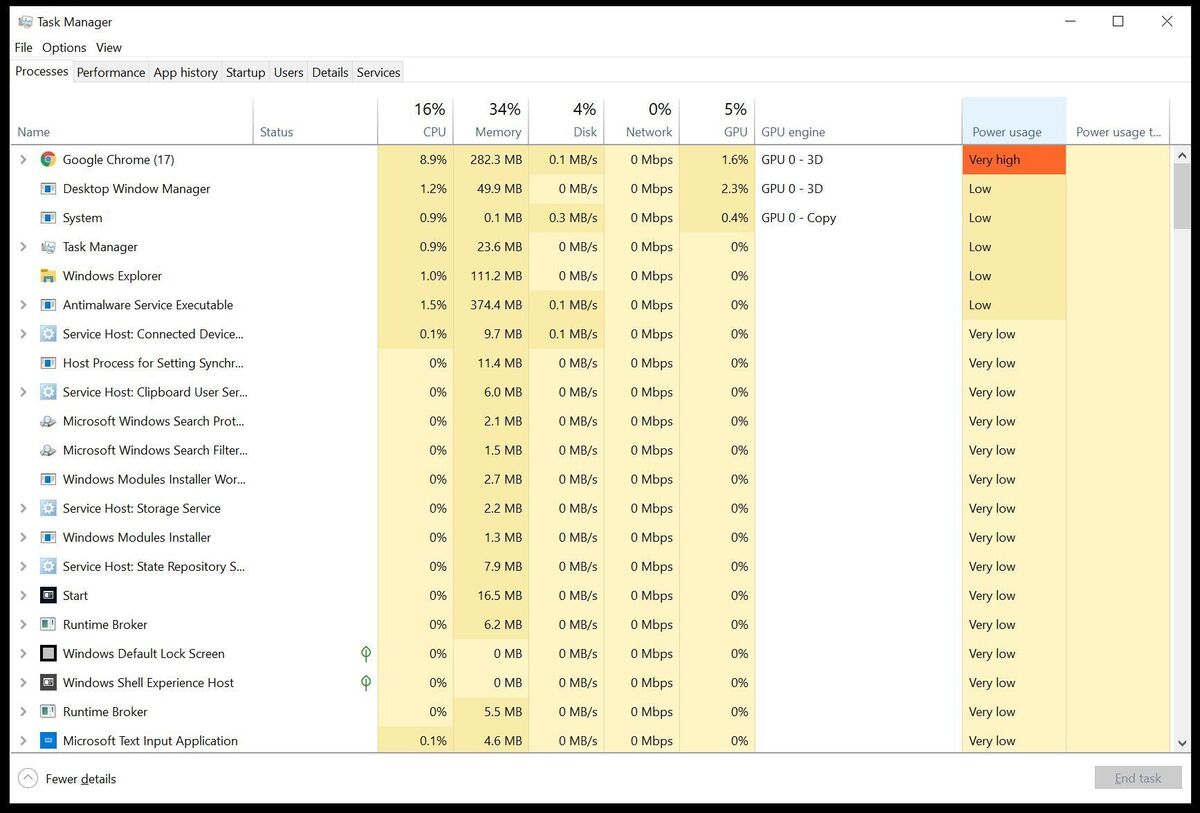 Brad Chacos / IDG
Brad Chacos / IDGLa vue développée affiche les options de suivi de l’alimentation. Que faites-vous, Chrome?!
Si vous faites défiler vers la droite – ou mieux encore, redimensionnez votre fenêtre pour afficher une vue horizontale plus large avec toutes les colonnes en vue – vous trouverez les colonnes «Consommation d’énergie» et «Tendance d’utilisation d’énergie» à la fin de la ligne pour chaque processus . Les informations «consommation d’énergie» détaillent la quantité d’énergie actuellement utilisée par le processus, tandis que la colonne «tendance de consommation d’énergie» indique la consommation d’énergie au cours des deux dernières minutes. Cliquer sur le nom de chaque colonne trie tous les processus du pire au meilleur, ou vice-versa si vous cliquez à nouveau dessus, afin que vous puissiez trouver des programmes gênants lickety-split.
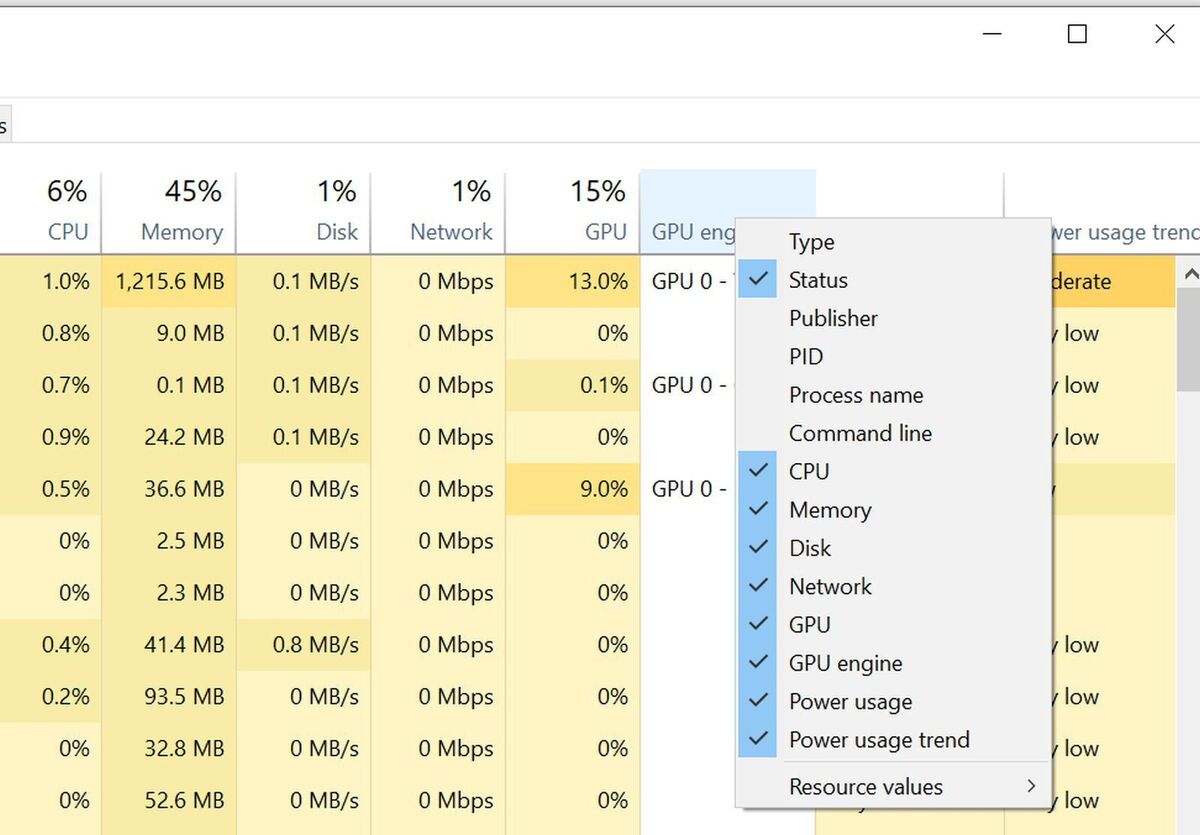 Brad Chacos / IDG
Brad Chacos / IDGSi vous ne voyez pas ces colonnes pour une raison quelconque, cliquez avec le bouton droit sur n’importe quelle colonne dans l’onglet de processus du Gestionnaire des tâches et assurez-vous que «consommation d’énergie» et «tendance de consommation d’énergie» sont sélectionnées dans le menu qui apparaît, comme indiqué ci-dessus.
Cliquez simplement avec le bouton droit sur un processus et sélectionnez Tâche finale si elle aspire de l’énergie.
Notez que l’arrêt accidentel d’un processus système critique peut vous obliger à redémarrer votre ordinateur, et ce n’est pas une méthode que vous voudrez effectuer régulièrement en dehors des vérifications ponctuelles des logiciels malveillants gourmands en énergie. Mais si votre ordinateur portable est sur ses dernières jambes et que vous essayez d’en extraire la dernière once de jus – comme je le suis maintenant, lors d’une panne de courant prolongée – cette astuce du gestionnaire de tâches peut vous aider.
N’oubliez pas de baisser également la luminosité de votre écran! Vous le trouverez dans les options des paramètres d’affichage de Windows 10.

