Bien que l’une des principales incitations à jouer sur la console soit généralement le fait de les utiliser avec une télévision, cela pose aussi généralement le gros problème que, dans le cas des maisons les plus fréquentées, nous devons quitter nos jeux pour que le reste regarder la télévision. Cependant, les consoles telles que la PS4 et la PS5 sont prises en charge par l’application PS Remote Play, un logiciel totalement gratuit qui nous permettra d’utiliser notre console à distance depuis n’importe quel ordinateur ou appareil mobile, avec un accès complet à toutes ses fonctions et jeux.
Donc, avant de commencer, la première chose à faire sera de configurer nos consoles pour activer accès à distance et mode de lecture, et assurez-vous de les laisser allumés ou en mode veille chaque fois que nous voulons les garder disponibles pour un accès à distance. Pour ce faire, et avec une procédure pratiquement identique sur les deux consoles, il suffira de suivre ces deux étapes:
- Depuis l’écran principal de la console, nous accèderons aux options « Paramètres »
- Dans le cas de la PS5, nous accèderons au sous-dossier «Système»
- Nous accèderons à l’option de « Jeu à distance », et nous l’activerons.
- Par contre, il faut accéder à sélectionner «Paramètres» (suivi de «Système» dans le cas de la PS5), «Économie d’énergie», «Fonctions disponibles en mode veille», et activer les deux options pour activer «Rester connecté à Internet ]et « Allumez votre PS4 / PS5 à partir du réseau. »
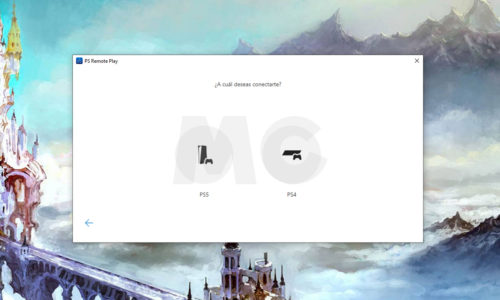
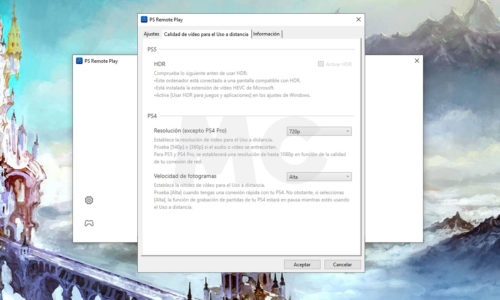
De plus, pour que le relais de la console fonctionne correctement, nous aurons besoin d’une connexion, soit par câble, soit par Wi-Fi, de au moins 15 Mbps symétrique haut et bas.
Enfin, bien que le traitement des jeux se fasse entièrement sur nos consoles, afin de profiter correctement de l’expérience de jeu à distance, les deux équipements informatiques compatibles doivent répondre à quelques petites exigences minimales.
Configuration minimale requise PS Remote Play pour PC
| Système opératif | Windows 10 (32 bits) // macOS High Sierra, macOS Mojave, macOS Catalina, macOS Big Sur |
| Processeur | Processeurs Intel Core de 7e génération ou équivalents |
| Mémoire | 2 Go de RAM |
| Stockage | 40 Mo d’espace disque disponible |
| Résolution d’écran | 1 024 × 768 pixels |
Comment jouer à la PS5 depuis le PC
Après avoir effectué les premiers ajustements sur notre console, nous n’aurons plus qu’à télécharger et installer le logiciel PS Remote Play pour ordinateur (disponible pour Windows et Mac).
- Une fois l’application ouverte, il faut connectez-vous avec notre compte PlayStation Network, en utilisant le même compte attribué en tant que principal dans la console.
- Ensuite, nous sélectionnerons la «PS5» comme console à connecter, et nous connecterons un contrôleur DualSense ou DualShock 4 via un câble USB.
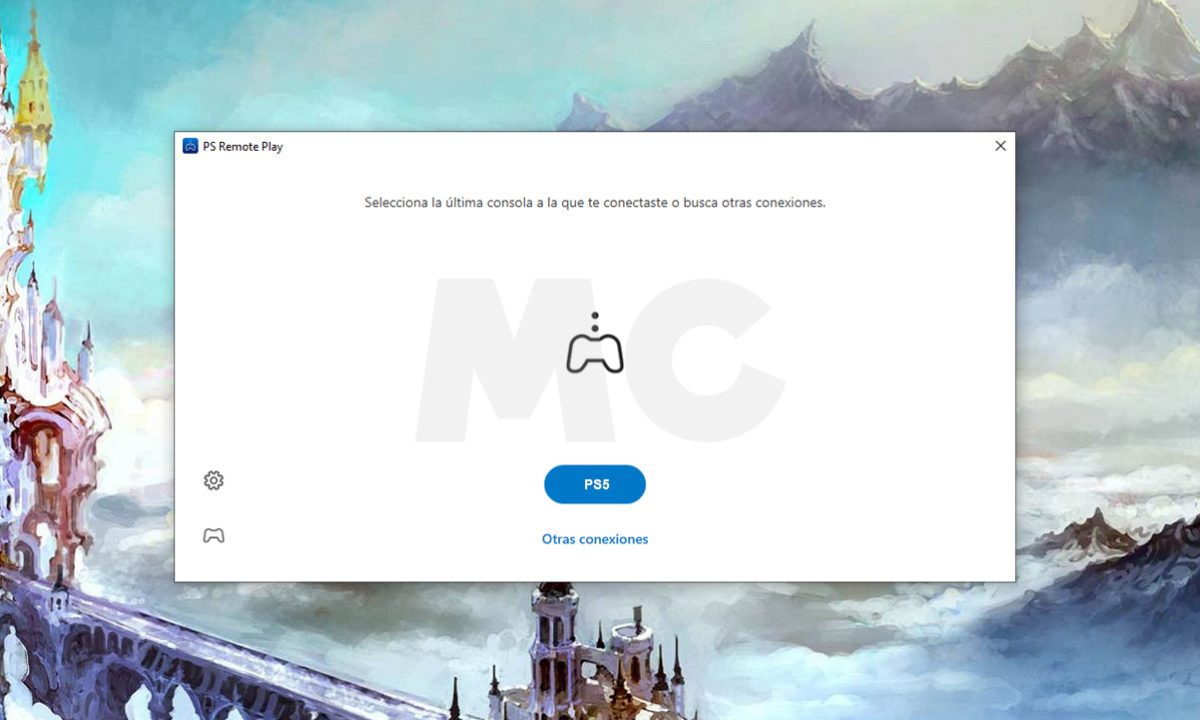
Dans le cas où nous ne sommes pas en mesure de le connecter automatiquement, nous pouvons également effectuer une synchronisation manuelle via la console:
- Depuis l’écran principal de la console, nous accèderons aux options «Paramètres», «Système», «Utilisation à distance», et sélectionnerons l’option pour « Ajouter un appareil ».
- Une fois ici, nous verrons un code d’appairage à huit chiffres que nous devons entrer dans l’application PS Remote Play.
- Après cela, nous pouvons commencer à accéder à la console normalement à partir de cet ordinateur.
Utilisez la lecture à distance avec une qualité vidéo HDR
De plus, uniquement disponible pour les ordinateurs Windows, si notre PC et notre console sont connectés à un écran ou à un téléviseur compatible HDR, nous pouvons utiliser cette qualité vidéo comme résolution de sortie, fortement recommandée pour se rapprocher de l’expérience la plus complète de la console.
- Depuis l’écran d’accueil de votre console PS5, allez dans «Paramètres», «Écran et vidéo», «Sortie vidéo», et nous marquerons l’option HDR en « Automatique ».
- En ce qui concerne le PC, nous devons avoir une extension vidéo HEVC installée, normalement incluse dans le package système de Microsoft
- Aussi à partir de l’ordinateur, nous devons accéder aux options «Système», «Écran», «Configuration des couleurs Windows HD» et activer l’option pour « Utiliser le HDR pour les jeux et les applications ».
- Enfin, depuis l’application de bureau PS Remote Play, il faut accéder aux «Paramètres», «Qualité vidéo pour une utilisation à distance», et cocher la case pour « Activer HDR ».
Comment jouer à la PS4 depuis un PC
En utilisant la même application que pour la console nouvelle génération, nous n’aurons plus qu’à télécharger et installer le logiciel PS Remote Play pour l’ordinateur (disponible pour Windows et Mac).
- Une fois l’application ouverte, il faut connectez-vous avec notre compte PlayStation Network, en utilisant le même compte attribué en tant que principal dans la console.
- Ensuite, nous sélectionnerons la «PS4» comme console à connecter, et nous connecterons un contrôleur DualShock 4 via un câble USB.
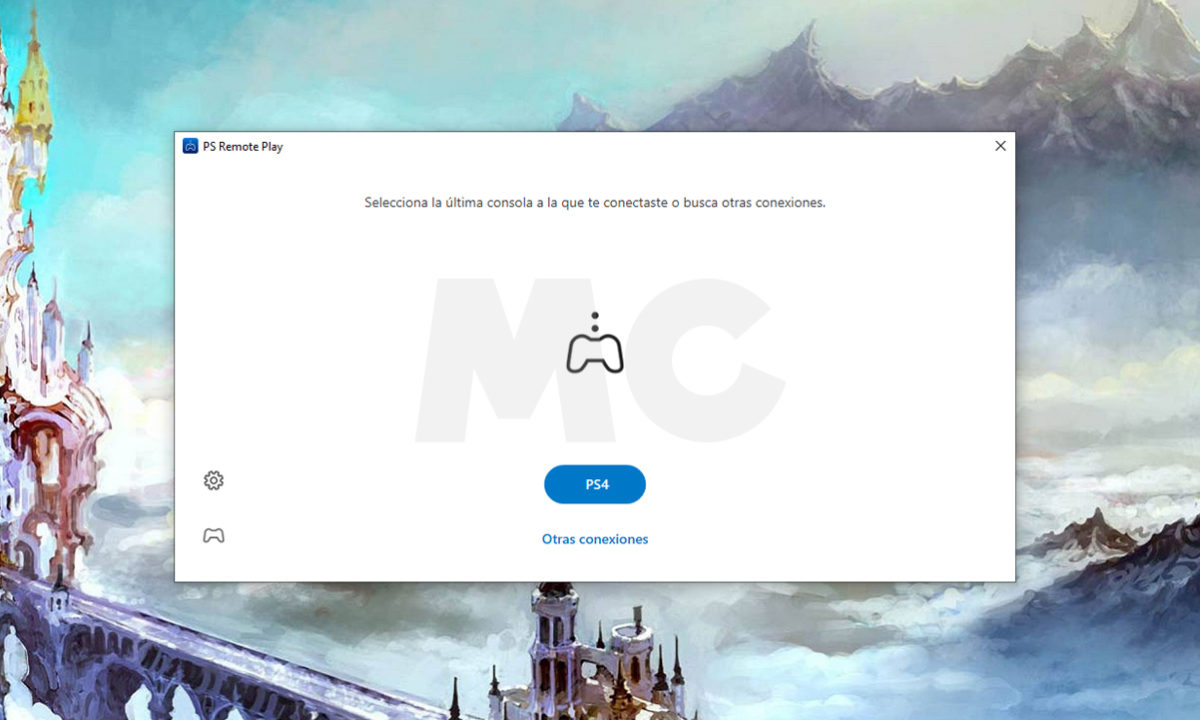
Dans le cas où nous ne sommes pas en mesure de le connecter automatiquement, nous pouvons également effectuer une synchronisation manuelle via la console:
- Depuis l’écran principal de la console, nous accèderons aux options «Paramètres», «Système», «Utilisation à distance», et sélectionnerons l’option pour « Ajouter un appareil ».
- Une fois ici, nous verrons un code d’appairage à huit chiffres que nous devons entrer dans l’application PS Remote Play.
- Après cela, nous pouvons commencer à accéder à la console normalement à partir de cet ordinateur.
Comment jouer à la PS5 depuis votre mobile
Le premier de tous sera l’application PS Remote Play, disponible sur les plates-formes Google Play et sur l’App Store pour les appareils Android et iOS; et avoir accès à un contrôleur DualSense ou DualShock, ou à tout contrôleur compatible pour votre connexion Bluetooth avec notre téléphone.
- À partir de notre téléphone, nous activerons la connectivité Bluetooth et ouvrirons l’application PS Remote Play.
- Une fois l’application ouverte, il faut connectez-vous avec notre compte PlayStation Network, en utilisant le même compte attribué en tant que principal dans la console.
- Ensuite, nous sélectionnerons la « PS5 » comme console à connecter, et nous procéderons à l’enregistrement de tout contrôleur compatible via Bluetooth (ou utiliserons l’interface tactile intégrée).
- Pour ce faire, nous devrons appuyer sur les boutons « Options » et « PlayStation » de la télécommande pendant au moins 10 secondes, après quoi le panneau LED commence à clignoter, et on le sélectionne sur le téléphone ou la tablette une fois qu’il est détecté.
- Une fois ce processus terminé, nous pourrons accéder à la console depuis notre appareil.
Dans le cas où nous ne sommes pas en mesure de le connecter automatiquement, nous pouvons également effectuer une synchronisation manuelle via la console:
- Depuis l’écran principal de la console, nous accèderons aux options «Paramètres», «Système», «Utilisation à distance», et sélectionnerons l’option pour « Ajouter un appareil ».
- Une fois ici, nous verrons un code d’appariement à huit chiffres que nous devons entrer sur notre téléphone ou notre tablette.
- Après cela, nous pouvons commencer à accéder à la console normalement à partir de notre appareil.
Comment jouer à la PS4 depuis un mobile
Encore une fois pour pouvoir jouer aux jeux PS4 sur mobile, nous devrons télécharger l’application PS Remote Play sur notre téléphone, disponible sur les plates-formes Google Play et sur l’App Store; ainsi que d’avoir accès à un contrôleur DualShock 4 ou à tout contrôleur compatible.
- Ensuite, nous activerons la connectivité Bluetooth et ouvrirons l’application PS4 Remote Play à partir de notre appareil.
- Une fois ouvert, il faut connectez-vous avec notre compte PlayStation Network, en utilisant le même compte attribué en tant que principal dans la console.
- Ensuite, nous sélectionnerons la «PS4» comme console à connecter, et nous procéderons à l’enregistrement de tout contrôleur compatible via Bluetooth (ou utiliserons l’interface tactile intégrée).
- Pour ce faire, nous devrons appuyer sur les boutons « Options » et « PlayStation » de la télécommande pendant au moins 10 secondes, après quoi le panneau LED commencera à clignoter en blanc.
- Une fois synchronisé avec le téléphone ou la tablette, nous pouvons accéder à la console.
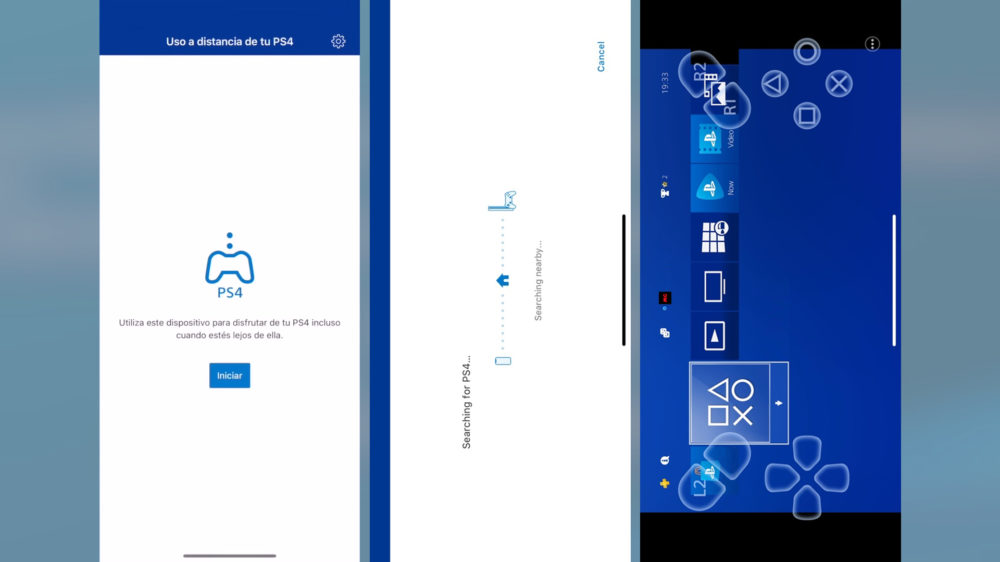
Dans le cas où nous ne sommes pas en mesure de le connecter automatiquement, nous pouvons également effectuer une synchronisation manuelle via la console:
- Depuis l’écran principal de la console, nous accèderons aux options «Paramètres», «Paramètres de connexion de lecture à distance», et sélectionnerons l’option pour « Ajouter un appareil ».
- Une fois ici, nous verrons un code d’appariement à huit chiffres que nous devons entrer sur notre téléphone ou notre tablette.
- Après cela, nous pouvons commencer à accéder à la console normalement à partir de notre appareil.
