L’écran de verrouillage de Windows 11 est similaire à celui utilisé par Android ou iOS. S’il est utile sur les téléphones portables à écran tactile, sur un ordinateur de bureau il est tout à fait dispensable. Et c’est que retarde le chargement complet du système d’exploitation sans que la plupart des utilisateurs ne voient qu’ils en retirent un quelconque avantage.
N’oubliez pas que Microsoft a créé cet écran en pensant à la prise en charge des appareils mobiles tels que les tablettes électroniques, et il a été inclus en tant que fonctionnalité de l’interface utilisateur moderne. Comme d’autres éléments de cette interface, cela n’a guère de sens sur un PC de combat sans écran tactile. De plus, Microsoft l’a utilisé pour inclure des publicités telles que la promotion de jeux vidéo et des liens d’achat vers le Windows Store, ce qui n’a pas aidé à montrer ses prétendues « vertus ».
Comment désactiver l’écran de verrouillage dans Windows 11
Windows 11 est tout aussi peu personnalisable que le précédent Windows. Du moins parmi les options accessibles au grand public. Mais il peut être réglé à volonté en utilisant le registre comme nous allons le faire dans ce tutoriel.
Comme toujours lorsque nous agissons sur cette base de données où le système d’exploitation stocke les informations nécessaires à la gestion des applications installées, des périphériques matériels et des paramètres utilisateur, nous vous recommandons d’en faire une copie et/ou de préparer le mécanisme de restauration du système en cas de problème. tort de pouvoir revenir à un point précédent.
Une fois effectuée, la désactivation est très simple et aussi réversible au cas où vous voudriez l’utiliser. De la manière suivante:
- Accédez à l’éditeur de registre, par exemple en tapant « regedit » dans le champ de recherche.
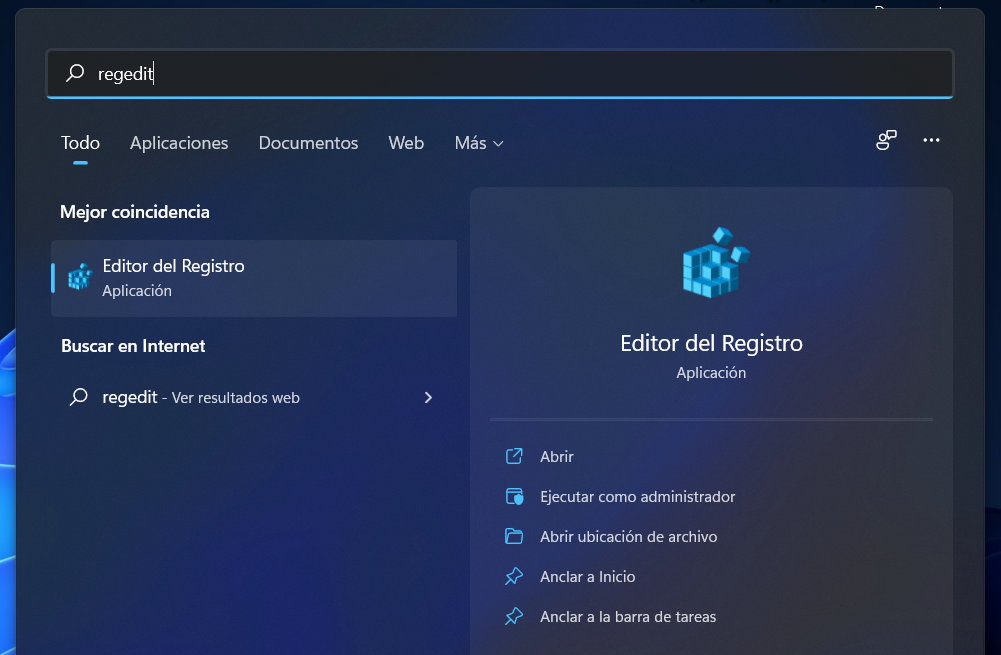
- Accédez au chemin ComputerHKEY_LOCAL_MACHINESOFTWAREPoliciesMicrosoftWindowsPersonalization.
- Si vous ne voyez pas la clé « Personnalisation », vous devrez la créer. Cliquez avec le bouton droit sur Nouveau> Clé et créez-la d’abord.
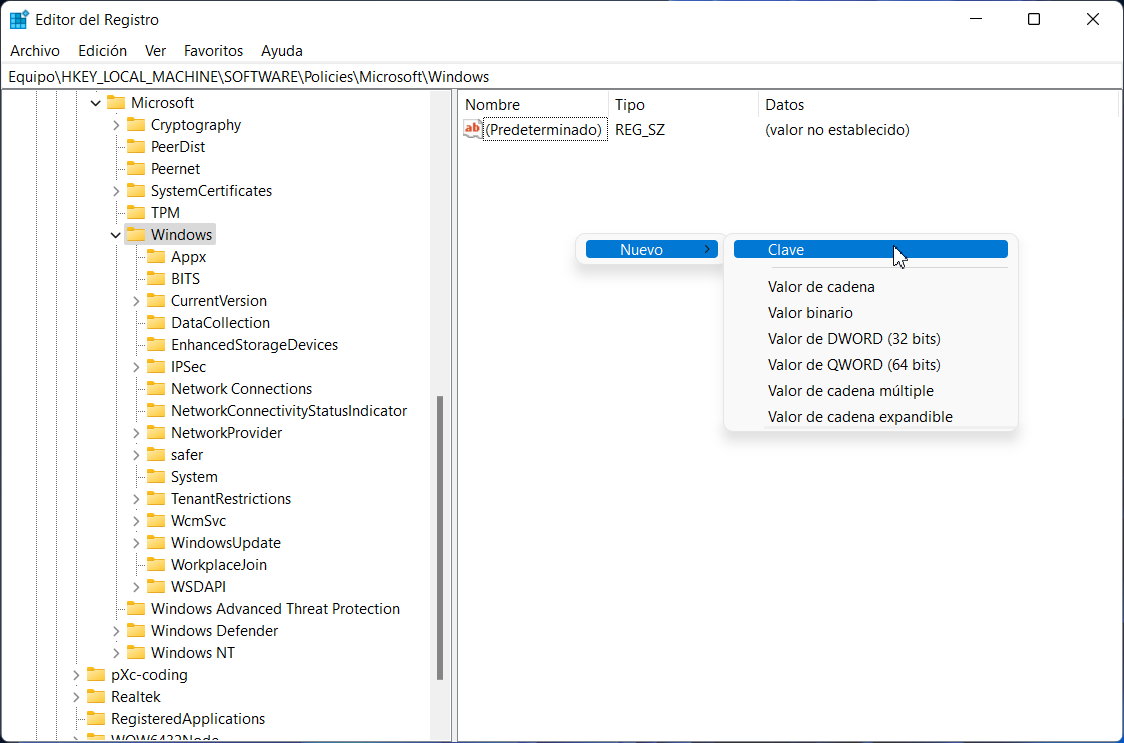
- Une fois là-bas, faites un clic droit et créez une clé DWORD personnalisée nommée « NoLockScreen ».
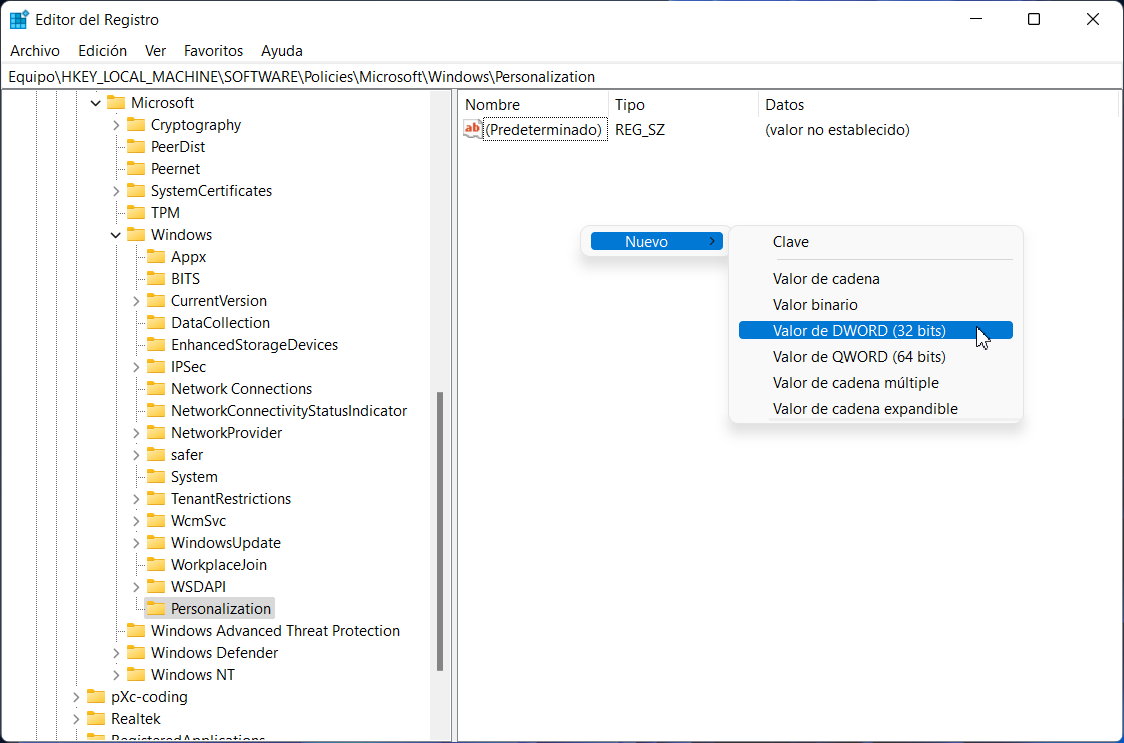
- Exécutez la clé nouvellement créée et écrivez « 1 » dans les données de valeur.
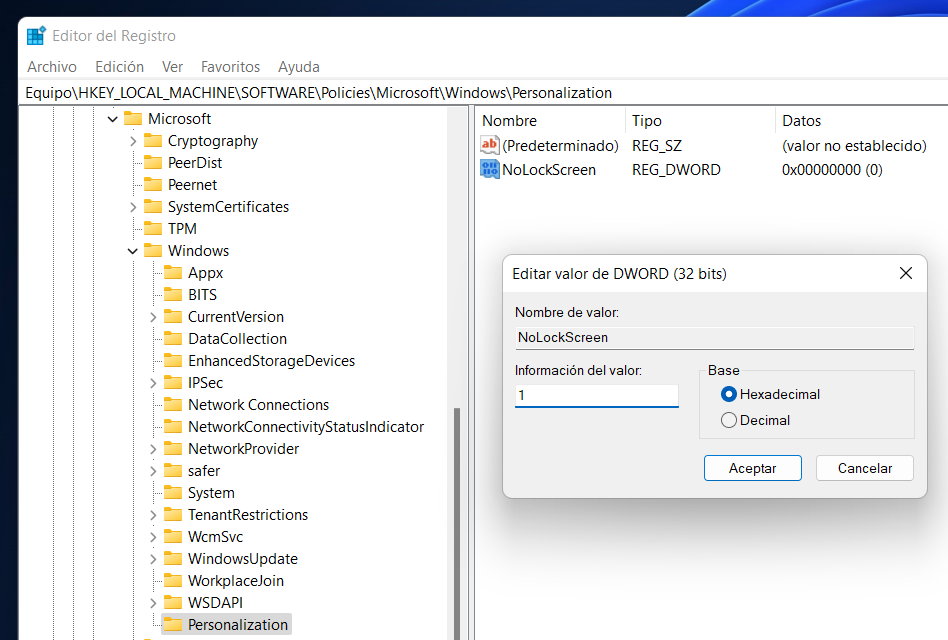
- Après le redémarrage de l’ordinateur, l’écran de verrouillage de Windows 11 disparaîtra et vous verrez directement l’écran de connexion (si vous avez activé un mot de passe ou utilisez un compte Microsoft ID) ou si vous ne l’utilisez pas, il chargera directement le bureau Windows.
Bien que Microsoft ait bloqué cette astuce dans certaines versions de Windows 10, actuellement fonctionne sur Windows 11, 10 ou 8. Si vous n’utilisez pas l’écran de verrouillage (comme la grande majorité des utilisateurs) vous pouvez vous passer de cet écran sans difficultés majeures.
