Adobe InDesign est la première application mondiale de conception éditoriale, destinée principalement aux graphistes professionnels et aux concepteurs de mise en page.
Avec lui, plusieurs types de travaux de mise en page peuvent être réalisés, allant de projets simples comme un flyer ou un calendrier, à des créations plus complexes telles que des magazines, des livres conventionnels et électroniques, des catalogues ou des journaux.
7 utilisations d’Adobe InDesign
- Mise en page des documents pour l’impression
- Créez des documents PDF interactifs
- Développement complet de l’identité visuelle de l’entreprise
- Créez des animations au format flash
- Préparer le prototype pour l’expérience utilisateur d’un site Web
- Créer des livres électroniques au format ePUB (publication électronique)
- Créer des publications pour tablettes et smartphones
Si vous envisagez de commencer à gérer ce programme, ou si vous l’utilisez déjà comme un outil dans votre travail, nous vous donnons quelques conseils pour rendre votre travail quotidien en tant que designer plus agréable.
Astuces d’Adobe Indesign
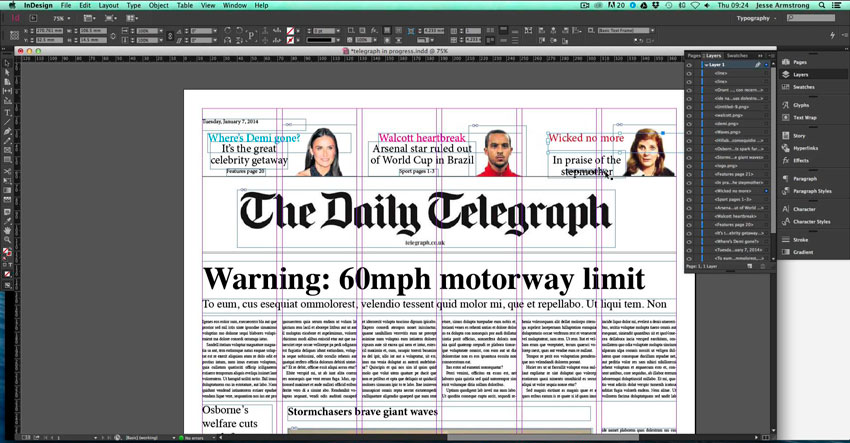
œil! De nombreux aspects discutés ne sont nécessaires que si nous rencontrons des problèmes de performance avec le programme.
La règle d’or: « Enregistrer sous … »
Nous commençons par la star de la résolution de conflits. Lorsqu’un document est très lent, ou s’il prend beaucoup de place sur notre disque dur (30 Mo, c’est scandaleux, par exemple), l’enregistrer sous un autre nom ou remplacer le document actif suffit généralement. Simple et rapide. Vous pouvez passer d’un fichier de 50 Mo à un fichier de 4 Mo avec exactement la même quantité d’informations textuelles, d’images, etc.
Si cette méthode ne fonctionne pas pour vous, vous pouvez toujours l’enregistrer au format « .idml » (format rétrocompatible d’InDesign). Après l’avoir ouvert, vous pouvez l’enregistrer dans la version actuelle de votre logiciel, mais la différence en mégaoctets par rapport à l’original sera plus qu’évidente. Vous pouvez également le faire à partir de « Enregistrer sous », mais dans la liste déroulante de la boîte de dialogue, vous devez choisir « idml ».
« Prévisualiser la préimpression » et « Paramètres d’épreuve »
Les deux options se trouvent dans le menu « Affichage ». Ils nous permettent de prédire à quoi ressemblera notre projet imprimé avec plus de précision. Cependant, si notre équipe est prête pour certaines choses, il est plus efficace de les désactiver et de faire des vérifications occasionnelles, mais de ne pas les garder au premier plan tout le temps.
Vecteurs, dans Illustrator
Si vous faites partie de ceux qui copient des illustrations ou des graphiques vectoriels d’Illustrator et les collent directement dans InDesign, il est temps de changer de stratégie. Les informations vectorielles sont le talon d’Achille d’InDesign. De nombreux objets vectoriels le ralentissent vraiment. La manière professionnelle et opérationnelle de saisir des informations vectorielles dans InDesign consiste à les importer sous forme de fichier Illustrator, «.eps», «.pdf», etc. Pour ce faire, nous allons dans « Fichier> Placer » et sélectionnez le document que nous avons précédemment exporté depuis Illustrator.
Voyons voir, il ne faut pas non plus être trop exagéré. Nous pouvons ajouter des éléments tels que des icônes, des objets vectoriels natifs d’InDesign lui-même, etc. mais jamais des graphiques avec des « trillions » de nœuds.
Vérification préliminaire (contrôle en amont en direct)
Pour nous, cela a toujours été l’une des options InDesign les plus utiles et les plus inconnues. La palette « Contrôle préliminaire » est toujours active en arrière-plan, analysant le document à la recherche d ‘ »erreurs » pouvant poser des problèmes afin de terminer notre projet. La vérité est que nous pouvons l’activer quand nous le voulons, faire ses devoirs, puis le désactiver à nouveau pour ne pas recharger notre RAM.
Pour ce faire, nous allons dans « Fenêtre> Sortie> Contrôle préliminaire » et désactivons la case à cocher « Activé », qui est également l’option par défaut.
Longueur du document
Si vous travaillez avec un document de, par exemple, 700 pages, qui contient également des images, des textes, etc. (c’est-à-dire qu’il ne s’agit pas seulement de corps de texte), InDesign sera très lent, il n’est tout simplement pas préparé pour ce volume d’informations.
C’est pourquoi le logiciel nous offre la possibilité de travailler avec un type spécial de document appelé « livre », que nous pouvons créer à partir du menu « Fichier> Nouveau ». Sans entrer dans les détails, un document de livre nous permet de travailler avec plusieurs documents comme s’il n’en était qu’un. De cette façon, nous n’avons que celui dont nous avons besoin ouvert, sans donner plus de travail à la RAM de nos équipements.
Travailler avec des livres nous permettra de réduire la taille des documents utilisés et de travailler séparément dans les différentes sections de notre projet.
Outil à main
L’outil manuel, essentiel pour concevoir avec solvabilité dans n’importe quel programme, contient un secret de configuration qui peut affecter les équipements plus anciens. En bas de « Préférences> Interface » nous devrons ramener la barre coulissante supérieure au milieu voire complètement à gauche, le « dessin sur écran interactif » est réglé sur « avec délai » et nous activons l’option « simuler vecteur graphiques lors du glissement ”, comme indiqué dans la capture d’écran suivante.
Orthographe dynamique
Vérifiez l’orthographe dynamiquement, vous savez, lorsque les mots sont soulignés en rouge, vert, etc. exige qu’InDesign examine constamment le document. À ce stade du jeu où le mobile le plus moderne a des mégahertz de vitesse, cela ne devrait pas être un problème, mais même ainsi, rien ne se passe à tester, alors allez dans « Édition> Orthographe et grammaire » et désactivez l’option « Vérifier orthographe au fur et à mesure que vous tapez ».
Plugins d’activation automatique des polices
La plupart des gestionnaires de polices récents ont des plugins qui permettent d’activer les polices utilisées dans un document lorsqu’il est ouvert et de se désactiver lorsqu’il est fermé.
C’est très intéressant en termes d’économie de RAM, mais parfois le remède est pire que la maladie, et bien que cela nous permette d’avoir le moins de sources possible actives dans le système, parfois cela génère des problèmes de compatibilité qui ralentissent voire bloquent le Logiciel. Comme cela dépendra du gestionnaire que vous avez, de la version de celui-ci et, en plus, de la version spécifique d’InDesign, nous ne pouvons pas donner de recettes infaillibles, mais nous vous recommandons de jeter un coup d’œil et d’essayer de les désactiver et de supprimer ces plugins car les raisons.
Affichage des performances
Lorsque nous importons («déposons») une image dans InDesign, InDesign crée une miniature de cette image. Cette miniature peut être de qualité inférieure ou supérieure (et par conséquent plus grande). Aussi, bien que de temps en temps, il soit bon d’activer la «Performance de haute qualité» pour voir notre projet de meilleure qualité, avoir cette option active en arrière-plan tout le temps ne convient qu’aux équipes. Une bonne configuration dans les préférences peut nous faire économiser beaucoup de ressources.
Ombres portées et autres transparents
Lorsque nous appliquons des effets tels que des ombres portées ou similaires, ou modifions les opacités, les modes de fusion, etc. le logiciel redessine constamment le contenu soumis à ces effets, provoquant un ralentissement sur des ordinateurs plus humbles.
Une astuce pour éviter cela consiste à utiliser des styles d’objets pour appliquer ces effets. De cette manière, nous pourrons désactiver leur visualisation sans qu’ils ne soient déconfigurés (InDesign se souvient des paramètres que nous avons configurés), et les activer uniquement pour les contrôles de dernière minute et l’art final.
Taille de l’aperçu de la police
Cette option, qui vous permet de prévisualiser les polices actives dans votre système à partir de la liste déroulante des polices, consomme également pas mal de ressources. Si vous faites partie de ceux qui passent au « type fixe » et que vous n’avez pas besoin de cette fonctionnalité, ou que vous le faites via Suitcase ou similaire, désactivez-la dans les préférences (dans « Préférences> Texte »).
Restaurez les préférences d’InDesign.
Si nous avons déjà épuisé d’autres voies et que le ralentissement persiste, la restauration des préférences du programme devient le dernier recours. Si cela ne fonctionne plus pour vous, vous devrez effectuer la redoutable réinstallation du logiciel, qui si elle est légale ne vous posera pas de problèmes, mais s’il est piraté, cela vous donnera plus de maux de tête.
L’inconvénient de restaurer ces préférences est que vous perdrez une certaine quantité d’informations que vous avez personnalisées (raccourcis, espaces de travail, etc.), surtout si vous ne les avez pas stockées dans votre compte Adobe. Pour cette raison, il est conseillé de faire une copie de sauvegarde de ces paramètres et ainsi de les récupérer après la mise à jour.
Si c’est toujours votre dernier espoir avant de jeter votre ordinateur hors de la fenêtre, maintenez les touches CMD + MAJ + ALT + CTRL (Mac) ou CTRL + ALT + MAJ (Windows) enfoncées lors du démarrage d’InDesign. Un message apparaîtra à ce sujet.
Et enfin … Combien de RAM avez-vous?
Vous avez peut-être déjà essayé toutes les astuces, mais vous êtes toujours aussi désespéré. À ce stade, il convient d’évaluer que votre équipe a les exigences idéales pour rendre votre InDesign fluide.
Aujourd’hui, avec toutes les ressources que consomment le système d’exploitation, les polices, etc., nous vous recommandons de travailler avec un minimum de 8 Go de RAM et une carte graphique de 1 Go à partir de. Essayez également de disposer d’au moins 25 Go de mémoire physique. Si votre ordinateur ne répond pas à ces exigences, mettez-le à jour autant que possible ou achetez-en un avec de meilleures fonctionnalités. Voici quelques recommandations: Les 5 meilleurs ordinateurs portables pour la conception graphique
Raccourcis clavier
- Pour créer un nouveau document, appuyez sur les touches Cmd + Alt + N (ce raccourci fonctionne également dans Photoshop et Illustrator).
- Pour enregistrer tous les documents que vous avez ouverts dans InDesign à leur emplacement existant et sous le même nom, appuyez sur Cmd + Alt + Fn + S.
- Double-cliquez avec l’outil Sélection sur le texte pour utiliser l’outil Texte et appuyez sur la touche Echap pour revenir à l’outil Sélection.
- Si la correction automatique de texte ne fonctionne pas pour vous lorsque vous travaillez, vous pouvez l’activer (au moins dans les éditions CS4 et CS5) dans le menu Edition> Orthographe. Si la correction automatique ne s’active pas immédiatement, essayez de décocher et de revérifier la case correspondante dans InDesign> Préférences> Correction automatique (Windows: Edition> Préférences> Correction automatique).
- Si vous souhaitez augmenter ou réduire la taille de la police pour remplir une zone spécifique, sélectionnez-la et appuyez sur Opt + Flèche vers le haut pour augmenter la taille et Opt + Flèche vers le bas pour la réduire. Si cela ne fonctionne pas pour vous, vérifiez que vous avez sélectionné le texte (pas la case: le texte qui se trouve à l’intérieur) et essayez de cliquer précédemment avec le curseur sur la boîte de dialogue qui indique la taille de la police.
- Pour manipuler le crénage, sélectionnez le texte et appuyez sur Opt + Flèche droite du clavier (vers l’espace) et Opt + Flèche vers la gauche (pour joindre). Windows: Alt + flèches gauche / droite.
- Si vous devez conserver deux mots ensemble sur la même ligne, appuyez sur Cmd + Opt + X (Windows: Ctrl + Alt + x) au lieu de la barre d’espace pour séparer les mots.
- Pour insérer un saut de colonne à l’endroit où se trouve le curseur, appuyez sur la touche Entrée du pavé numérique. Si vous ne disposez pas de pavé numérique, accédez au menu Texte> Insérer un caractère de saut> Saut de colonne.
Trucs et astuces d’infographie pour InDesign
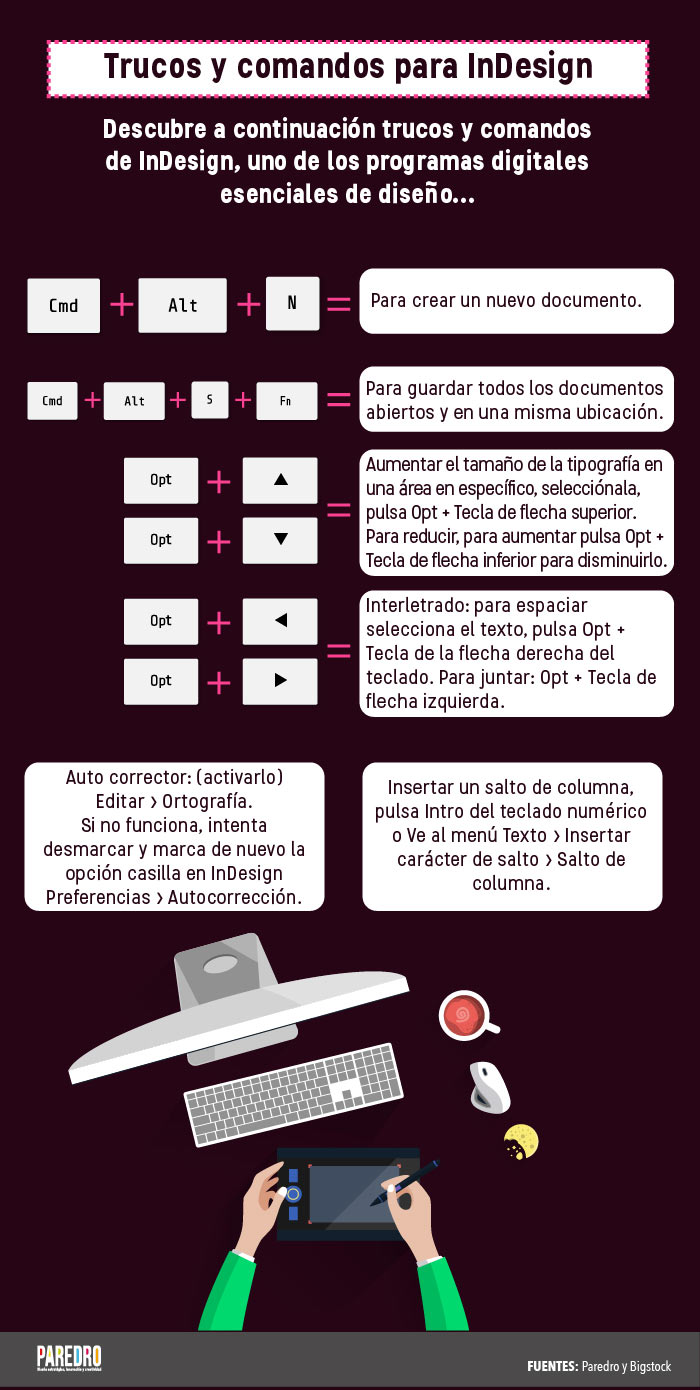
As-tu aimé cet article? Votre avis est très important pour nous.
Commentez et partagez-le.
En rapport:
