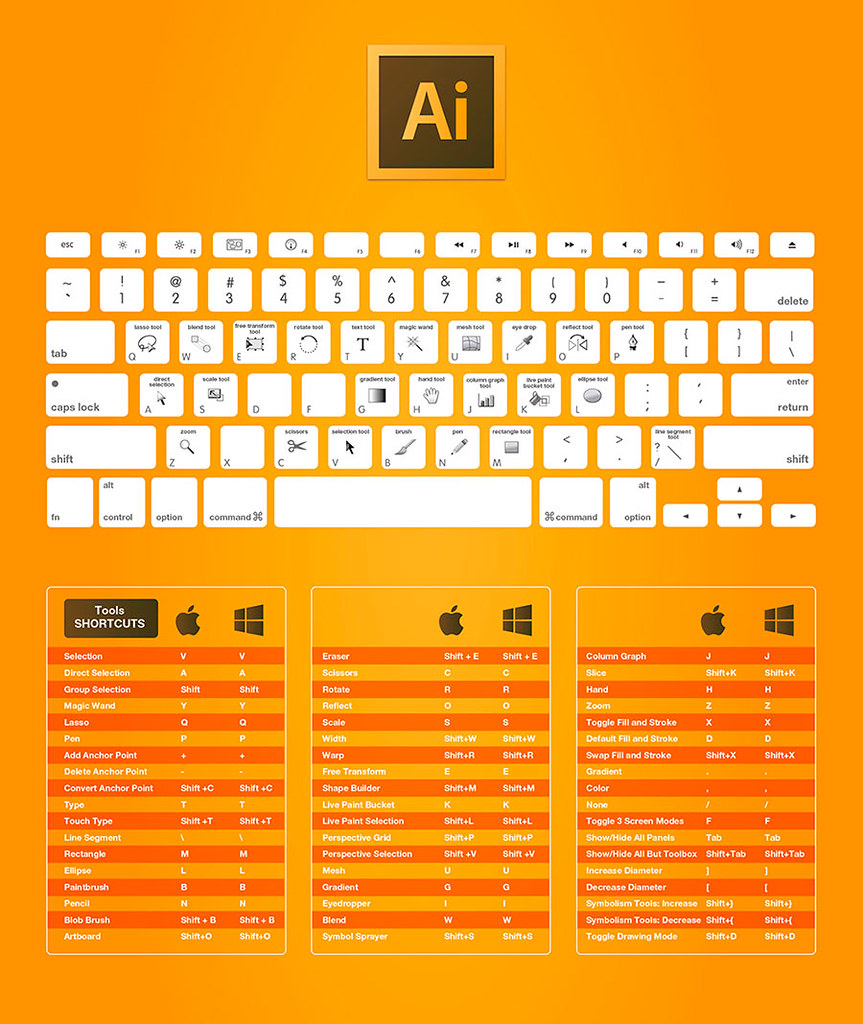Les professionnels qui travaillent le plus souvent avec informatique, programmeurs et concepteurs Ils ne sont pas de grands amis de la souris, pour leur travail, ils doivent utiliser des programmes informatiques avec une grande vitesse et agilité, et la souris peut devenir un élément excessivement lent pour exécuter certaines fonctions, c’est pourquoi ils utilisent des raccourcis clavier, c’est-à-dire des combinaisons de touches qui remplissent différentes fonctions.
Certains sont communs à différents programmes, on pourrait dire qu’ils sont standardisés, mais en général chaque logiciel a ses propres raccourcis, Pour les connaître, vous devez étudier correctement l’aide du programme.
Illustrateur Il s’agit du programme de dessin vectoriel Adobe qui existe depuis plus de 25 ans (rappelez-vous il y a un quart de siècle, ce qui signifie qu’il fonctionnait déjà en 1989), étant une référence claire dans l’industrie de conception.
Avec Adobe Photoshop, Formez la base de votre Nuage créatif (ainsi que précédemment de sa Creative Suite), étant un programme très polyvalent.
Grâce à raccourcis et commandes qui nous permet d’utiliser le clavier de notre ordinateur, l’utilisation et l’utilisation de Adobe Illustrator ce sera plus facile et plus confortable pour nous. Le temps, c’est de l’argent, jamais mieux dit.
Il faut partir du type d’ordinateur à utiliser dans chaque cas. Si nous utilisons un PC avec système d’exploitation les fenêtresnous utiliserons le Commande Ctrl, Placé à côté de la barre d’espace. Dans Mac, l’équivalent de Ctrl C’est la clé Cmd.
Raccourcis dans Illustrator
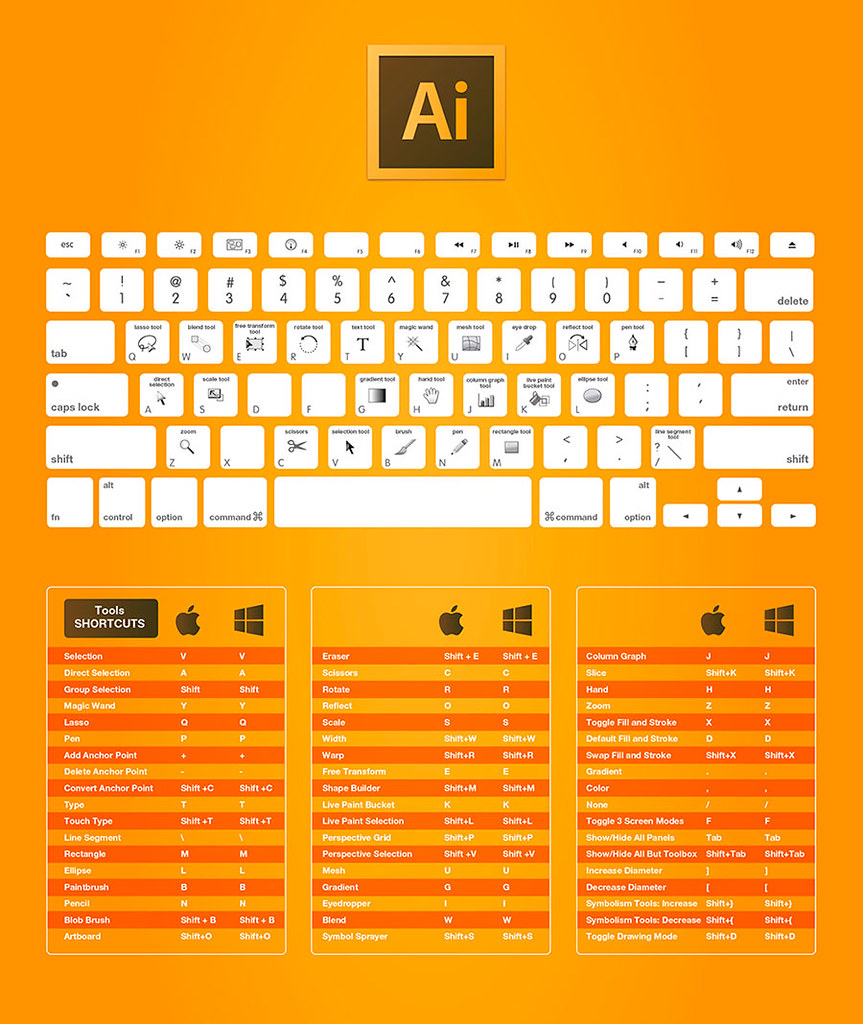
La grande majorité des raccourcis affichent des actions sur les propriétés et l’enregistrement des fichiers: Ctrl + S (enregistrer), Ctrl + O (ouvrir) ou Ctrl + N (nouveau document).
De là, nous résumons un résumé avec les meilleurs raccourcis pour utiliser Illustrator avec toutes les garanties:
Sélection d’outils dans Illustrator
• Table de travail: Shift + O
• Sélection: V
• Baguette magique: Y
• Cravate: Q
• Plume: P
• Brosse à bavures: Maj + B
• Ajouter un point d’ancrage: + (plus)
• Supprimer le point d’ancrage: – (moins)
• Convertir le point d’ancrage: Maj + C
• Texte: T
• Rectangle: M
• Ellipse: L
• Brosse: B
• Crayon: N
• Rotation: R
• Réflexion: O
• Échelle: S
• Déformer: Maj + R
• Largeur: Maj + W
• Transformation libre: E
• Maille: U
• Dégradé: G
• Compte-gouttes: I
• Fusion: W
• Pot de peinture interactif: Maj + L
• Brouillon: Maj + E
• Ciseaux: C
• Main: H
• Zoom: Z
Dessiner avec l’illustrateur
• Déplacer une forme pendant le dessin: barre d’espace + glissement de la souris.
• Dessinez une forme à partir du centre: alt / option + glisser
• Joindre deux ou plusieurs chemins: sélection des chemins + Ctrl / Cmd + J
Transformer des objets
• Définissez le point d’origine lorsque nous travaillons avec des outils de rotation, d’échelle réflexe ou de distorsion: Alt / Option + Clic.
• Dupliquez et transformez la sélection lorsque vous travaillez avec des outils de rotation, d’échelle, de symétrie ou de distorsion: Alt / Option + Glisser.
• Transformez les motifs lorsque vous travaillez avec la rotation, l’échelle, la réflexion ou la distorsion:> + Glisser.
Travailler avec du texte
• Déplacez le curseur d’un mot vers la gauche ou la droite: Ctrl / Cmd + Flèche droite / gauche.
• Déplacer les cours vers le haut / bas d’un paragraphe: Ctrl / Cmd + Flèche haut / bas.
• Alignez le paragraphe à gauche, à droite ou au centre: Ctrl / Cmd + Maj + L / R / C.
• Justifier un paragraphe: Ctrl / Cmd + J.
• Augmentez ou diminuez la taille du texte: Ctrl / Cmd + Maj +, (virgule) /. (point).
• Augmentez / réduisez l’espacement des lignes: Alt / Option + Flèche haut / bas (texte vertical) et Flèche droite / gauche (texte horizontal).
Utiliser des panneaux
• Afficher / masquer tous les panneaux: onglet
• Afficher / masquer tous les panneaux à l’exception du panneau d’outils et du panneau de configuration: Maj + Tab.
• Sélectionnez une gamme d’actions, de pinceaux, de calques, de liens, de styles ou d’échantillons: Maj + Clic.
Panneau de brosse
• Boîte de dialogue Ouvrir les options de pinceau: double-cliquez sur le pinceau.
• Dupliquer le pinceau: faites glisser le pinceau vers le bouton « Nouveau pinceau ».
Panneau de couleur
• Modifier le remplissage ou le contour non actif: Alt / Option + Cliquez dans la barre de couleur.
• Changer le mode de couleur: Maj + clic dans la barre de couleur.
Panneau dégradé
• Arrêts de couleur en double: Alt / Option + Glisser.
• Appliquer une couleur à l’arrêt de couleur actif: Alt / Option + Cliquez sur l’échantillon dans le panneau de l’échantillon.
Panneau Calques
• Sélectionnez tous les objets du calque: Alt / Option + cliquez sur le nom du calque.
• Afficher ou masquer tous les calques sauf celui sélectionné: Alt / Option + Cliquez sur l’icône en forme d’œil.
• Verrouiller ou déverrouiller sur tous les autres calques: Alt / Option + Cliquez sur l’icône du cadenas.
Panneau de transparence
• Désactivez le masque d’opacité: miniature du calque + Maj.
• Augmenter / diminuer l’opacité à des intervalles de 1%: cliquez dans le champ d’opacité + flèches haut / bas.
• Augmenter / Diminuer l’opacité à des intervalles de 10%: Maj + clic dans le champ d’opacité + flèches haut / bas.
tu as aimé ce que tu as lu?
Commentez et partagez-le avec vos amis
Cela peut vous intéresser: