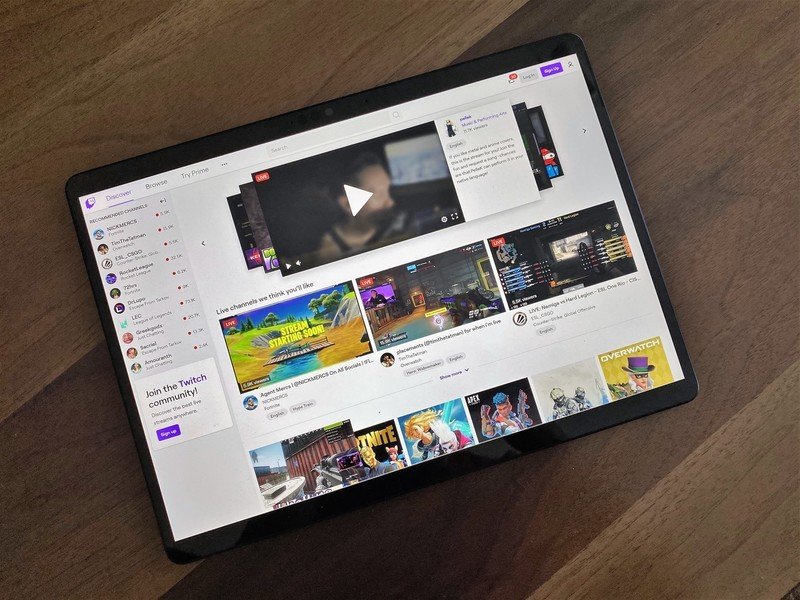OBS est sans doute l’application la plus populaire pour le streaming sur la planète. Non seulement il est totalement gratuit à utiliser (même si vous devriez vraiment lui jeter quelques dollars si vous l’appréciez), mais il est incroyablement puissant. Il existe une tonne de fonctionnalités intégrées et une communauté saine de développeurs d’extensions pour vous aider à vraiment accélérer votre expérience.
L’une des choses intéressantes que vous pouvez faire, dont vous ne saviez peut-être pas, est d’ancrer votre discussion en continu dans votre fenêtre OBS. C’est vraiment facile quand vous savez comment faire, vous n’avez donc pas à vous soucier d’avoir un navigateur ouvert.
Comment ajouter un chat en flux à OBS Studio
Cette méthode fonctionne pour tout service de streaming avec une fonction de discussion contextuelle. Twitch et YouTube l’ont tous les deux, tout comme certaines des plates-formes plus petites comme Trovo et DLive. Facebook Gaming ne le fait pas pour le moment, mais nous parlerons de cette plate-forme plus tard.
Le Cyber Monday est peut-être terminé, mais ces offres de la Cyber Week sont toujours d’actualité
Pour ajouter votre discussion en continu dans votre fenêtre OBS Studio, suivez les étapes ci-dessous. Pour les besoins de ce guide, nous avons utilisé Twitch.
- Accédez à votre chaîne sur la plateforme de streaming de votre choix.
-
Dans la fenêtre de chat de votre chaîne, sélectionnez chat contextuel. Cela peut également être appelé chat contextuel sur certaines plateformes.
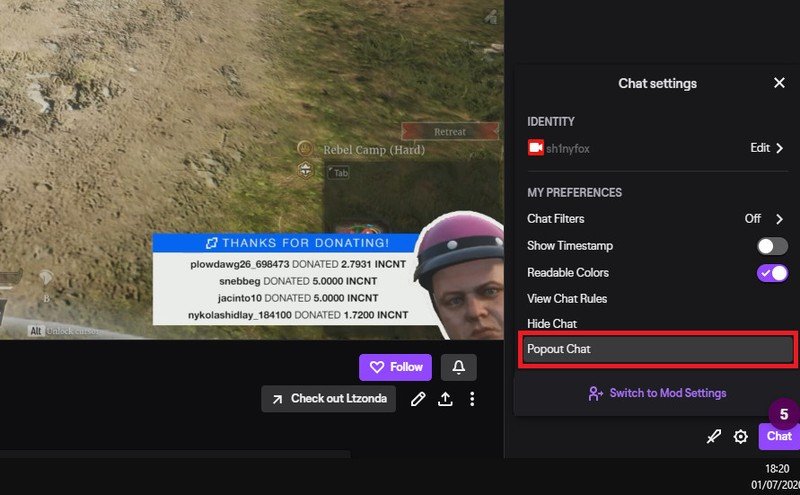
Source: Windows Central
- Dans la fenêtre qui apparaît, copiez le URL dans la barre d’adresse.
- Ouvrez OBS Studio.
- Aller au Vue menu.
-
Sélectionner Quais.
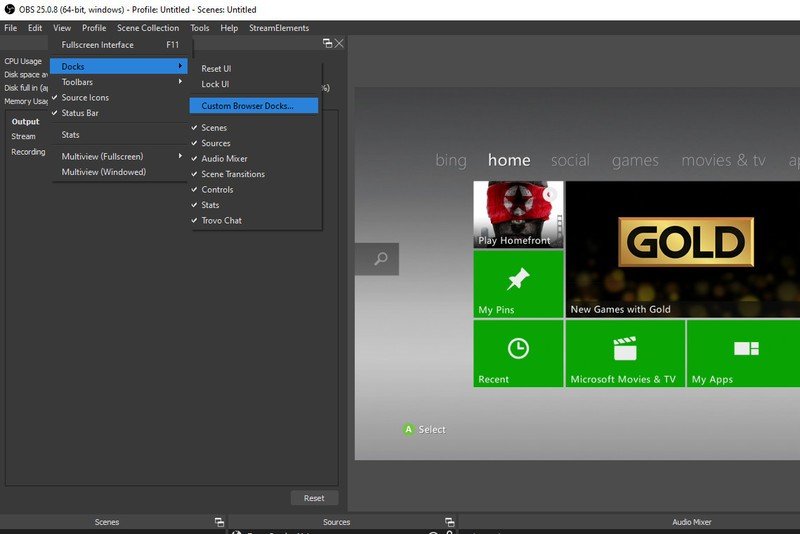
Source: Windows Central
- Cliquez sur Stations de navigation personnalisées …
-
Dans la première case vide sous Nom du quai donnez à votre chat un nom mémorable.
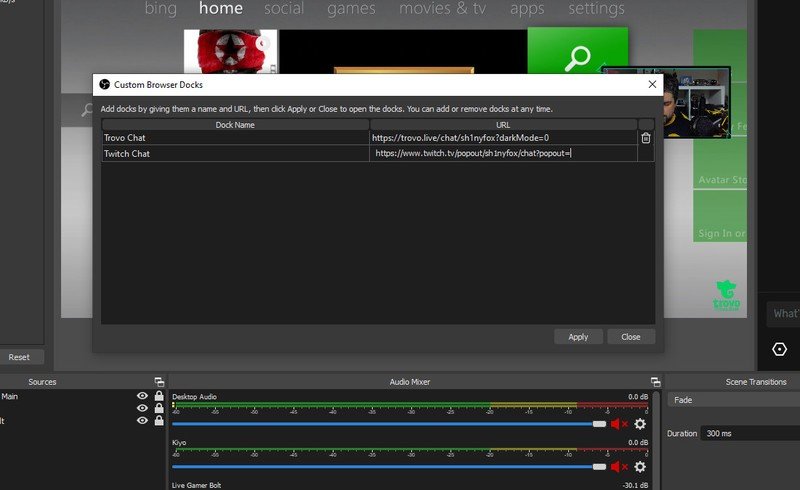
Source: Windows Central
- Dans la case correspondante sous URL collez l’URL de la fenêtre de discussion contextuelle que vous avez copiée à l’étape 3.
- Cliquez sur Appliquer.
Vous aurez maintenant une fenêtre ancrable pour votre discussion en continu dans OBS Studio que vous pouvez déplacer. Lorsque vous le faites glisser à travers la fenêtre, lorsqu’un espace sur lequel vous pouvez l’ancrer est disponible, il sera mis en évidence en bleu comme dans l’image ci-dessus. Une fois ancré, vous pouvez redimensionner la fenêtre, comme bon vous semble.
Vous aurez maintenant une discussion en direct en temps réel directement dans votre centre de commande OBS sans avoir besoin de fenêtres de navigateur ou d’affichages supplémentaires.
Comment obtenir le chat Facebook Gaming dans OBS Studio
Alors, Facebook Gaming, alors. Apparemment le plus étrange. Mais, malgré l’absence de fonction de discussion contextuelle sur le site Web, il existe toujours un moyen simple d’obtenir le chat Facebook Gaming dans OBS Studio.
La réponse est le plugin OBS.Live de StreamElements. Si vous utilisez déjà StreamElements pour vos alertes et vos superpositions, c’est une évidence. Mais même si vous ne l’êtes pas, son utilisation est gratuite et vous permettra d’avoir une fenêtre de discussion Facebook Gaming (elle prend également en charge Twitch et YouTube) dans OBS Studio.
Téléchargez simplement le plugin et authentifiez votre compte Facebook, et vous êtes prêt. OBS.Live possède également d’autres fonctionnalités intéressantes, notamment un flux d’activité et même des commandes musicales, mais même si vous n’avez besoin que du chat Facebook Gaming, cela vaut la peine de l’obtenir.
StreamElements OBS.Live prend également en charge d’autres services, comme Twitch, et fonctionne de la même manière en offrant les mêmes fonctionnalités. Il tirera automatiquement dans votre chat lorsque le plugin est installé et activé, éliminant la nécessité d’ajouter manuellement comme ci-dessus. Cela vaut particulièrement la peine d’essayer si vous utilisez StreamElements pour contrôler vos alertes Twitch et vos dons.
var fbroot = $('#fb-root').trigger('facebook:init'); };