Si vous utilisez Microsoft Teams pour héberger des webinaires et des salles de classe virtuelles pour la formation des employés de votre organisation, vous pouvez désormais utiliser la nouvelle option « Hard Mute » pour permettre aux présentateurs d’empêcher les participants de réactiver leur microphone pendant une réunion.
Cette fonctionnalité est disponible pour les organisations qui utilisent la version gratuite ou payante de Microsoft Teams et elle a été conçue pour minimiser les bruits de fond et autres distractions qui peuvent interrompre le flux de la présentation lors de l’organisation de grandes réunions.
Lorsque vous utilisez le mode silencieux, vous pouvez bloquer les privilèges de microphone de tous les participants pendant ou avant le début de la réunion. Vous pouvez désactiver ou autoriser l’option de réactivation du son pour tout le monde pendant l’appel, et vous pouvez permettre à des participants individuels de réactiver le son tant qu’ils lèvent la main en premier.
Certaines des meilleures offres du Black Friday sont toujours disponibles, achetez MAINTENANT avant leur départ
Dans ce guide Windows 10, nous vous guiderons à travers les étapes pour désactiver la capacité des participants à utiliser leurs microphones lors d’une réunion Microsoft Teams.
Comment désactiver l’activation du son pour les participants lors d’une réunion sur Microsoft Teams
La possibilité d’empêcher les gens d’utiliser leurs microphones pendant une réunion est disponible pour la version gratuite et payante de Teams.
Pour désactiver les utilisateurs lors d’une réunion Microsoft Teams, procédez comme suit:
- Ouvert Équipes Microsoft.
-
Cliquer sur Rencontres dans le volet de navigation de gauche.
Conseil rapide: Si vous ne voyez pas l’option, cliquez sur le Plus d’applications ajoutées (points de suspension) dans le volet gauche et cliquez sur l’option Réunions.
-
Clique le Se rencontrer maintenant bouton.
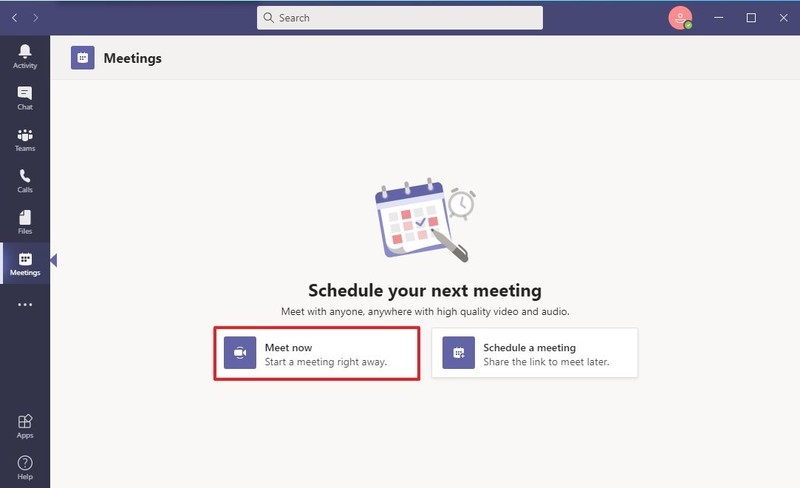
Source: Windows Central
- Cliquer sur Rencontrer.
- Définissez les préférences de la réunion.
-
Clique le Adhérer maintenant option.
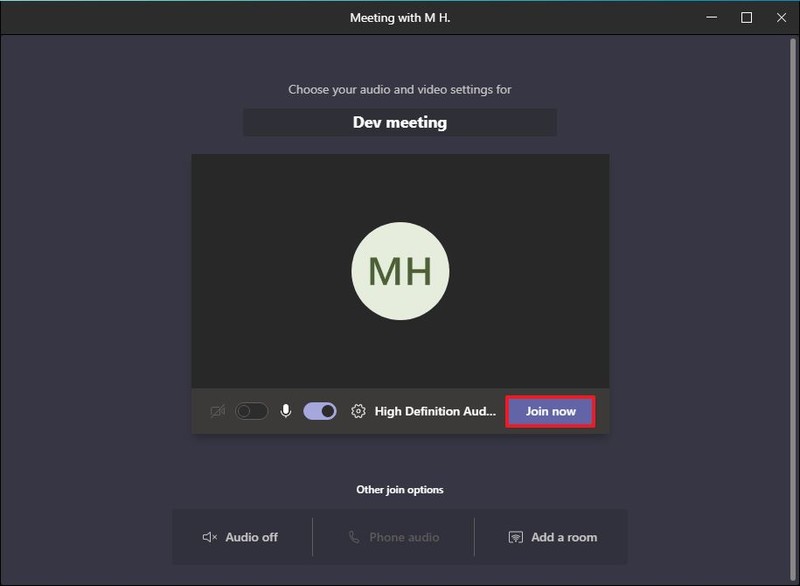
Source: Windows Central
- Clique le Les participants bouton de la barre d’outils (le cas échéant).
- Clique le Plus d’actions bouton (points de suspension) dans le coin supérieur droit.
-
Sélectionnez le Ne pas autoriser les participants à réactiver le son option.
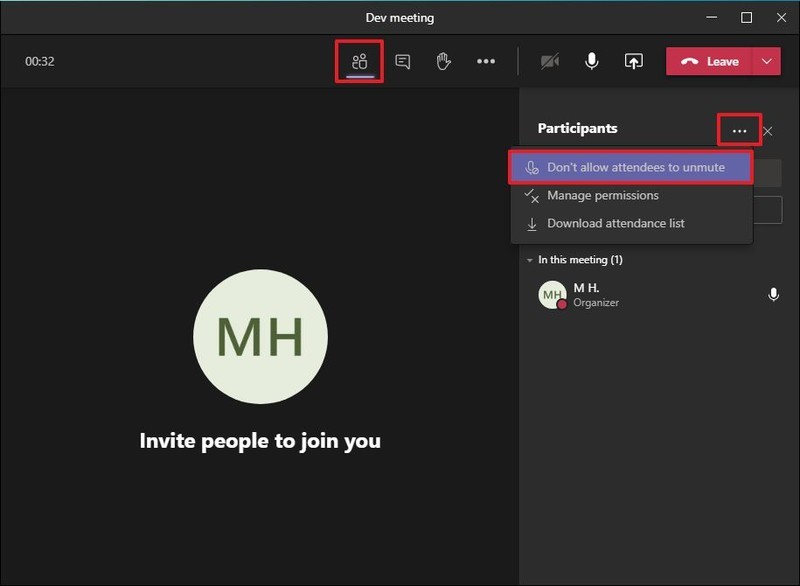
Source: Windows Central
- Clique le Ne pas permettre bouton.
Une fois les étapes terminées, les personnes participant à l’appel ne pourront plus parler et ne pourront pas activer le microphone de leur côté.
Autoriser les participants à réactiver le son pendant une réunion
Pour permettre aux personnes d’utiliser leur microphone pendant une réunion, procédez comme suit:
- Clique le Les participants bouton de la barre d’outils.
- Clique le Plus d’actions bouton (points de suspension) dans le coin supérieur droit.
-
Sélectionnez le Autoriser les participants à réactiver le son option.
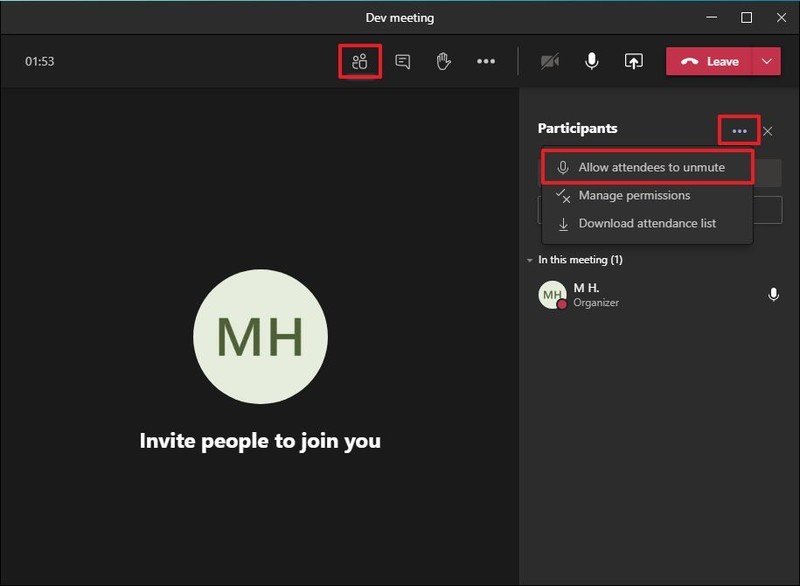
Source: Windows Central
- Clique le Autoriser bouton.
Une fois les étapes terminées, les participants pourront désactiver ou réactiver le son sans restrictions.
Autoriser un participant individuel à réactiver le son pendant une réunion
Il est également possible d’autoriser une seule personne à réactiver le son pendant un appel Teams, mais avant que l’option ne devienne disponible, les participants doivent cliquer sur le bouton pour lever la main pour demander à parler, puis suivre ces étapes:
- Clique le Les participants bouton de la barre d’outils.
-
Cliquez avec le bouton droit sur le participant et sélectionnez le Autoriser à réactiver le son option.
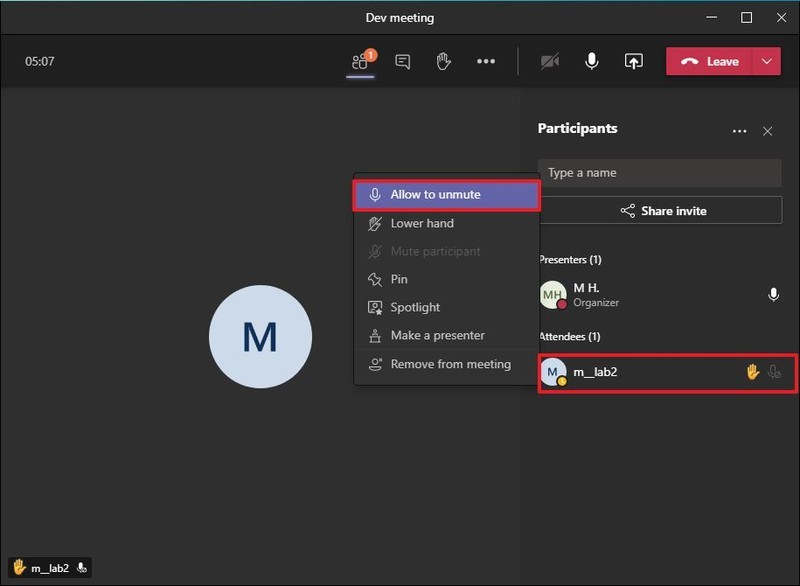
Source: Windows Central
- Cliquez avec le bouton droit sur le participant et sélectionnez le Ne pas autoriser la réactivation du son option (si nécessaire).
- Répéter étapes n ° 2 et 3 pour permettre aux autres participants de réactiver leur microphone (si nécessaire).
Une fois que vous avez terminé les étapes, seuls les participants que vous autorisez manuellement pourront parler pendant la réunion Microsoft Teams.
Si la personne ne peut pas parler en raison d’un problème de microphone, procédez comme suit pour dépanner et résoudre le problème de périphérique sur Microsoft Teams.
Comment désactiver l’activation du son pour les participants avant une réunion sur Microsoft Teams
Si vous disposez d’un abonnement payant pour utiliser Microsoft Teams, vous pouvez également définir l’option permettant d’empêcher les utilisateurs de réactiver leur microphone avant la réunion en modifiant les paramètres de planification.
Pour configurer un calendrier de réunion afin d’empêcher les participants d’utiliser leurs microphones sur Microsoft Teams, procédez comme suit:
- Ouvert Équipes Microsoft.
-
Cliquer sur Rencontres dans le volet de navigation de gauche.
Conseil rapide: Si vous ne voyez pas l’option, cliquez sur le Plus d’applications ajoutées (points de suspension) dans le volet gauche et cliquez sur l’option Réunions.
-
Clique le Nouvelle réunion bouton dans le coin supérieur droit.
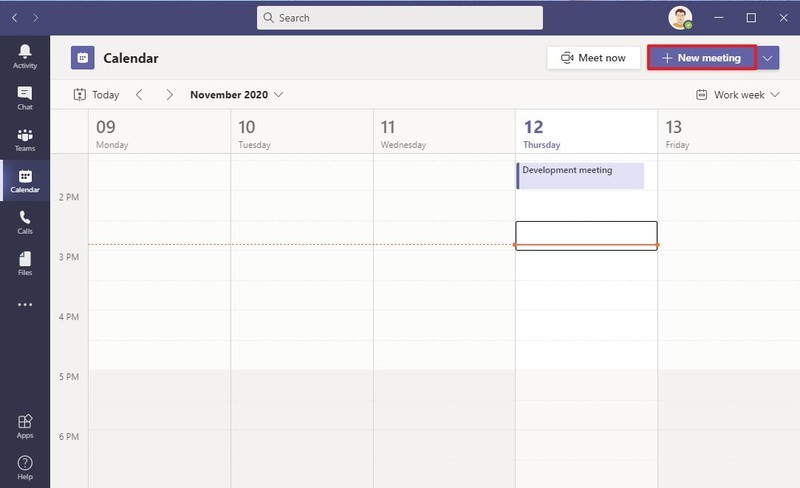
Source: Windows Central
Note rapide: Passer étape n ° 6 si vous avez une réunion déjà programmée.
- Définissez les préférences de la réunion.
-
Clique le sauvegarder bouton.
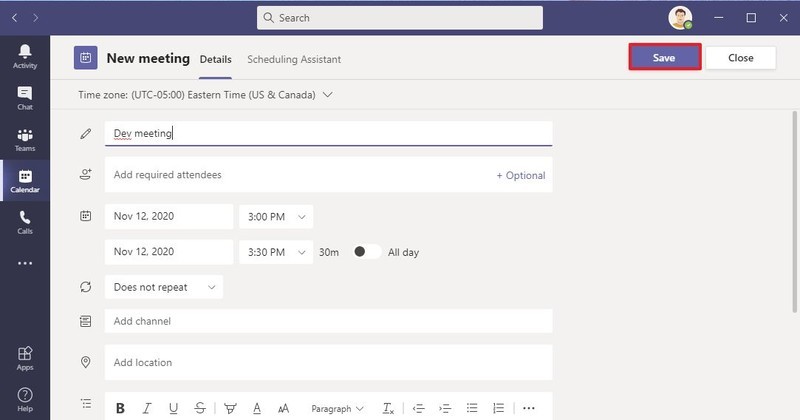
Source: Windows Central
- Sélectionnez le calendrier de la réunion et cliquez sur le Éditer bouton.
-
Clique le Options de réunions bouton de la barre d’outils (à côté de l’option de fuseau horaire).
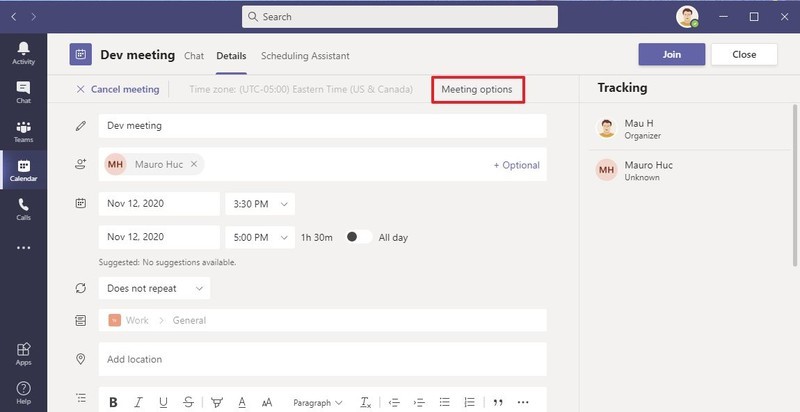
Source: Windows Central
Note rapide: Si vous ne disposez pas des autorisations suffisantes, vous ne pourrez pas modifier ces paramètres. Si tel est le cas, vous devrez contacter votre administrateur Teams pour obtenir de l’aide.
- Éteins le Autoriser les participants à réactiver le son interrupteur à bascule.
- Clique le sauvegarder bouton.
Une fois les étapes terminées, les participants ne seront pas autorisés à utiliser leurs microphones lorsqu’ils rejoignent la réunion et l’option sera grisée.
Si vous changez d’avis, vous pouvez toujours utiliser les mêmes instructions décrites ci-dessus pour désactiver l’option, mais sur étape n ° 8, assurez-vous de désactiver l’interrupteur à bascule. Dans le cas où vous êtes déjà en réunion, reportez-vous aux instructions d’activation du son pendant la réunion pour autoriser les personnes à utiliser leur microphone.
Plus de ressources Windows 10
Pour plus d’articles utiles, une couverture et des réponses aux questions courantes sur Windows 10, visitez les ressources suivantes:
Nous pouvons gagner une commission pour les achats en utilisant nos liens. Apprendre encore plus.

