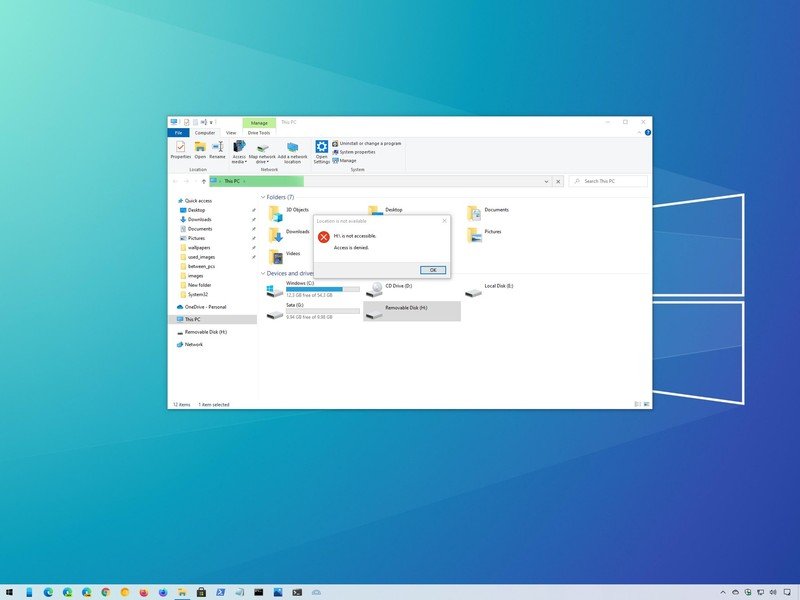Sous Windows 10, si un port USB ou un autre port pris en charge est disponible sur l’ordinateur, les utilisateurs peuvent connecter des périphériques de stockage amovibles (tels que des lecteurs flash USB, des disques durs externes et d’autres types de périphériques de stockage de masse) pour accéder ou exporter des données.
Bien que l’utilisation de lecteurs amovibles soit courante, vous souhaiterez peut-être restreindre l’accès à ces types de périphériques. Par exemple, vous pouvez désactiver l’accès pour empêcher les utilisateurs de connecter des périphériques étrangers, qui peuvent contenir des logiciels malveillants pouvant endommager l’ordinateur ou rendre plus difficile l’installation d’applications provenant de sources inconnues.
Ou si l’appareil stocke des données sensibles, la désactivation de l’accès en lecture et en écriture aux périphériques de stockage amovibles peut aider à verrouiller le système pour empêcher les utilisateurs d’essayer de faire une copie de certaines informations, améliorant ainsi la sécurité, même si les données sont stockées sur le réseau.
Le Cyber Monday est peut-être terminé, mais ces offres de la Cyber Week sont toujours d’actualité
Quelle que soit la raison, Windows 10 inclut des paramètres qui vous permettent de désactiver l’accès à tous les périphériques de stockage amovibles à l’aide de l’éditeur de stratégie de groupe local ou du registre.
Dans ce guide Windows 10, nous vous guiderons à travers les étapes pour désactiver l’accès en lecture et en écriture pour toutes les classes de périphériques de stockage amovibles.
Comment désactiver tous les accès au stockage amovible à l’aide de la stratégie de groupe
Sur Windows 10 Professionnel (entreprise ou éducation), le moyen le plus simple d’empêcher les utilisateurs d’accéder au stockage amovible consiste à utiliser l’éditeur de stratégie de groupe local.
Pour désactiver l’accès au stockage amovible sur Windows 10, procédez comme suit:
- Ouvert Début.
- Rechercher gpedit.msc et cliquez D’accord pour ouvrir le Éditeur de stratégie de groupe local.
-
Parcourez le chemin suivant:
Computer Configuration > Administrative Templates > System > Removable Storage Access -
Sur le côté droit, double-cliquez sur le Toutes les classes de stockage amovible: refuser tout accès politique.
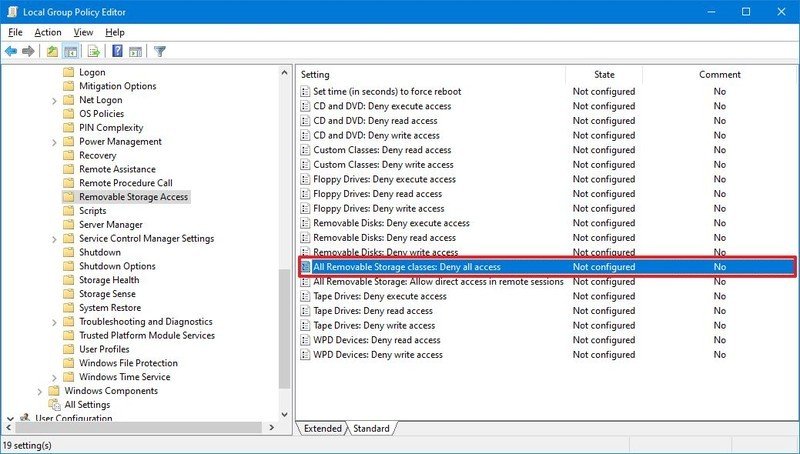
Source: Windows Central
-
Sélectionnez le Activée option.
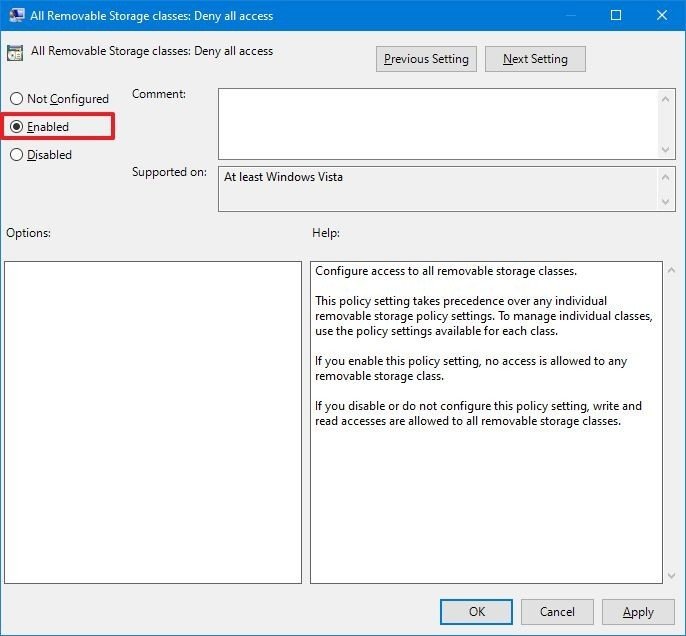
Source: Windows Central
- Clique le Appliquer bouton.
- Clique le D’accord bouton.
- Redémarrez votre ordinateur.
Une fois les étapes terminées, Windows 10 refusera l’accès aux classes de stockage amovibles, y compris les lecteurs flash USB, les disques durs externes USB, les disques physiques (tels que les CD et les DVD) et tout autre stockage appartenant à la classe amovible.
Si vous changez d’avis, vous pouvez toujours annuler les modifications en utilisant les mêmes instructions, mais sur étape n ° 5, assurez-vous de sélectionner le Pas configuré option.
Comment désactiver tous les accès au stockage amovible à l’aide du registre
Windows 10 Home n’inclut pas l’accès à l’éditeur de stratégie de groupe local, mais vous pouvez obtenir les mêmes résultats en modifiant le registre.
Attention: Ceci est un rappel amical que la modification du registre est risquée et qu’elle peut causer des dommages irréversibles à votre installation si vous ne le faites pas correctement. Il est recommandé de faire une sauvegarde complète de votre PC avant de continuer.
Pour empêcher l’accès à tout le stockage amovible, procédez comme suit:
- Ouvert Début.
- Rechercher regedit et cliquez sur le résultat supérieur pour ouvrir le Enregistrement.
-
Parcourez le chemin suivant:
HKEY_LOCAL_MACHINESOFTWAREPoliciesMicrosoftWindowsConseil rapide: Sous Windows 10, vous pouvez désormais copier et coller le chemin dans la barre d’adresse du registre pour accéder rapidement à la destination de la clé.
-
Cliquez avec le bouton droit sur les fenêtres (dossier), sélectionnez la Nouveau sous-menu, et choisissez le Clé option.
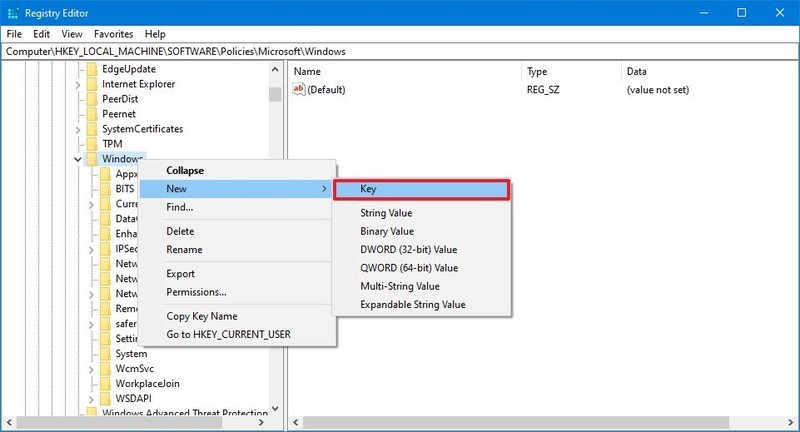
Source: Windows Central
- Nommez la clé Appareils de stockage amovibles et appuyez sur Entrer.
- Cliquez avec le bouton droit sur la clé nouvellement créée, sélectionnez le Nouveau sous-menu, et choisissez le Valeur DWORD (32 bits) option.
- Nommez la clé Nier tous et appuyez sur Entrer.
-
Double-cliquez sur le DWORD nouvellement créé et définissez la valeur de 0 à 1.
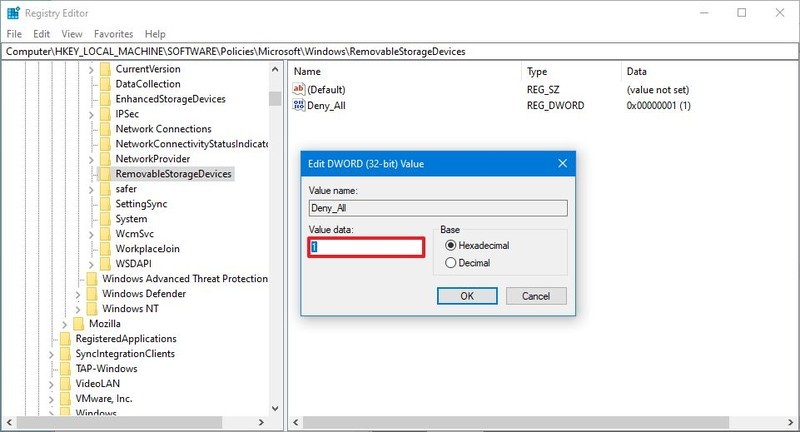
Source: Windows Central
- Clique le D’accord bouton.
- Redémarrez votre ordinateur.
Une fois les étapes terminées, les utilisateurs n’auront plus accès aux périphériques de stockage amovibles disponibles et ne pourront plus connecter des lecteurs de stockage externes.
Vous pouvez toujours annuler les modifications en utilisant les mêmes instructions décrites ci-dessus, mais sur étape n ° 4, assurez-vous de cliquer avec le bouton droit sur Appareils de stockage amovibles et sélectionnez l’option Supprimer. Si vous avez d’autres paramètres configurés à l’intérieur de la clé, ne le supprimez pas. Au lieu de cela, double-cliquez sur le Nier tous DWORD et modifiez la valeur de 1 à 0.
Après avoir annulé les modifications à l’aide de l’une ou l’autre méthode, vous devez immédiatement récupérer l’accès aux périphériques de stockage. Cependant, si ce n’est pas le cas, redémarrez l’appareil pour actualiser les modifications.
Plus de ressources Windows 10
Pour plus d’articles utiles, une couverture et des réponses aux questions courantes sur Windows 10, visitez les ressources suivantes: