Sur Windows 10, les mises à jour se téléchargent et s’installent automatiquement périodiquement pour maintenir votre appareil avec les derniers correctifs et améliorations de sécurité. La seule mise en garde est que la plupart des mises à jour nécessitent un redémarrage du système pour terminer l’installation, et pour s’assurer qu’elles sont installées à temps, Windows 10 vous montrera différentes notifications vous informant qu’un redémarrage est nécessaire.
Par exemple, lorsque votre ordinateur nécessite un redémarrage pour terminer la mise à jour, vous verrez une mise à jour de Windows et des icônes d’arrêt avec un indicateur orange. En outre, le système enverra des notifications toast pour vous donner un avertissement et des options pour répéter, configurer un calendrier ou redémarrer immédiatement.
Bien que ces rappels puissent être utiles, ils peuvent également ajouter des distractions inutiles qui peuvent interrompre votre flux de travail (en particulier pour les utilisateurs avertis qui installent de manière proactive les mises à jour manuellement). Si vous ne souhaitez pas recevoir de notifications lorsqu’un redémarrage est nécessaire pour appliquer les mises à jour, Windows 10 comprend au moins deux façons de désactiver cette fonctionnalité à l’aide des paramètres Windows Update ou de l’éditeur de stratégie de groupe local.
Économisez gros sur ces services VPN avant le Black Friday
Dans ce guide Windows 10, nous vous guiderons à travers les étapes pour désactiver les rappels et les avertissements pour redémarrer votre appareil pour terminer l’application des mises à jour.
Comment désactiver les notifications de redémarrage de Windows Update à l’aide des paramètres
Pour ne plus recevoir d’avertissements de redémarrage automatique pour terminer l’application des mises à jour, procédez comme suit:
- Ouvert Début.
- Cliquer sur Mise à jour et sécurité.
- Cliquer sur Windows Update.
-
Clique le Options avancées bouton.
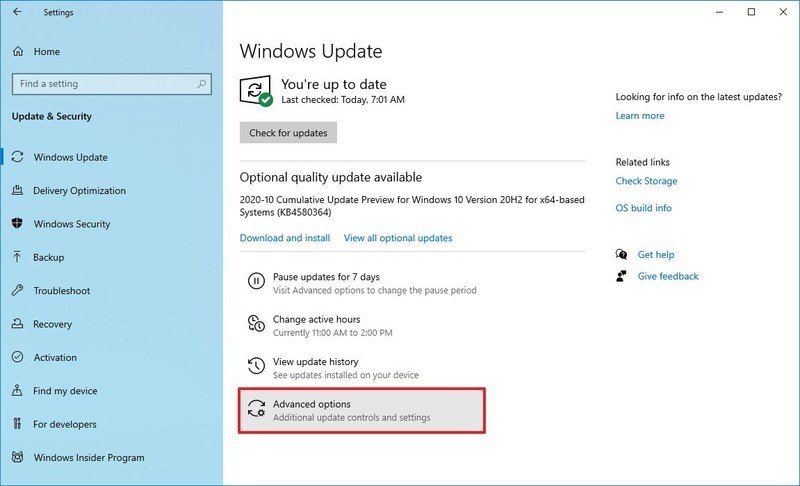
Source: Windows Central
-
Éteins le Afficher une notification lorsque votre PC nécessite un redémarrage pour terminer la mise à jour interrupteur à bascule.
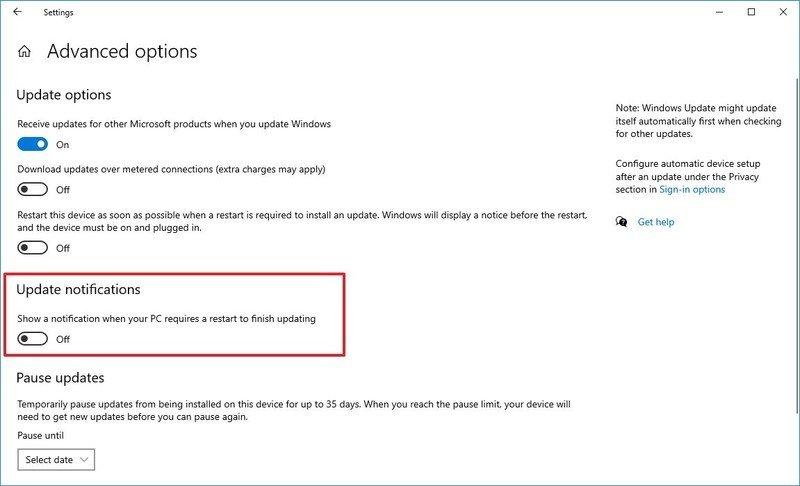
Source: Windows Central
- (Facultatif) Dans la section « Options de mise à jour », désactivez l’option Redémarrez cet appareil dès que possible lorsqu’un redémarrage est nécessaire pour installer une mise à jour interrupteur à bascule.
Une fois les étapes terminées, vous ne verrez plus la notification de la boîte de dialogue contextuelle pour redémarrer votre ordinateur pour terminer l’application des mises à jour.
Comment désactiver les notifications de redémarrage de Windows Update à l’aide de la stratégie de groupe
Si vous exécutez Windows 10 Professionnel, vous pouvez également désactiver les notifications lorsque votre appareil doit redémarrer pour terminer la configuration des mises à jour à l’aide de l’éditeur de stratégie de groupe local.
Pour désactiver la stratégie de notification de redémarrage automatique pour les installations de mise à jour, procédez comme suit:
- Ouvert Début.
- Rechercher gpedit.msc et cliquez sur le résultat supérieur pour ouvrir le Éditeur de stratégie de groupe local.
-
Accédez au chemin suivant:
Computer Configuration > Administrative Templates > Windows Componets > Windows Update -
Sur le côté droit, double-cliquez sur le Désactiver les notifications de redémarrage automatique pour les installations de mise à jour politique.
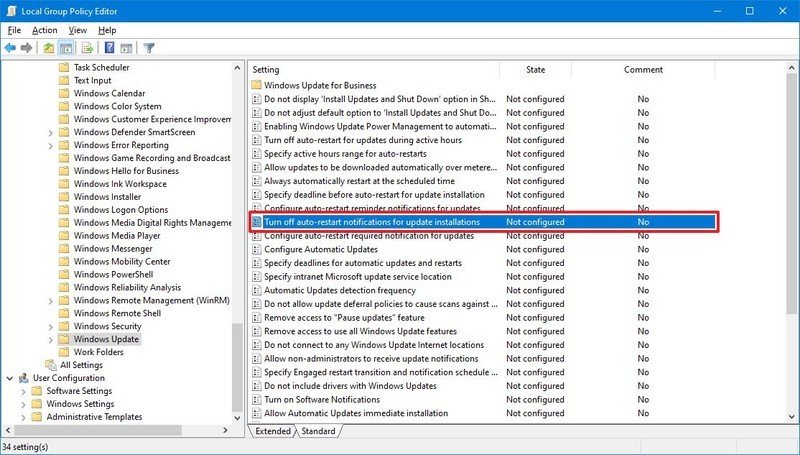
Source: Windows Central
-
Sélectionnez le Activée option.
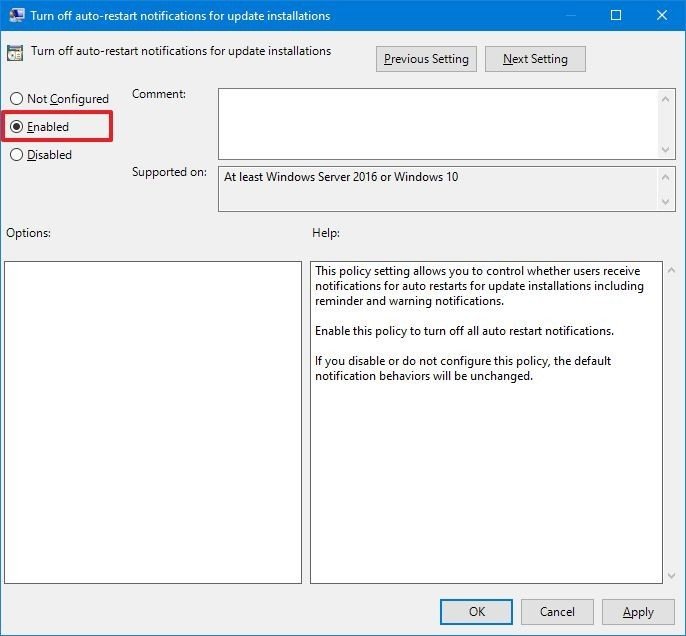
Source: Windows Central
- Clique le Appliquer bouton.
- Clique le D’accord bouton.
Une fois les étapes terminées, Windows 10 ne transmettra plus d’alertes concernant les redémarrages automatiques pour les installations de mise à jour. En outre, lors de l’activation de cette stratégie, il désactivera le Afficher une notification lorsque votre PC nécessite un redémarrage pour terminer la mise à jour et Redémarrez cet appareil dès que possible lorsqu’un redémarrage est nécessaire pour installer une mise à jour options dans les « Options avancées » pour Windows Update.
Si vous souhaitez annuler les modifications, vous pouvez utiliser les mêmes instructions décrites ci-dessus, mais sur étape n ° 5, sélectionnez le Pas configuré option.
Bien que ces étapes arrêtent les notifications de redémarrage de la mise à jour, elles n’empêcheront pas le système de redémarrer automatiquement. Si vous souhaitez éviter les redémarrages soudains, vous devez configurer les heures d’activité ou planifier un redémarrage personnalisé pour redémarrer normalement lorsque vous n’utilisez pas activement l’ordinateur.
Plus de ressources Windows 10
Pour plus d’articles utiles, une couverture et des réponses aux questions courantes sur Windows 10, visitez les ressources suivantes:
Nous pouvons gagner une commission pour les achats en utilisant nos liens. Apprendre encore plus.

Les prix Window Central 2020 sont arrivés – ce sont tous nos gagnants
Nous passons en revue des centaines de téléphones, tablettes, PC, accessoires et plus chaque année, et depuis quelques semaines, notre équipe a débattu des produits et services qui se sont démarqués en 2019. Ce sont tous nos lauréats du prix Best of 2019!

Windows Central Game Awards 2020: les meilleurs et les plus brillants de l’industrie du jeu
C’est la saison des récompenses et cette année, nous arrivons en chaleur. Bienvenue aux Windows Central Game Awards de 2020, votés par notre illustre cadence de joueurs dans Windows Central.

Ce sont tous les meilleurs ordinateurs portables que Lenovo a à offrir
Vous cherchez un nouvel ordinateur portable Lenovo? Le Yoga C940 est sans aucun doute la meilleure option pour la plupart des gens, mais il existe un tas d’autres excellents ordinateurs portables si vous avez besoin de quelque chose d’un peu différent pour la tâche à accomplir.

La NFL est de retour! Découvrez ces applications Windows indispensables pour les fans de football
Après des mois d’attente pendant une intersaison unique et sans matchs de pré-saison, la NFL est enfin de retour cette semaine. Avec ces applications Windows 10, vous ne manquerez aucun instant de l’action de la NFL.

