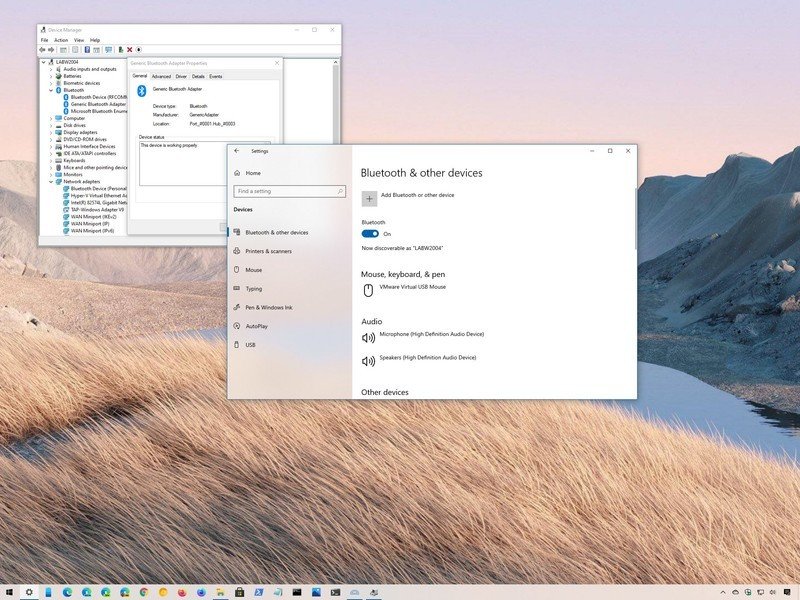Bluetooth est une technologie sans fil à courte portée omniprésente qui permet aux périphériques compatibles (par exemple, souris, claviers, écouteurs et haut-parleurs) de communiquer avec un ordinateur sans avoir besoin de câbles. Il est généralement utilisé comme support pour transférer des données à faible débit entre des appareils, tels que des téléphones, des ordinateurs portables et des ordinateurs de bureau.
Habituellement, lorsque vous devez remplacer un adaptateur Bluetooth cassé, vous pouvez simplement le retirer et installer le nouveau remplacement. Cependant, si l’adaptateur est intégré à la carte sans fil ou à la carte mère, même s’il ne fonctionne pas, Windows 10 peut toujours le voir, ce qui rend l’installation du nouvel adaptateur difficile. La raison est que vous ne souhaitez avoir qu’un adaptateur par appareil. Sinon, vous risquez de rencontrer des problèmes de stabilité lors de la connexion des périphériques.
Dans ce guide Windows 10, nous vous expliquerons les étapes à suivre pour installer un deuxième adaptateur Bluetooth sur votre ordinateur s’il n’est pas possible de retirer l’ancien adaptateur radio sans fil.
Comment installer un deuxième adaptateur Bluetooth
Sous Windows 10, avant d’installer un nouvel adaptateur Bluetooth, vous devez d’abord désactiver définitivement l’ancien adaptateur pour éviter les conflits et autres problèmes.
Désactiver l’ancien adaptateur Bluetooth
Pour désactiver un adaptateur Bluetooth défectueux sous Windows 10, procédez comme suit:
- Ouvert Début.
- Rechercher Gestionnaire de périphériques et cliquez sur le résultat supérieur pour ouvrir l’application.
- Élargir le Bluetooth branche.
-
Cliquez avec le bouton droit sur l’adaptateur sans fil et sélectionnez le Désactiver l’appareil option.
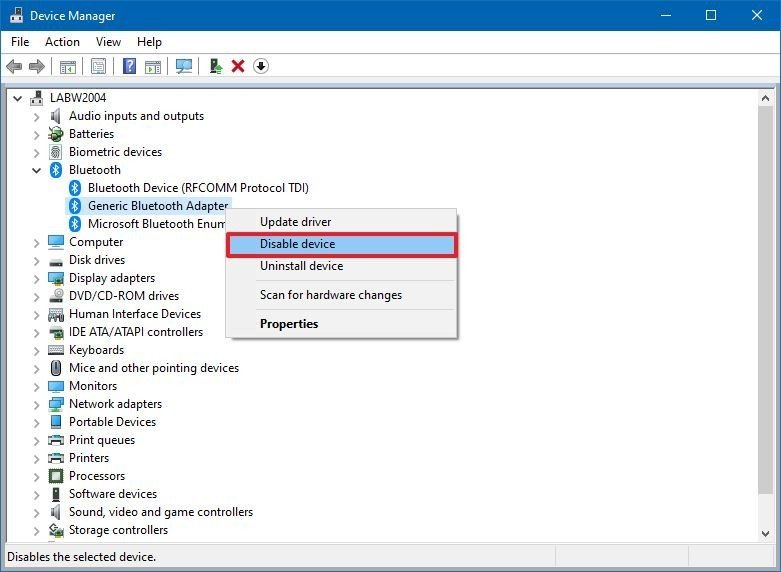
Source: Windows Central
- Clique le Oui bouton.
Une fois les étapes terminées, le système n’interagira plus avec le périphérique, évitant ainsi les problèmes avec le nouvel adaptateur.
Si votre adaptateur Bluetooth doit être remplacé, nous vous recommandons le dongle Techkey USB Mini Bluetooth 5.0 en raison de sa conception compacte et de sa connexion USB qui en font l’option idéale pour ajouter une connectivité sans fil fiable à courte portée sur tout ordinateur portable ou de bureau exécutant Windows 10. L’adaptateur utilise la technologie Bluetooth 5.0 EDR, mais il est compatible avec les versions précédentes de la norme.
Installez un nouvel adaptateur Bluetooth
Pour installer le nouvel adaptateur Bluetooth sur Windows 10, procédez comme suit:
- Connectez le nouvel adaptateur Bluetooth à un port USB libre de l’ordinateur.
- Autorisez Windows 10 à détecter et à installer le pilote automatiquement.
Une fois les étapes terminées, il est recommandé de vérifier que la nouvelle radio sans fil à courte portée est configurée et fonctionne correctement.
Vérifier le nouvel adaptateur
Pour déterminer si l’adaptateur Bluetooth a été correctement reconnu, procédez comme suit:
- Ouvert Réglages.
- Cliquer sur Dispositifs.
-
Cliquer sur Bluetooth et autres appareils.
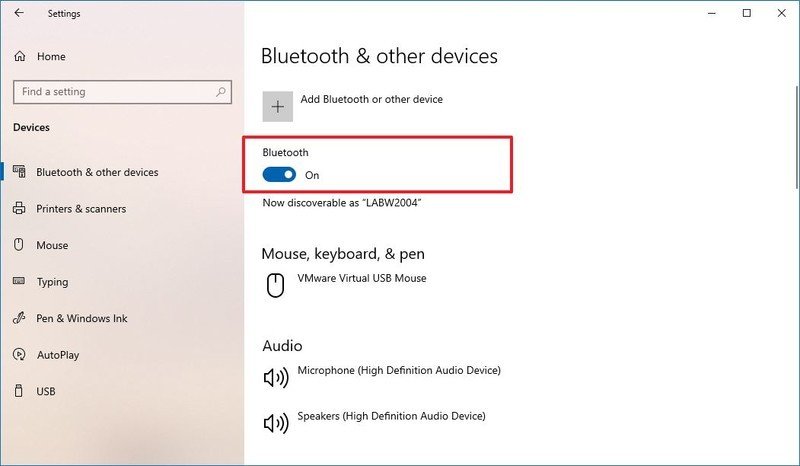
Source: Windows Central
- Vérifiez que l’interrupteur à bascule Bluetooth est disponible.
Si l’interrupteur à bascule est disponible, l’appareil a été correctement installé. Sinon, si vous ne voyez qu’un Ajouter Bluetooth ou un autre appareil , un problème est survenu lors de l’ajout de l’adaptateur radio sans fil à courte portée.
Installer le pilote manuellement
Sous Windows 10, la configuration d’un dongle Bluetooth doit être un processus plug-and-play. Cependant, dans certains cas, vous devrez peut-être installer le pilote manuellement.
Il est toujours recommandé de consulter le site Web d’assistance du fabricant de votre appareil pour télécharger les derniers pilotes et utiliser leurs instructions d’installation. Cependant, la plupart des fabricants publient également leurs pilotes et les rendent disponibles via Windows Update, ce qui facilite grandement le processus d’installation.
Pour installer un pilote Bluetooth manuellement avec Windows Update, procédez comme suit:
- Ouvert Réglages.
- Cliquer sur Mise à jour et sécurité.
- Cliquer sur Windows Update.
- Clique le Rechercher des mises à jour bouton (le cas échéant).
-
Clique le Afficher les mises à jour facultatives option.
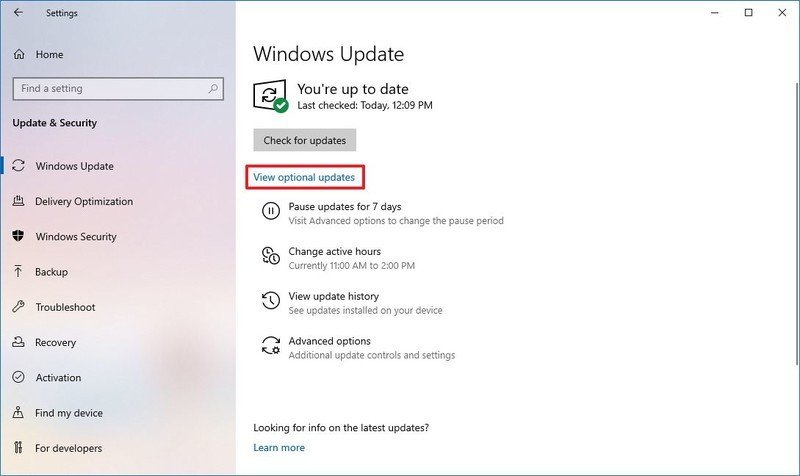
Source: Windows Central
- Clique le Mises à jour des pilotes languette.
-
Sélectionnez le pilote que vous souhaitez mettre à jour.
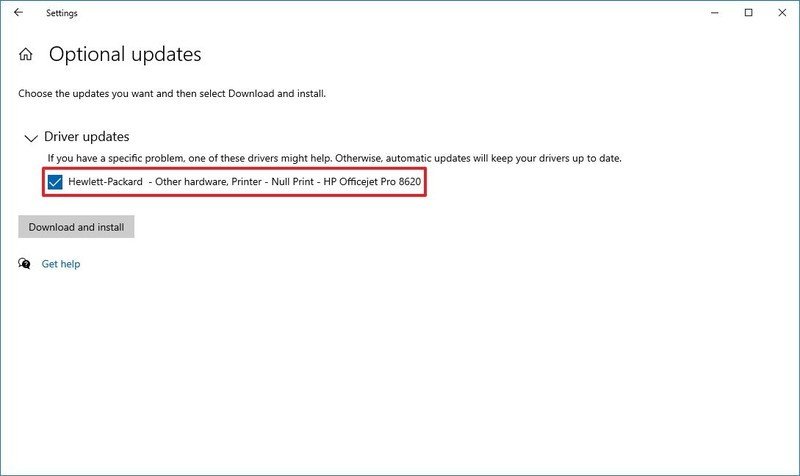
Source: Windows Central
- Clique le Télécharger et installer bouton.
Une fois les étapes terminées, vous devriez pouvoir connecter des périphériques sans fil à votre ordinateur sans problème.
Plus de ressources Windows 10
Pour plus d’articles utiles, une couverture et des réponses aux questions courantes sur Windows 10, visitez les ressources suivantes:
Nous pouvons gagner une commission pour les achats en utilisant nos liens. Apprendre encore plus.