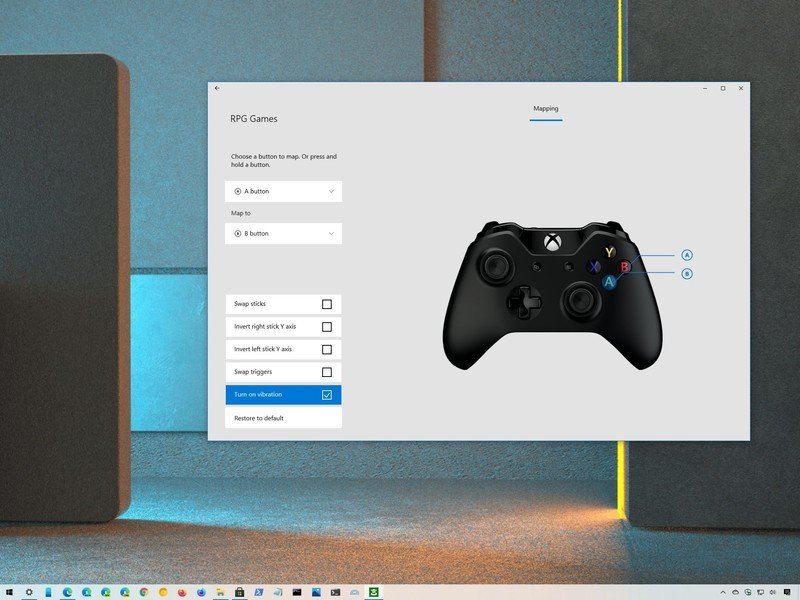Bien que la manette Xbox offre les dispositions de boutons les plus optimales pour les joueurs, ce n’est pas la configuration parfaite pour chaque jeu. Parfois, vous pouvez avoir besoin d’une cartographie différente en fonction du jeu, des préférences personnelles ou requises, c’est pourquoi il est essentiel pour un moyen rapide et facile de remapper les boutons sur la manette.
Si vous utilisez Windows 10, vous pouvez utiliser l’application Accessoires Xbox disponible sur le Microsoft Store, qui fournit une interface facile à utiliser pour remapper chaque bouton de la manette, que vous ayez une manette sans fil Xbox standard, une manette sans fil Xbox Elite ( ou Series 2), ou Xbox Adaptive Controller.
Dans ce guide Windows 10, nous vous guiderons à travers les étapes pour remapper les boutons d’une manette Xbox pour jouer à des jeux avec des dispositions de boutons personnalisées.
Comment remapper les boutons du contrôleur Xbox
Si vous souhaitez utiliser une disposition de boutons personnalisée lorsque vous jouez à des jeux avec une manette Xbox, vous devez d’abord installer l’application Accessoires Xbox à partir du Microsoft Store. (Ceci est disponible sur Windows 10, Xbox Series X et Series S et Xbox One.)
Installez l’application Xbox Accessories
Pour installer l’application Accessoires Xbox pour remapper les contrôleurs Xbox, procédez comme suit:
- Ouvert Microsoft Store.
-
Clique le Avoir bouton.
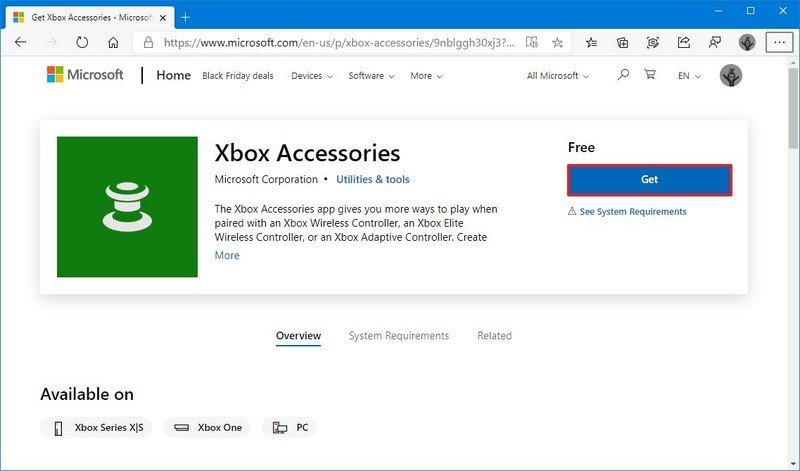
Source: Windows Central
- Clique le Ouvert bouton.
- Clique le Avoir (ou Installer) pour l’application Accessoires Xbox.
Une fois les étapes terminées, l’application sera disponible dans le menu Démarrer pour remapper les boutons sur une manette sans fil Xbox, une manette sans fil Xbox Elite ou une manette adaptative Xbox.
Remapper les boutons du contrôleur
Pour remapper les boutons Xbox, connectez la manette à votre appareil à l’aide de l’adaptateur USB sans fil Xbox, du Bluetooth ou du câble USB, puis procédez comme suit:
- Ouvert Accessoires Xbox app.
-
Clique le Configurer bouton.
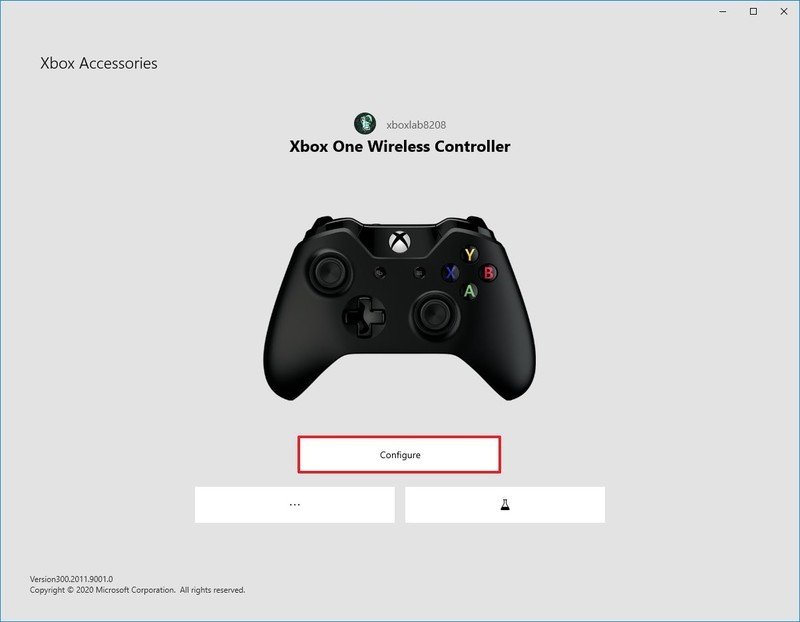
Source: Windows Central
-
Clique le Nouveau profile option dans le volet de navigation de gauche.
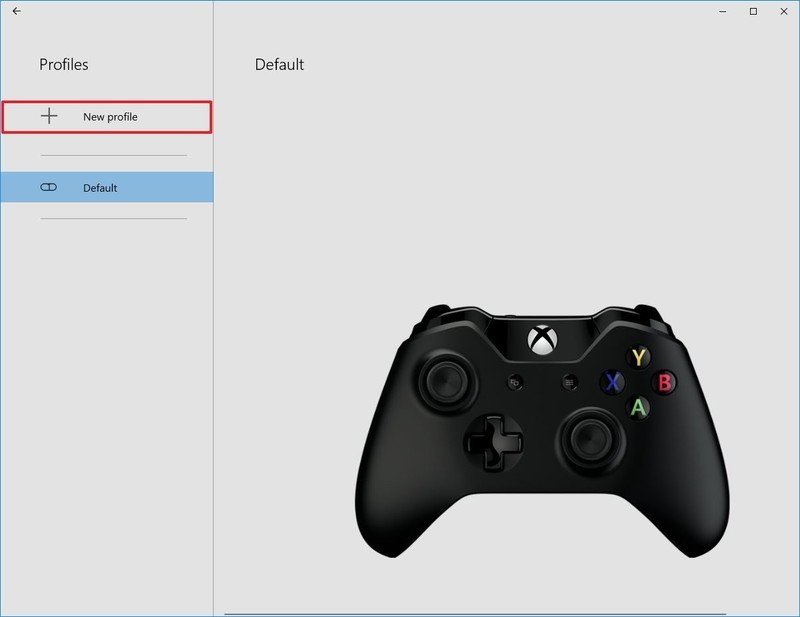
Source: Windows Central
-
Confirmez un nom descriptif pour le profil. (Vous pouvez utiliser le nom du jeu ou de la catégorie de jeu pour décrire le nom du fichier de profil.)
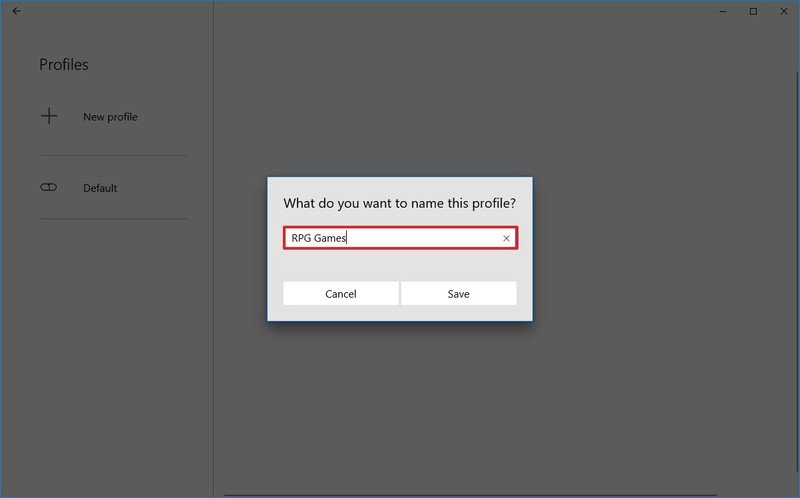
Source: Windows Central
- Clique le sauvegarder bouton.
-
Utilisez le menu déroulant et sélectionnez le bouton que vous souhaitez modifier (par exemple, A, B, X, Y, pare-chocs, clics de bâton et D-pad).
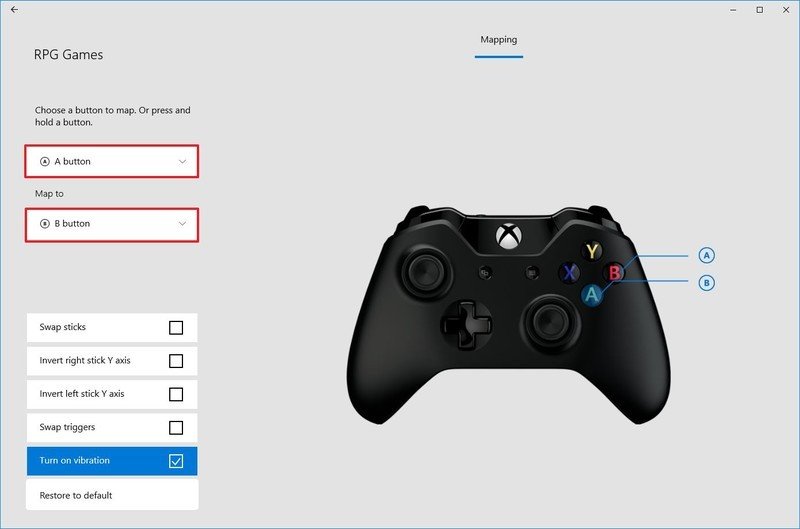
Source: Windows Central
- Utilisez le menu déroulant « Mapper vers » et sélectionnez le bouton sur lequel vous souhaitez remapper.
-
Répéter étapes n ° 6 et sept pour remapper d’autres boutons.
Note rapide: Lorsque vous remappez les boutons, un aperçu s’affiche sur le côté droit.
-
(Facultatif) Cochez une ou plusieurs options de remappage prédéfinies:
- Échangez des bâtons.
- Inverser l’axe Y du joystick droit.
- Inverser l’axe Y du joystick gauche.
- Swap déclencheurs.
- (Facultatif) Effacez le Activer les vibrations pour désactiver les moteurs de vibration du contrôleur Xbox.
- Cliquez sur le bouton de retour pour enregistrer les modifications.
-
Utilisez le menu déroulant et sélectionnez le Emplacement 1 pour faire du profil votre nouveau profil par défaut.
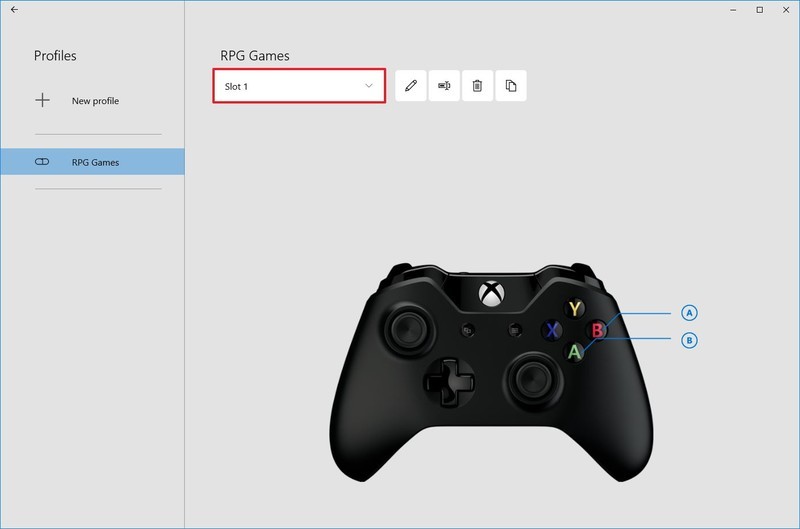
Source: Windows Central
Conseil rapide: Si vous utilisez la manette Xbox Elite, vous pourrez définir la valeur par défaut pour chaque emplacement disponible.
Une fois les étapes terminées, le nouveau remappage des boutons sera automatiquement enregistré et vous pouvez maintenant commencer à jouer à des jeux avec la nouvelle disposition.
Alternativement, vous pouvez également remapper les boutons en appuyant et en maintenant le bouton, le stick ou les déclencheurs et en appuyant sur le bouton que vous souhaitez mapper.
Si vous êtes sérieux au sujet des jeux, mais que vous utilisez toujours la manette standard, la Xbox Elite Controller Series 2 est une avancée significative.
Manette Xbox perfectionnée

Manette Xbox Elite série 2
Meilleur accessoire de jeu que vous pouvez obtenir. Période.
Outre le design haut de gamme et les fonctionnalités haut de gamme, la série 2 est proposée à un prix élevé. Mais si vous pouvez vous le permettre, vous ne serez pas déçu. C’est peut-être le meilleur contrôleur disponible.
Comment modifier le profil des boutons de la manette Xbox de remappage
À tout moment, l’application vous permet de modifier la disposition des boutons, de renommer ou de supprimer les profils.
Pour modifier un profil de bouton de remappage pour un contrôleur Xbox, procédez comme suit:
- Ouvert Accessoires Xbox app.
-
Clique le Configurer bouton.
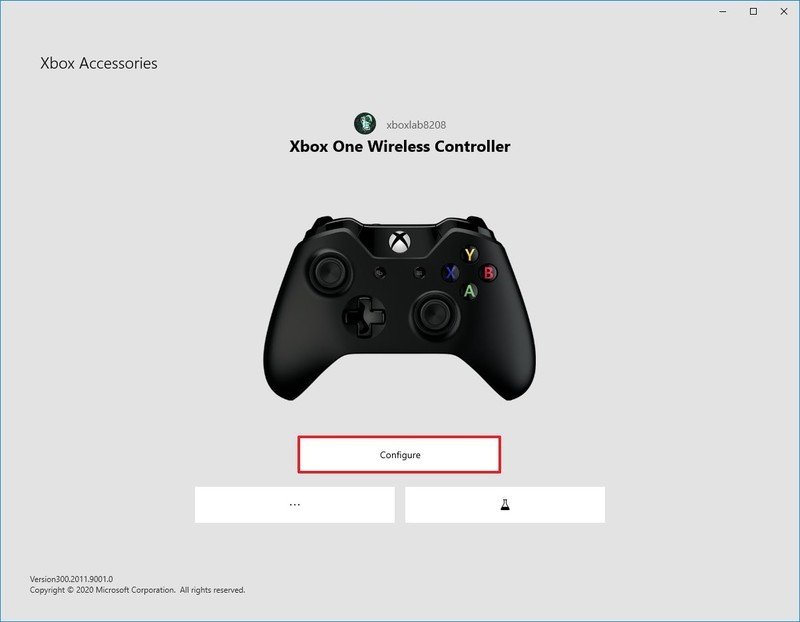
Source: Windows Central
- Sélectionnez le profil que vous souhaitez modifier.
-
Clique le Stylo bouton pour modifier les remappages.
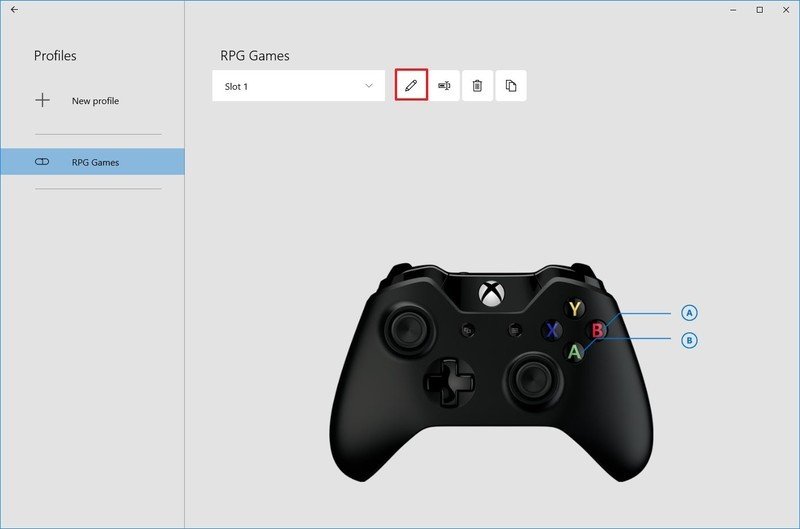
Source: Windows Central
-
Clique le Renommer bouton pour changer le nom du profil.
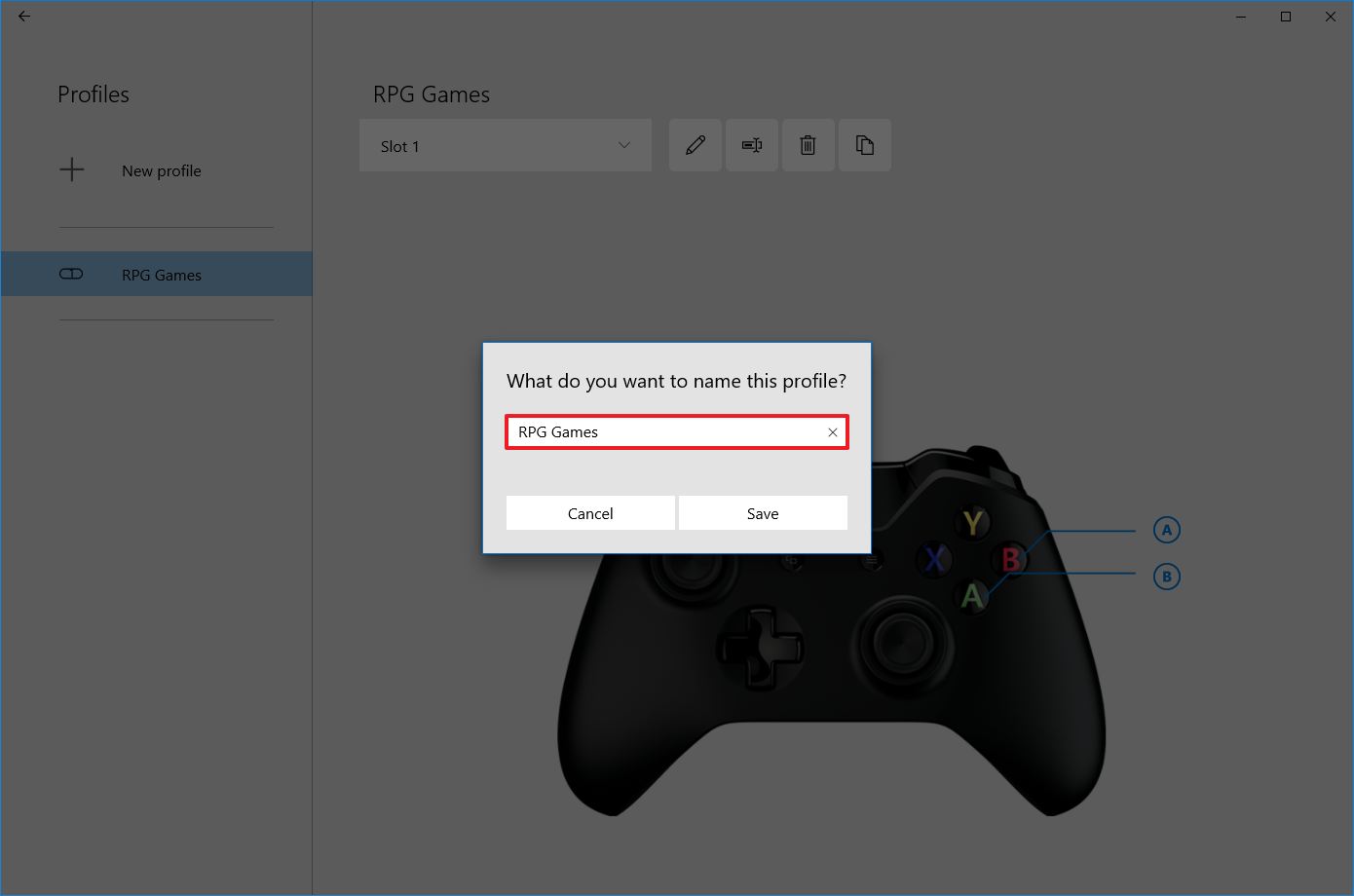
Source: Windows Central
-
Clique le Poubelle bouton pour supprimer le profil.
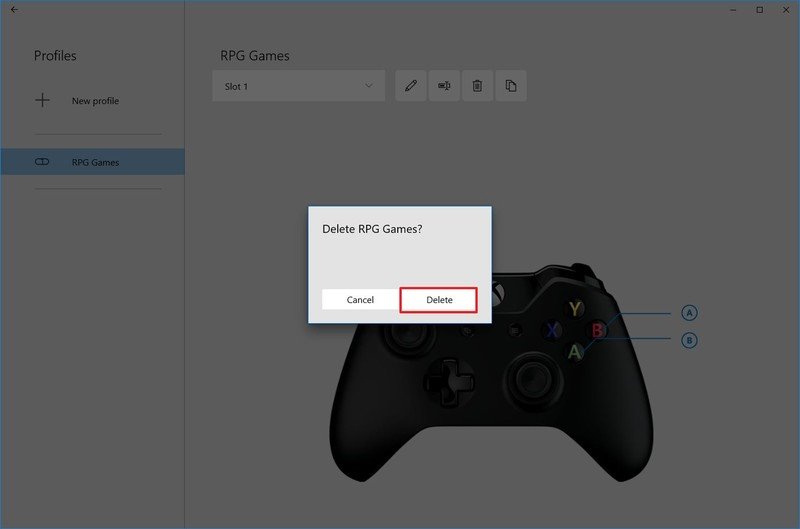
Source: Windows Central
Une fois les étapes terminées, le profil enregistrera les nouvelles modifications ou sera supprimé de l’application.
Créer un profil de remappage basé sur un autre profil
Si vous souhaitez créer plusieurs profils avec des configurations similaires, vous n’avez pas besoin de recommencer à zéro car les accessoires Xbox ont une option pour copier les paramètres dans un nouveau profil, que vous pouvez ensuite modifier pour le rendre différent.
Pour créer un nouveau profil basé sur une configuration de remappage existante, procédez comme suit:
- Ouvert Accessoires Xbox app.
-
Clique le Configurer bouton.
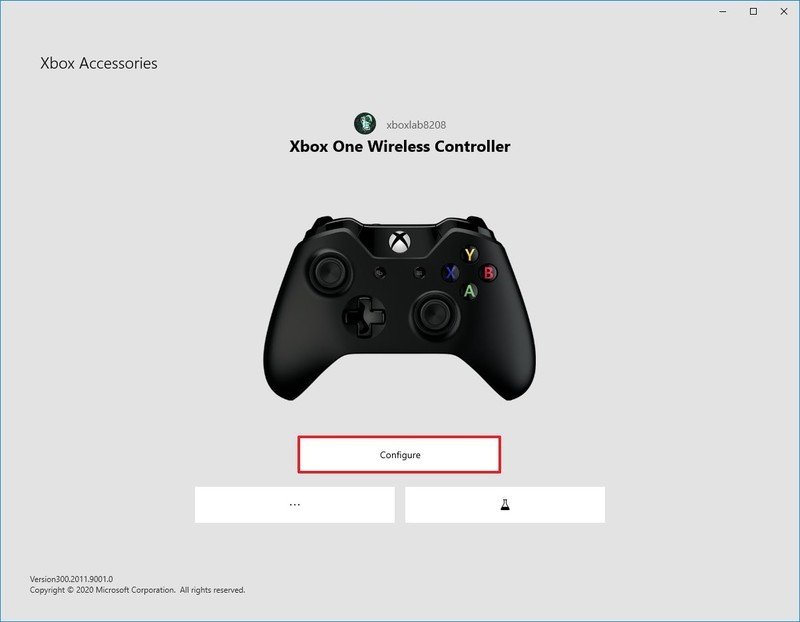
Source: Windows Central
- Sélectionnez le profil que vous souhaitez dupliquer.
-
Clique le Copie bouton.
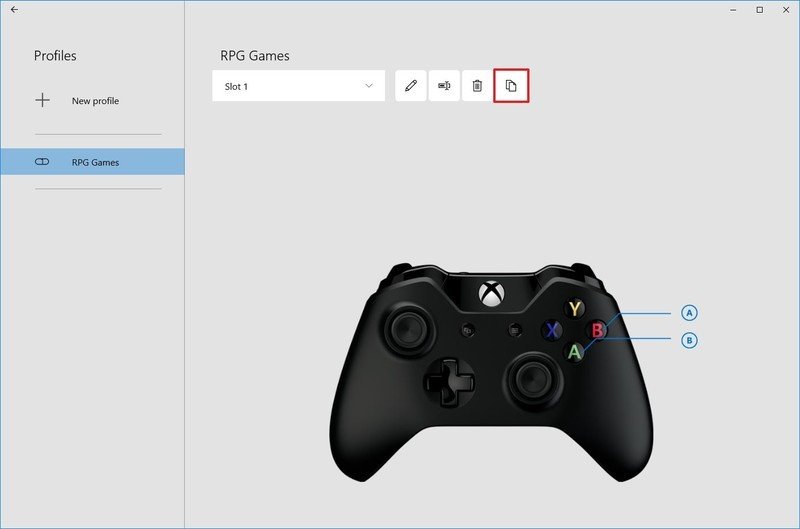
Source: Windows Central
- Confirmez le nom du nouveau profil.
- Clique le sauvegarder bouton.
- Clique le Stylo bouton.
-
Remappez les boutons du contrôleur Xbox One.
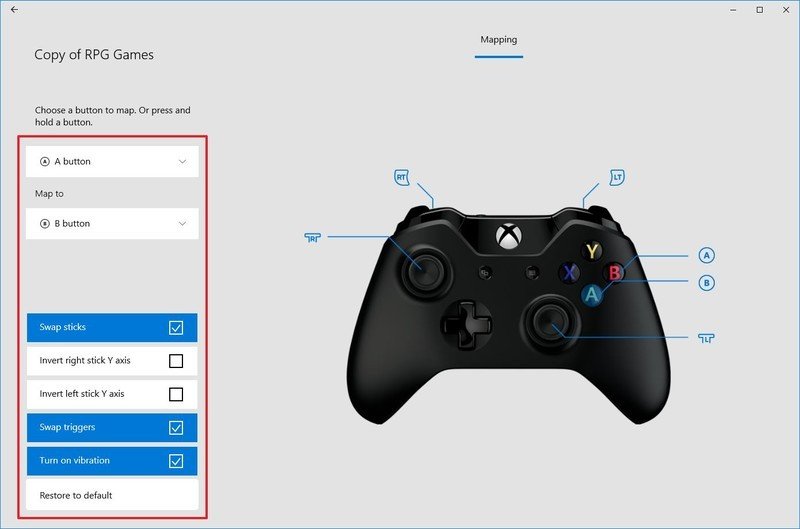
Source: Windows Central
- Cliquez sur le bouton de retour.
-
Utilisez le menu déroulant et sélectionnez l’emplacement dans lequel le profil doit être disponible.
Conseil rapide: Si vous utilisez le contrôleur Xbox standard, sélectionnez le «Slot 1» pour en faire votre nouveau paramètre par défaut.
Une fois les étapes terminées, le nouveau profil basé sur une configuration précédente sera enregistré.
Comment restaurer les paramètres du bouton par défaut pour le contrôleur Xbox
Si vous ne souhaitez plus utiliser de remappages personnalisés sur votre manette Xbox, vous devrez le supprimer de l’emplacement.
- Ouvert Accessoires Xbox app.
- Clique le Configurer bouton.
- Sélectionnez le bouton actuel pour remapper le profil.
-
Utilisez le menu déroulant et sélectionnez le Pas de fente option.
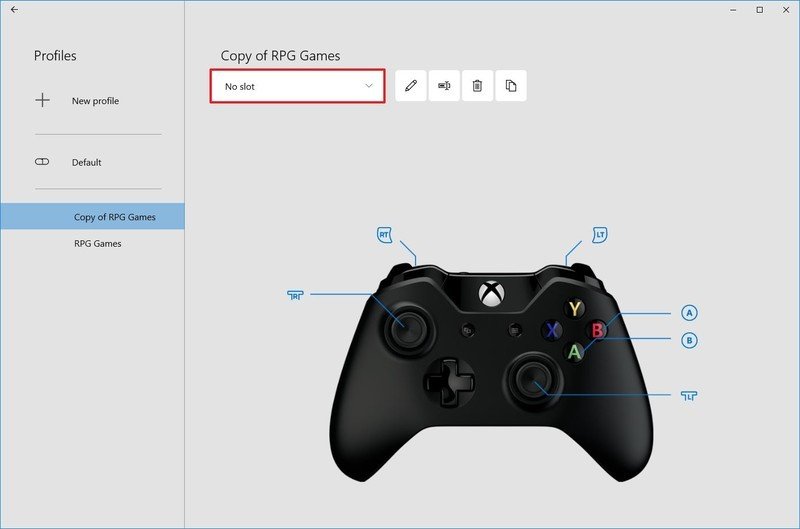
Source: Windows Central
- (Facultatif) Sélectionnez le profil dont vous n’avez plus besoin.
- Clique le Supprimer bouton.
- Clique le Supprimer bouton à nouveau.
Une fois les étapes terminées, le contrôleur reviendra aux paramètres du bouton d’origine. Sinon, si vous souhaitez réinitialiser les paramètres d’un profil spécifique, dans la page de modification du profil, cliquez sur l’icône Rétablir les options par défaut option.
Nous concentrons ce guide sur la version standard de la manette sans fil Xbox. Si vous utilisez la manette sans fil Xbox Elite ou la série 2, ou la manette adaptative, vous pourrez accéder à de nombreuses autres options de personnalisation. Par exemple, vous pourrez ajuster la luminosité du bouton Xbox, renommer le contrôleur, stocker jusqu’à 256 configurations différentes, permuter les axes X et Y de la manette, spécifier les entrées Shift, et bien plus encore.
Plus de ressources Windows 10
Pour plus d’articles utiles, une couverture et des réponses aux questions courantes sur Windows 10, visitez les ressources suivantes:
Nous pouvons gagner une commission pour les achats en utilisant nos liens. Apprendre encore plus.