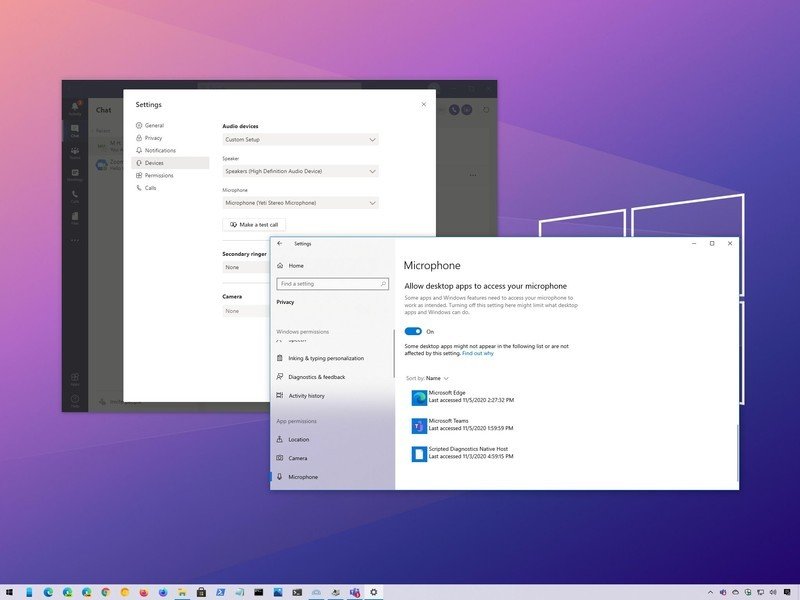Si le microphone ne fonctionne pas sur Microsoft Teams, vous avez plusieurs façons de dépanner et de résoudre le problème sous Windows 10. Bien que l’application fournisse un système utile pour communiquer et collaborer avec d’autres personnes, elle a ses défauts, et vous finirez par trébucher sur des problèmes dus à un certain nombre de facteurs.
Par exemple, vous remarquerez parfois que Microsoft Teams ne pourra pas détecter le microphone USB ou celui intégré à la webcam que vous souhaitez utiliser. Ou l’application détectera l’appareil, mais vous ne pourrez pas l’utiliser pour les appels vocaux ou vidéo avec des modules complémentaires.
Quelle que soit la raison, si vous rencontrez des problèmes pour utiliser le microphone, vous pouvez utiliser les paramètres disponibles sur Windows 10 et Microsoft Teams pour résoudre le problème.
Économisez gros sur ces services VPN avant le Black Friday
Dans ce guide Windows 10, nous vous guiderons à travers une série d’étapes pour dépanner et résoudre les problèmes avec le microphone à l’aide de Microsoft Teams.
Comment réparer le microphone Teams en configurant les paramètres
Si le microphone ne fonctionne pas sur Microsoft Teams, le problème peut être lié aux paramètres. Cela signifie que vous souhaitez vérifier la configuration actuelle dans l’application pour résoudre le problème.
Pour configurer le microphone sur Microsoft Teams, procédez comme suit:
- Ouvert Équipes Microsoft.
- Clique le Profil menu en haut à droite.
-
Sélectionnez le Réglages option.
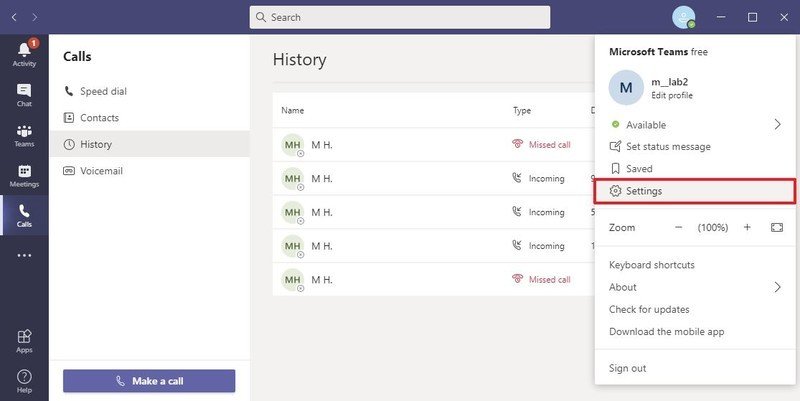
Source: Windows Central
- Cliquer sur Dispositifs dans le volet de navigation de gauche.
-
Dans la section « Appareils audio », utilisez le Microphone menu déroulant et sélectionnez le microphone que vous souhaitez utiliser.
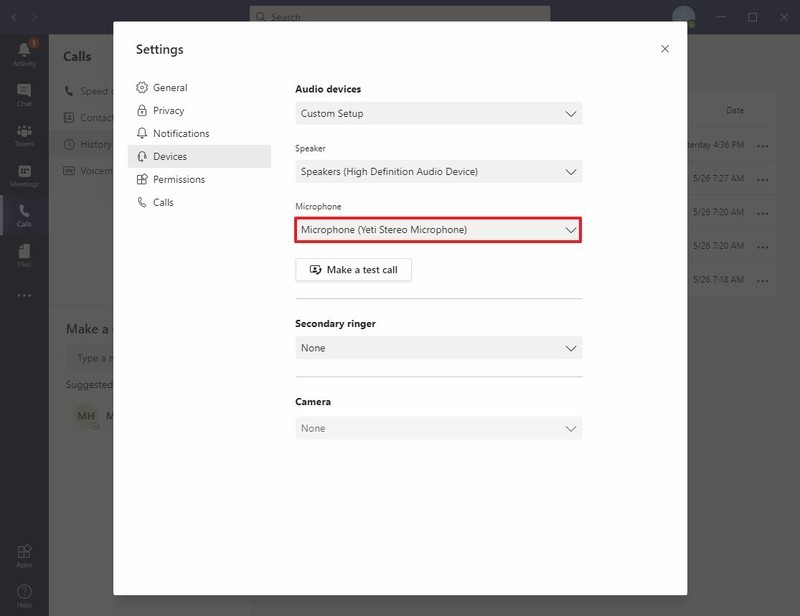
Source: Windows Central
- Clique le Passer un appel test pour confirmer que le microphone fonctionne.
Une fois les étapes terminées, le microphone devrait désormais fonctionner sans problème avec l’application Teams.
Comment réparer le microphone Teams en permettant aux applications d’accéder aux médias
Dans le cas où le problème vient de l’un des modules complémentaires qui ne peut pas accéder au microphone, c’est parce qu’il n’a pas suffisamment d’autorisations. Microsoft Teams comme Windows 10 inclut également des paramètres de confidentialité pour empêcher les modules complémentaires d’accéder aux périphériques multimédias et à d’autres informations.
Pour autoriser les applications des onglets à accéder à votre appareil, procédez comme suit:
- Ouvert Équipes Microsoft.
- Clique le Profil menu en haut à droite.
-
Clique le Réglages option.
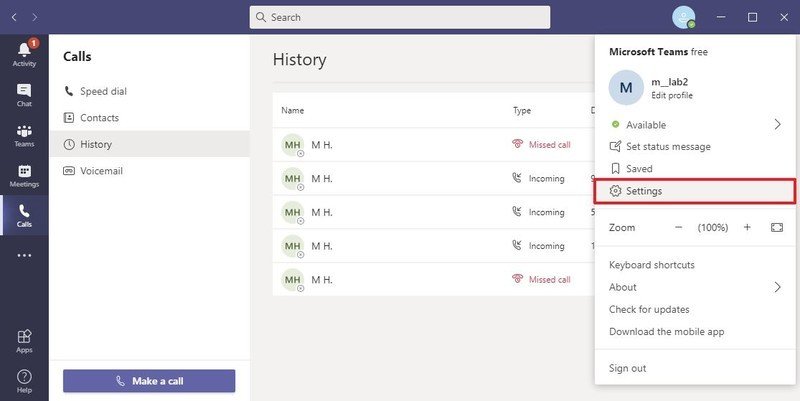
Source: Windows Central
- Cliquer sur Autorisations.
-
Allume le Bascule média commutateur.
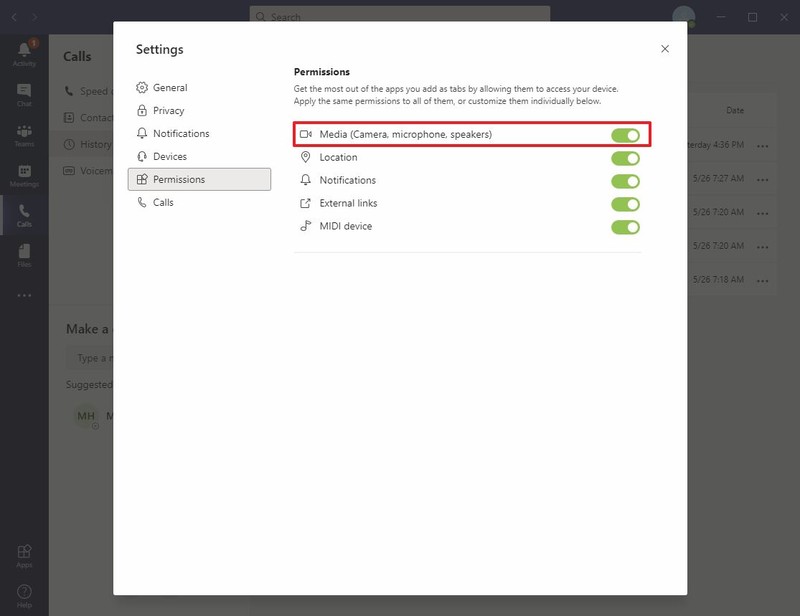
Source: Windows Central
Une fois les étapes terminées, le module complémentaire Microsoft Teams doit maintenant avoir accès au périphérique du périphérique.
Comment réparer le microphone de Teams en déconnectant des appareils supplémentaires
Parfois, lorsqu’une autre application utilise le périphérique d’entrée, vous ne pourrez pas l’utiliser avec Microsoft Teams. Si tel est le cas, fermez toutes les applications utilisant le périphérique (par exemple, Skype). En outre, le redémarrage de l’ordinateur peut également aider à résoudre le problème.
Si le microphone n’est pas détecté, essayez de déconnecter et de reconnecter le périphérique pour vous assurer que le problème n’est pas la connexion physique. Si vous utilisez un microphone USB, vous pouvez également essayer un autre câble et un autre port USB.
Dans le cas où vous avez plusieurs microphones (tels que celui intégré à la webcam, le microphone USB ou un avec la prise casque traditionnelle), vous pouvez tester la déconnexion des périphériques. Et puis, essayez celui intégré à l’appareil (le cas échéant), suivi de celui intégré à la webcam externe, et enfin, le microphone avec une connexion directe pour confirmer celui qui fonctionne avec Teams.
Comment réparer le microphone Teams en ajustant les paramètres de confidentialité
Habituellement, lorsqu’une application ne peut pas accéder au microphone, c’est parce que Windows 10 bloque l’appareil avec les paramètres de confidentialité.
Pour autoriser Microsoft Teams à accéder au microphone, procédez comme suit:
- Ouvert Réglages.
- Cliquer sur Intimité.
- Cliquer sur Microphone.
-
Dans la section « Autoriser l’accès au microphone sur cet appareil », cliquez sur l’icône Changement bouton.
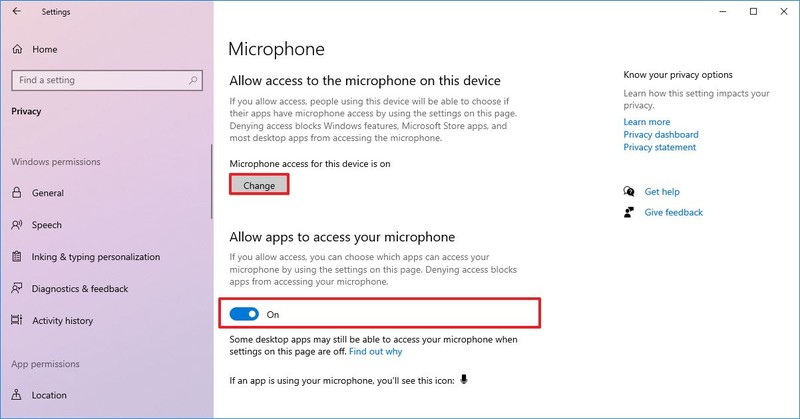
Source: Windows Central
- Allume le Accès au microphone pour cet appareil interrupteur à bascule.
- Allume le Autoriser les applications à accéder à votre microphone interrupteur à bascule de section.
-
Allume le Autoriser les applications de bureau à accéder au microphone interrupteur à bascule.
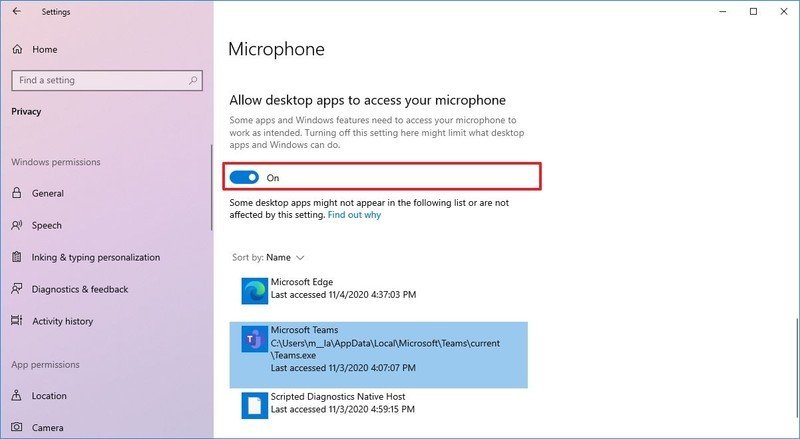
Source: Windows Central
Une fois les étapes terminées, l’application de collaboration devrait désormais pouvoir accéder et utiliser le microphone connecté à votre ordinateur.
Comment réparer le microphone Teams en exécutant l’utilitaire de résolution des problèmes
Vous pouvez également utiliser l’utilitaire de résolution des problèmes d’enregistrement audio pour résoudre les problèmes liés au microphone.
Pour exécuter l’utilitaire de résolution des problèmes audio d’entrée sur Windows 10, procédez comme suit:
- Ouvert Réglages.
- Cliquer sur Mise à jour et sécurité.
- Cliquer sur Dépanner.
-
Clique le Dépanneurs supplémentaires option.
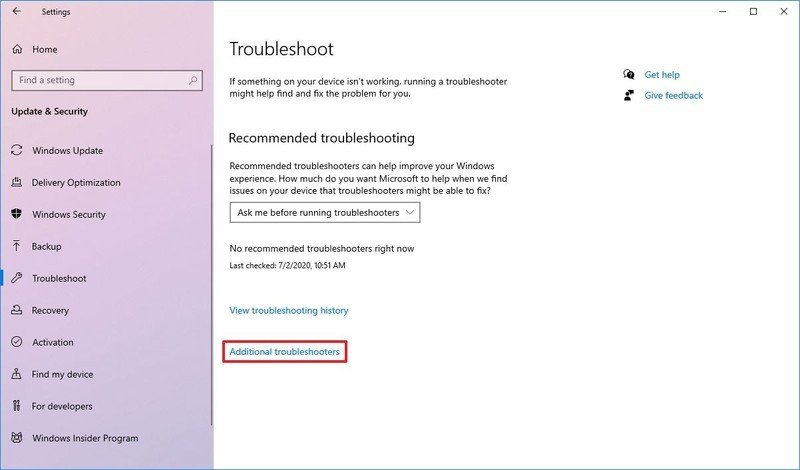
Source: Windows Central
- Dans la section « Rechercher et résoudre d’autres problèmes », sélectionnez le Enregistrement audio option.
-
Clique le Exécutez l’utilitaire de résolution des problèmes bouton.
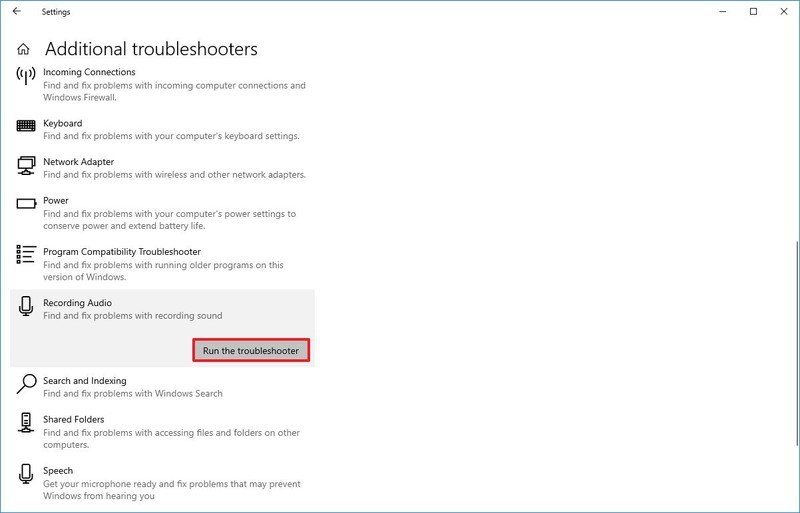
Source: Windows Central
-
Sélectionnez le microphone ou l’appareil avec un adaptateur audio d’entrée intégré.
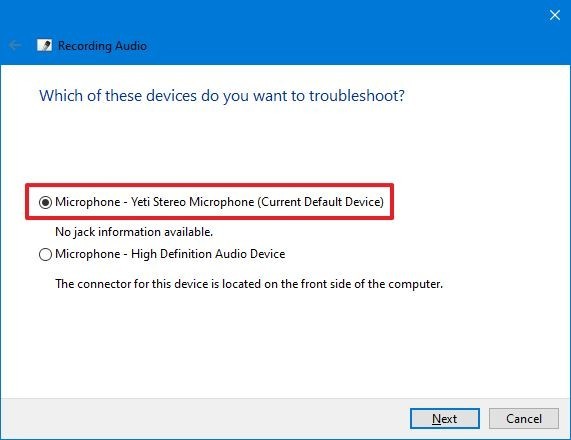
Source: Windows Central
- Clique le Suivant bouton.
- Continuez avec les instructions à l’écran.
- Clique le proche bouton.
Une fois les étapes terminées, confirmez si le périphérique fonctionne désormais avec Microsoft Teams.
Comment réparer le microphone Teams en mettant à jour l’application
Pour installer une nouvelle mise à jour pour Teams, procédez comme suit:
- Ouvert Équipes Microsoft.
- Clique le Profil menu en haut à droite.
-
Clique le Rechercher des mises à jour option.
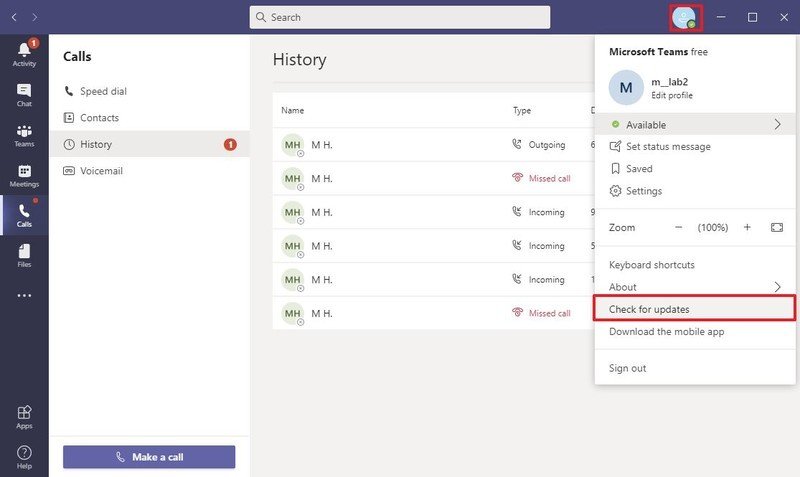
Source: Windows Central
- Fermer la Les équipes app.
- Rouvrez l’application.
Une fois les étapes terminées, si une mise à jour est disponible, elle sera téléchargée et installée automatiquement. Puis sur Équipes Microsoft > Menu profil > Réglages > Dispositifs, confirmez que le microphone est disponible. Vous pouvez également effectuer un appel test pour confirmer que tout fonctionne correctement.
Comment réparer le microphone Teams en réinstallant l’application
Si la dernière mise à jour de l’application n’a pas résolu le problème, vous pouvez également essayer de la réinstaller pour résoudre le problème de la caméra.
Désinstaller des équipes
Pour désinstaller Microsoft Teams, procédez comme suit:
- Ouvert Réglages.
- Cliquer sur applications.
- Cliquer sur Applications et fonctionnalités.
- Sélectionnez le Équipes Microsoft app.
-
Clique le Désinstaller bouton.
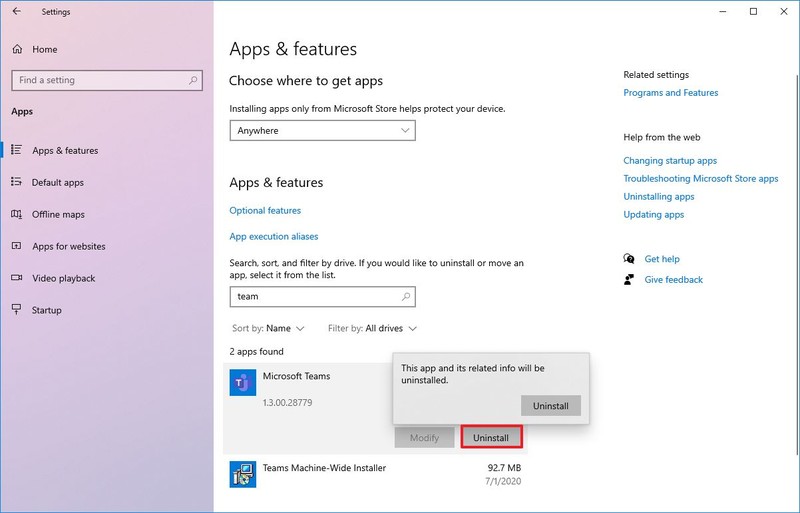
Source: Windows Central
- Clique le Désinstaller bouton à nouveau.
Une fois les étapes terminées, vous devrez télécharger et installer l’application une fois de plus.
Réinstaller les équipes
Pour installer l’application Teams, procédez comme suit:
- Ouvert Équipes Microsoft page.
-
Clique le Télécharger les équipes bouton au milieu de la page.
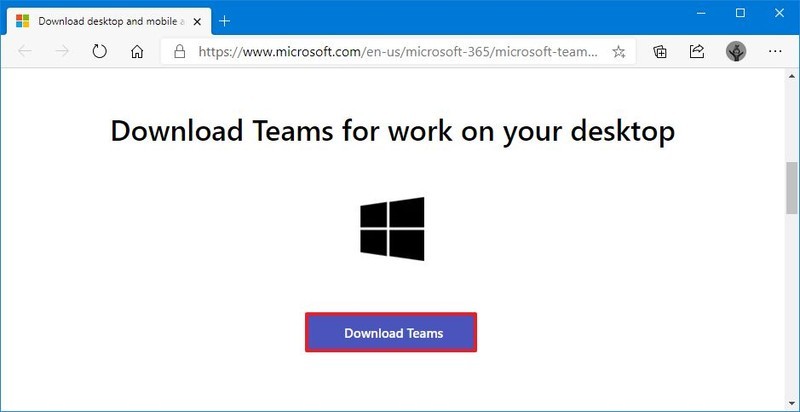
Source: Windows Central
- Double-cliquez sur le fichier pour lancer le programme d’installation.
Une fois les étapes terminées, l’application s’installera automatiquement et maintenant, le microphone devrait commencer à fonctionner comme avant.
Comment réparer le microphone Teams en ajoutant un pilote plus récent
Si le microphone ne fonctionne toujours pas, cela peut être un problème avec le pilote de périphérique. Si tel est le cas, vous pourrez peut-être résoudre le problème en mettant à jour ou en utilisant une ancienne version du pilote.
Pour mettre à jour le pilote, qu’il s’agisse d’un microphone autonome ou intégré, procédez comme suit:
- Ouvert Réglages.
- Cliquer sur Mise à jour et sécurité.
- Cliquer sur Windows Update.
- Clique le Rechercher des mises à jour bouton.
-
Clique le Afficher les mises à jour facultatives option.
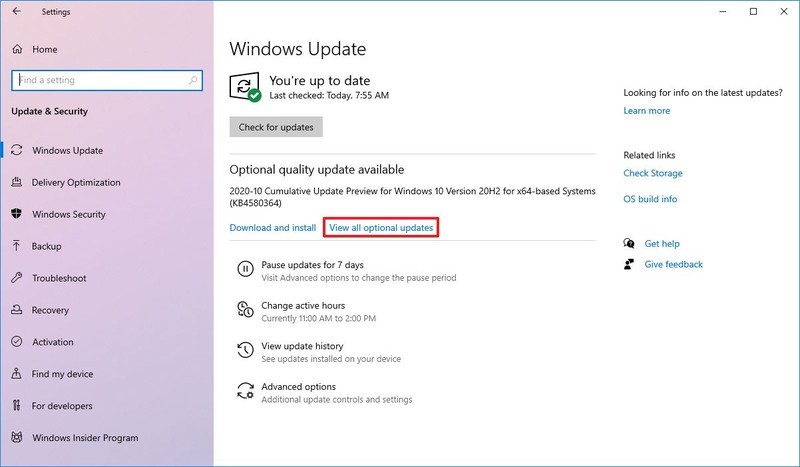
Source: Windows Central
Conseil rapide: Si l’option n’est pas disponible, il n’y a pas de mises à jour de pilotes plus récentes sur Windows Update.
- Clique le Conducteurs section.
- Sélectionnez le pilote du périphérique ou de la webcam.
-
Clique le Télécharger et installer bouton.
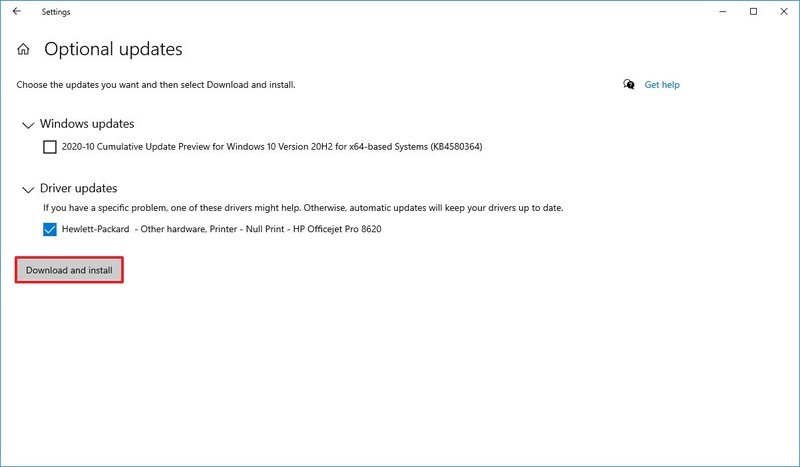
Source: Windows Central
Une fois que vous avez terminé les étapes, vous devriez pouvoir utiliser le microphone avec Microsoft Teams.
S’il n’y a pas de pilotes plus récents, vous devrez peut-être consulter le site Web d’assistance du fabricant pour télécharger et installer une mise à jour plus récente en suivant leurs instructions.
Réinstaller le pilote du microphone
Si vous utilisez un microphone USB ou un périphérique d’entrée intégré à la webcam, il est possible que le pilote ait été endommagé et la réinstallation du périphérique peut résoudre le problème.
Pour réinstaller un pilote de périphérique sur Windows 10, procédez comme suit:
- Ouvert Début.
- Rechercher Gestionnaire de périphériques et cliquez sur le résultat supérieur pour ouvrir l’application.
- Élargir le Contrôleurs son, vidéo et jeu branchez-vous s’il s’agit d’un microphone autonome, ou Appareils d’imagerie, caméras ou contrôleurs de son, vidéo et jeu branche s’il s’agit d’une webcam.
-
Cliquez avec le bouton droit sur le périphérique et sélectionnez le Désinstaller l’appareil option.
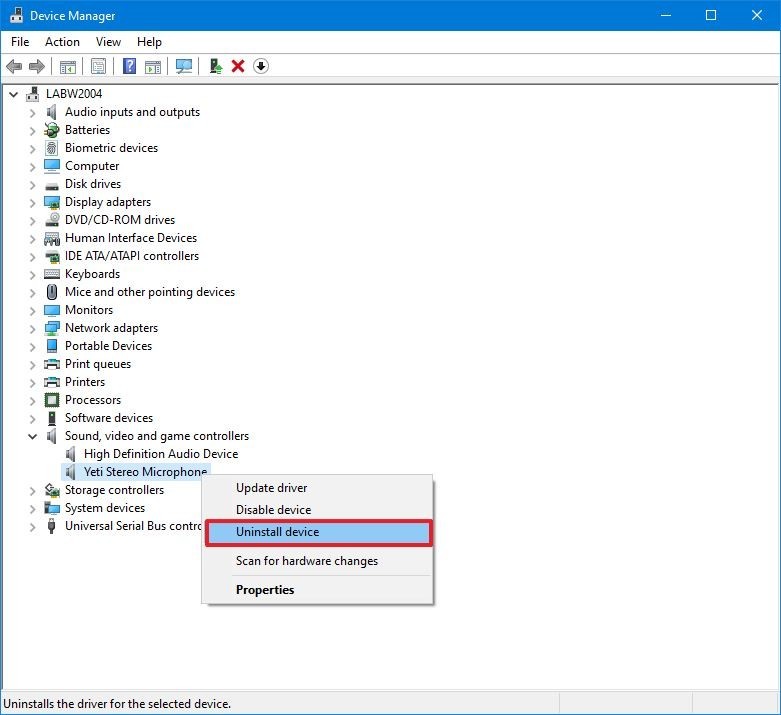
Source: Windows Central
- Clique le Désinstaller bouton.
- Cliquer sur Actions.
-
Clique le Rechercher les modifications matérielles option.
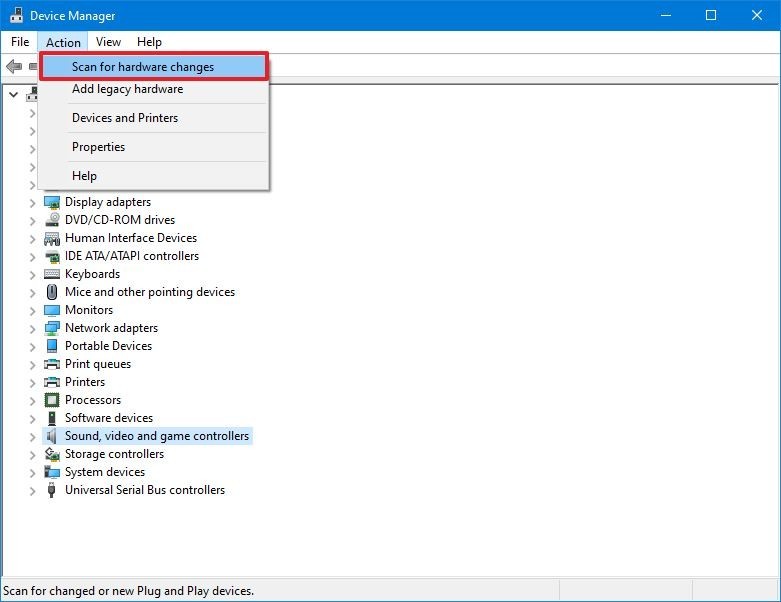
Source: Windows Central
Une fois les étapes terminées, lancez Microsoft Teams et confirmez que le microphone fonctionne.
Pilote de microphone de restauration
Si vous avez récemment installé une version mise à jour du pilote, un bogue peut expliquer pourquoi le microphone ne fonctionne pas. Dans ce cas, le retour à la version précédente peut résoudre le problème.
Pour revenir à la version précédente du pilote, procédez comme suit:
- Ouvert Début.
- Rechercher Gestionnaire de périphériques et cliquez sur le résultat supérieur pour ouvrir l’application.
- Élargir le Contrôleurs son, vidéo et jeu branchez-vous s’il s’agit d’un microphone autonome, ou Appareils d’imagerie, caméras ou contrôleurs de son, vidéo et jeu branche s’il s’agit d’une webcam.
-
Cliquez avec le bouton droit sur le périphérique et sélectionnez le Propriétés option.
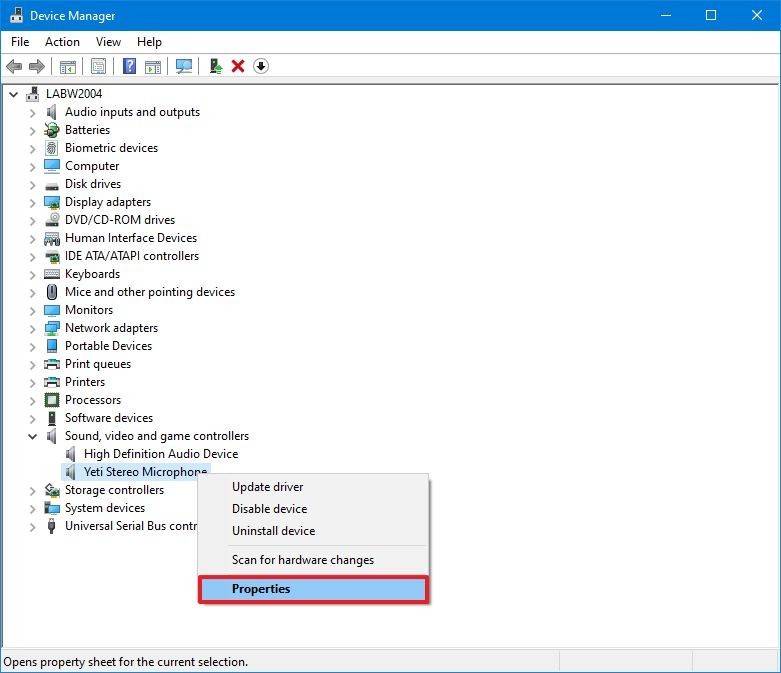
Source: Windows Central
- Clique sur le Chauffeur languette.
-
Clique le Roll Back Driver bouton.
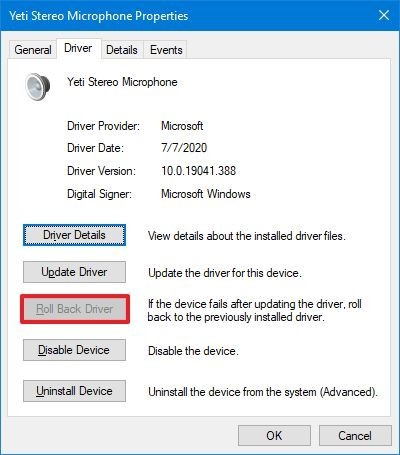
Source: Windows Central
Conseil rapide: Si l’option n’est pas disponible, le système ne dispose pas d’une sauvegarde du pilote. Dans ce cas, vous ne pourrez pas restaurer le pilote.
- Sélectionnez l’une des raisons pour lesquelles vous revenez en arrière.
- Clique le Oui bouton.
- Clique le Oui bouton à nouveau.
- Redémarrez votre ordinateur.
Une fois les étapes terminées, Microsoft Teams devrait désormais être en mesure de détecter le périphérique.
Comment réparer le microphone Teams à l’aide de la version Web
Lorsque tout le reste a échoué, vous devriez envisager d’utiliser la version Web de Microsoft Teams pour vous rendre à la réunion sans plus de retard.
Pour démarrer un appel vocal avec Teams sur le Web, procédez comme suit:
- Ouvert Équipes Microsoft la toile.
- Connectez-vous avec les informations de votre compte.
- Clique le Utilisez plutôt l’application Web option (le cas échéant).
- Cliquer sur Bavarder.
- Clique le Appel audio bouton dans le coin supérieur droit.
-
Clique le Autoriser dans la notification pour permettre au navigateur d’accéder au microphone.
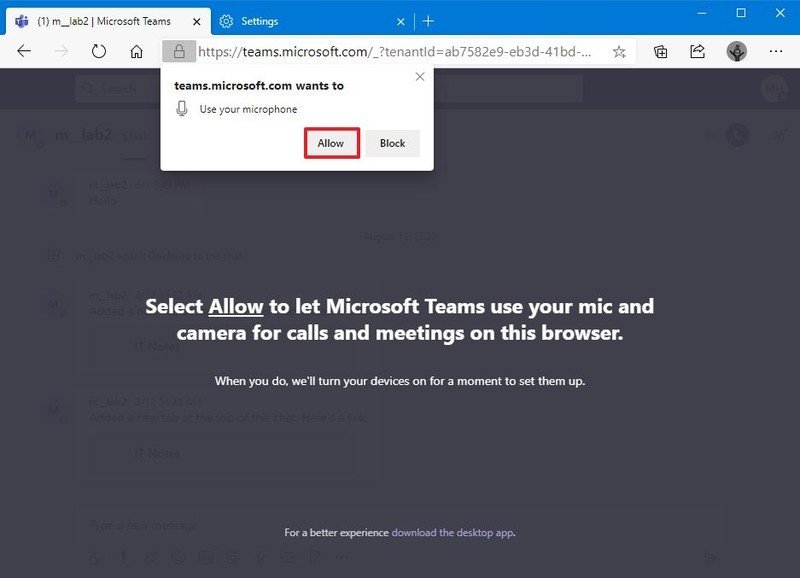
Source: Windows Central
Une fois les étapes terminées, vous devriez désormais pouvoir utiliser Microsoft Teams avec le microphone.
Si vous rencontrez toujours des problèmes, il s’agit probablement d’un problème physique avec l’appareil.
Plus de ressources Windows 10
Pour plus d’articles utiles, une couverture et des réponses aux questions courantes sur Windows 10, visitez les ressources suivantes:
Nous pouvons gagner une commission pour les achats en utilisant nos liens. Apprendre encore plus.