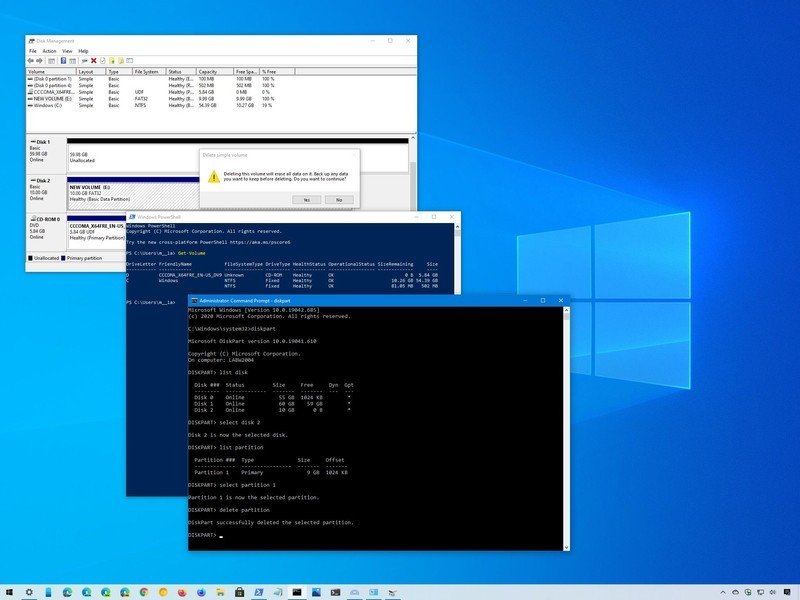Sous Windows 10, une partition (ou un volume) est une division logique de l’espace disponible sur un lecteur de stockage physique avec un système de fichiers et des paramètres spécifiques que le système présente à l’utilisateur comme un lecteur distinct.
Étant donné qu’un lecteur peut contenir de nombreuses partitions et que vous devrez parfois les organiser, Windows 10 comprend plusieurs outils pour faciliter le processus de suppression de celles dont vous n’avez plus besoin afin de libérer plus d’espace pour augmenter la taille d’une autre partition. Vous pouvez également utiliser les outils disponibles pour nettoyer le stockage afin de le préparer avec un schéma de partition et un système de fichiers différents.
Dans ce guide Windows 10, nous vous guiderons à travers les étapes pour supprimer une partition sur un lecteur interne ou externe à l’aide de la gestion des disques, de PowerShell et de l’invite de commandes.
Offres VPN: licence à vie pour 16 $, forfaits mensuels à 1 $ et plus
Attention: L’utilisation de ces instructions effacera toutes les données stockées à l’intérieur de la partition. Si vous avez des fichiers importants que vous souhaitez conserver, il est recommandé de créer une sauvegarde de ces données avant de continuer.
Comment supprimer une partition à l’aide de la gestion des disques
Pour supprimer une partition (ou un volume) avec la gestion des disques, procédez comme suit:
- Ouvert Début.
- Rechercher Gestion de disque.
- Sélectionnez le lecteur avec la partition que vous souhaitez supprimer.
-
Cliquez avec le bouton droit (uniquement) sur la partition que vous souhaitez supprimer et sélectionnez le Supprimer le volume option.
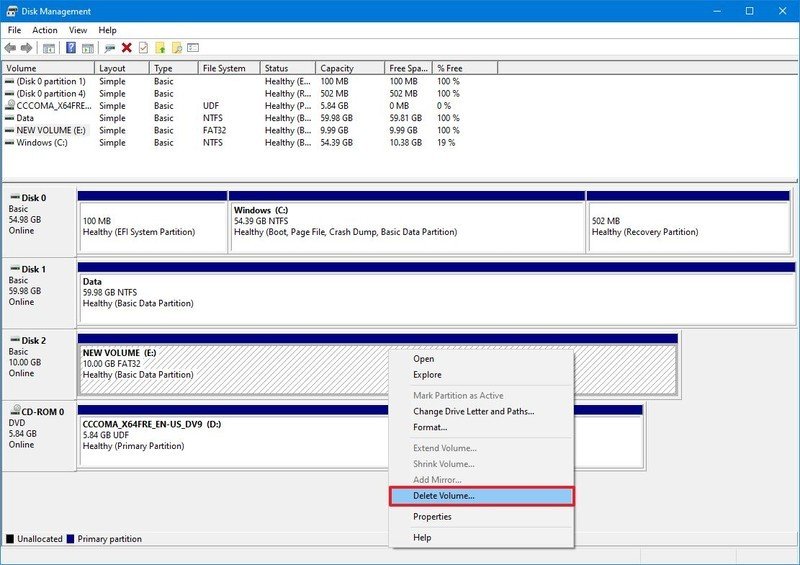
Source: Windows Central
- Clique le Oui pour confirmer que toutes les données seront effacées.
Une fois les étapes terminées, la partition et son contenu ne seront plus disponibles sur le lecteur, ce qui rend l’espace disponible pour étendre une autre partition ou formater le lecteur avec un nouveau schéma.
Comment supprimer une partition à l’aide de PowerShell
Sur PowerShell, vous disposez d’au moins deux méthodes différentes pour supprimer une partition, notamment en utilisant la lettre de lecteur ou le numéro de partition avec différentes commandes.
Supprimer la partition avec une lettre de lecteur attribuée
Pour supprimer une partition à laquelle une lettre est attribuée, procédez comme suit:
- Ouvert Début.
- Rechercher PowerShell, cliquez avec le bouton droit sur le résultat supérieur et sélectionnez l’option Exécuter en tant qu’administrateur.
-
Tapez la commande suivante pour obtenir une liste de toutes les partitions disponibles et appuyez sur Entrer:
Get-Volume -
Tapez la commande suivante pour supprimer la partition (et son contenu) et appuyez sur Entrer:
Remove-Partition -DriveLetter PARTITION-LETTERDans la commande, assurez-vous de remplacer « PARTITION-LETTER » par la lettre de la partition que vous souhaitez supprimer.
Par exemple, cette commande supprime la partition E:
Remove-Partition -DriveLetter E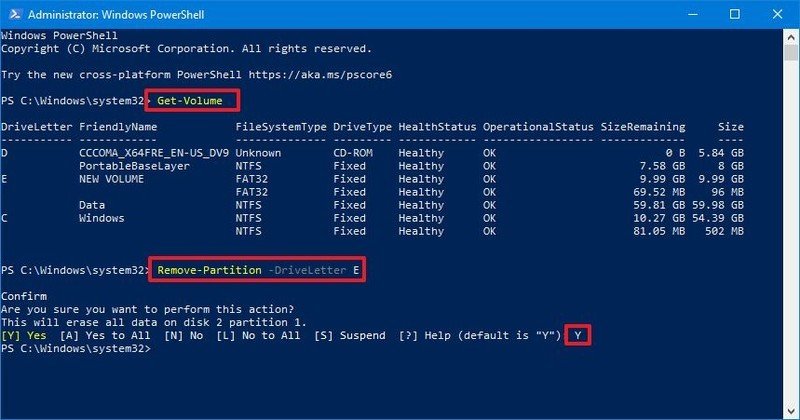
Source: Windows Central
- Type Oui et appuyez sur Entrer pour confirmer la suppression.
Une fois les étapes terminées, la partition sera supprimée et l’espace sur le disque s’affichera comme non alloué.
Supprimer la partition sans lettre de lecteur attribuée
Pour supprimer une partition qui n’a pas de lettre de lecteur, procédez comme suit:
- Ouvert Début.
- Rechercher PowerShell, cliquez avec le bouton droit sur le premier résultat et sélectionnez le Exécuter en tant qu’administrateur option.
-
Tapez la commande suivante pour obtenir une liste de tous les lecteurs disponibles et appuyez sur Entrer:
Get-Disk -
Tapez la commande suivante pour obtenir une liste de toutes les partitions disponibles sur le lecteur et appuyez sur Entrer:
Get-Partition -DiskNumber DRIVE-NUMBERDans la commande, assurez-vous de remplacer « DRIVE-NUMBER » pour le numéro du lecteur avec la partition que vous souhaitez effacer (voir étape n ° 3).
Par exemple, cette commande répertorie les partitions du lecteur 2:
Get-Partition -DiskNumber 2 -
Tapez la commande suivante pour supprimer la partition (et son contenu) et appuyez sur Entrer:
Remove-Partition -DiskNumber DRIVE-NUMBER -PartitionNumber PARTITION-NUMBERDans la commande, assurez-vous de remplacer « DRIVE-NUMBER » et « PARTITION-NUMBER » pour le numéro du lecteur et de la partition que vous souhaitez supprimer.
Par exemple, cette commande supprime la partition numéro 1 dans le lecteur 2:
Remove-Partition -DiskNumber 1 -PartitionNumber 2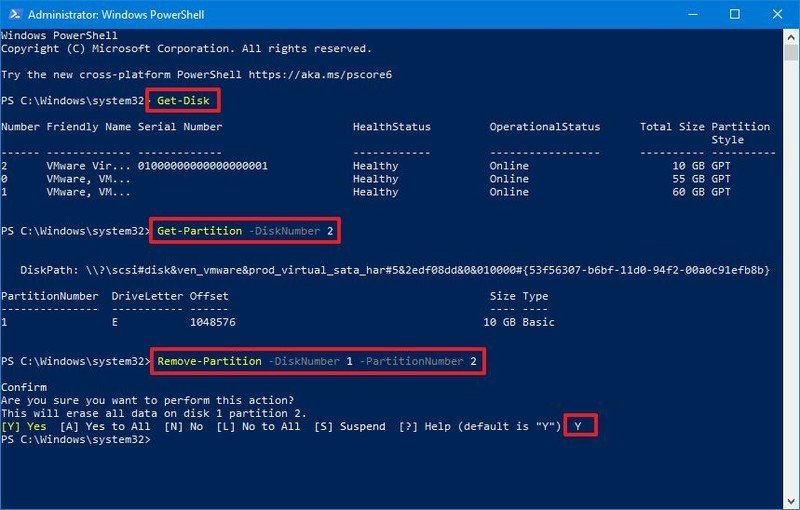
Source: Windows Central
- Type Oui et appuyez sur Entrer pour confirmer la suppression.
Une fois les étapes terminées, la commande effacera la partition du disque dur que vous avez spécifié dans la commande.
Comment supprimer une partition à l’aide de l’invite de commande
Vous pouvez également utiliser la ligne de commande DiskPart avec l’invite de commande pour supprimer une partition de stockage d’au moins deux manières différentes.
Supprimer la partition avec la commande de volume
Pour supprimer rapidement une partition avec la commande volume, procédez comme suit:
- Ouvert Début.
- Rechercher Invite de commandes, cliquez avec le bouton droit sur le premier résultat et sélectionnez le Exécuter en tant qu’administrateur option.
-
Tapez la commande suivante pour démarrer diskpart et appuyez sur Entrer:
diskpart -
Tapez la commande suivante pour obtenir une liste de tous les volumes disponibles et appuyez sur Entrer:
list volume -
Tapez la commande suivante pour sélectionner le volume que vous souhaitez supprimer et appuyez sur Entrer:
select volume VOLUME-NUMBERDans la commande, assurez-vous de remplacer « VOLUME-LETTER » par la lettre du volume que vous souhaitez supprimer.
Par exemple, cette commande supprime le volume numéro 4:
select volume 4 -
Tapez la commande suivante pour supprimer le volume du lecteur et appuyez sur Entrée:
delete volume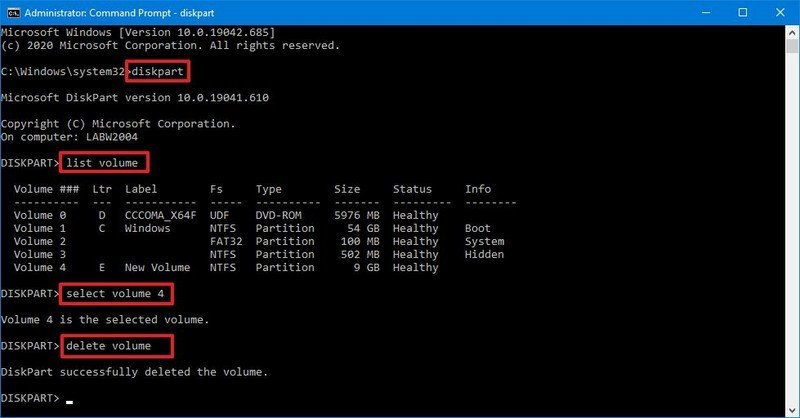
Source: Windows Central
Une fois les étapes terminées, le volume et ses données ne seront plus disponibles sur le lecteur.
Supprimer la partition avec la commande de partition
Pour supprimer une partition de stockage spécifique avec une variante de la commande DiskPart, procédez comme suit:
- Ouvert Début.
- Rechercher Invite de commandes, cliquez avec le bouton droit sur le premier résultat et sélectionnez le Exécuter en tant qu’administrateur option.
-
Tapez la commande suivante pour démarrer diskpart et appuyez sur Entrer:
diskpart -
Tapez la commande suivante pour obtenir une liste de tous les lecteurs disponibles et appuyez sur Entrer:
list disk -
Tapez la commande suivante pour sélectionner le lecteur avec la partition que vous souhaitez supprimer et appuyez sur Entrer:
select disk DRIVE-NUMBERDans la commande, assurez-vous de remplacer DRIVE-NUMBER pour le numéro du lecteur par la partition que vous souhaitez supprimer (voir étape n ° 4).
Par exemple, cette commande sélectionne le disque numéro 2:
select disk 2 -
Tapez la commande suivante pour répertorier toutes les partitions disponibles dans le lecteur et appuyez sur Entrer:
list partition -
Tapez la commande suivante pour sélectionner la partition que vous souhaitez supprimer et appuyez sur Entrer:
select partition PARTITION-NUMBERDans la commande, assurez-vous de remplacer « PARTITION-LETTER » par la lettre de la partition que vous souhaitez supprimer.
Par exemple, cette commande supprime la partition numéro 1:
select partition 1 -
Tapez la commande suivante pour supprimer la partition du lecteur et appuyez sur Entrer:
delete partition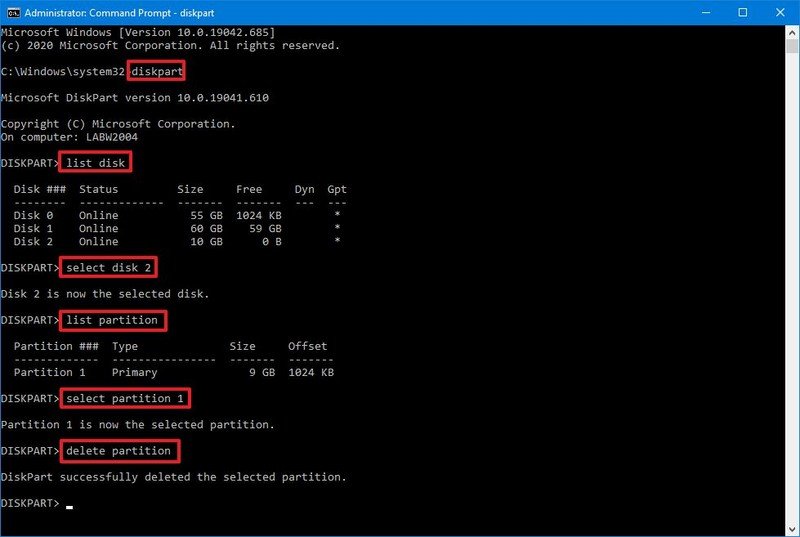
Source: Windows Central
Une fois les étapes terminées, la partition sera effacée du lecteur, ce qui rendra disponible l’espace nécessaire pour créer une nouvelle partition avec un système de fichiers différent ou étendre un autre volume.
Plus de ressources Windows 10
Pour plus d’articles utiles, une couverture et des réponses aux questions courantes sur Windows 10, visitez les ressources suivantes: