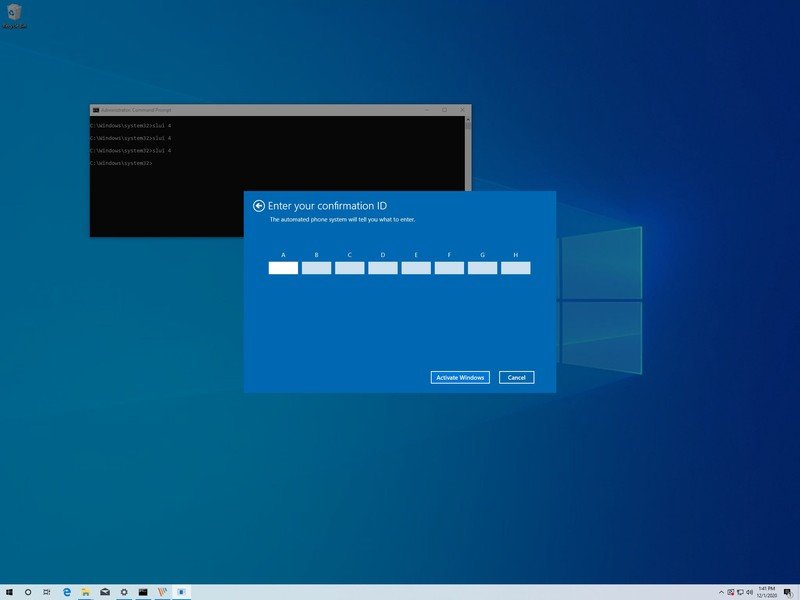Bien que lorsque vous obtenez un nouvel appareil, il est généralement livré avec une copie de Windows 10 préchargée et activée, ce n’est pas le cas lors de la création d’un système personnalisé. Si vous décidez de vous procurer les pièces et de construire vous-même l’appareil, vous devez également fournir une licence de Windows 10, qui pourrait coûter quelques centaines de dollars selon l’édition.
Cependant, si la nouvelle version est destinée à remplacer un ancien système, vous pourrez peut-être transférer la clé de produit Windows 10 vers le nouvel ordinateur pour économiser de l’argent.
La possibilité de transférer une licence existante n’est pas seulement une approche économique, mais elle est également utile lorsque vous prévoyez de vendre l’ordinateur et de conserver la clé de produit, ou que vous souhaitez réutiliser la licence pour activer une machine virtuelle.
Le Cyber Monday est peut-être terminé, mais ces offres de la Cyber Week sont toujours d’actualité
Quelle que soit la raison, vous avez le droit de transférer une licence Windows 10 vers un autre ordinateur selon les règles Microsoft, mais cela dépendra toujours de la manière dont la licence d’origine a été obtenue.
Dans ce guide Windows 10, nous vous guiderons à travers les étapes de transfert d’une clé de licence de produit vers un nouvel ordinateur.
Comment déterminer si vous pouvez transférer une clé de produit sur Windows 10
Bien que Microsoft utilise différents canaux pour distribuer les licences de Windows 10, les consommateurs ne peuvent obtenir une licence que via deux canaux, notamment la vente au détail et le fabricant d’équipement d’origine (OEM).
Dans le cas où vous avez obtenu un Vente au détail licence de Windows 10, vous avez alors le droit de transférer la clé de produit vers un autre appareil. Si vous effectuez une mise à niveau vers Windows 10 à partir de Windows 8.1 ou Windows 7 avec une copie commerciale, vous êtes également autorisé à déplacer la clé de produit vers un autre ordinateur.
En règle générale, il n’y a pas de limite sur les temps pendant lesquels vous pouvez transférer une licence tant que vous désactivez correctement la configuration précédente. Cependant, parfois, vous pouvez rencontrer des erreurs d’activation, que vous ne pourrez peut-être pas résoudre tant que vous n’aurez pas contacté le support Microsoft et expliqué le problème.
Si vous disposez d’un appareil préinstallé avec Windows 10 (par exemple, Surface Laptop 3 et Dell XPS 13), vous avez affaire à une licence «OEM». Dans ce cas, la clé de produit n’est pas transférable et vous n’êtes pas autorisé à l’utiliser pour activer un autre appareil. De plus, si vous avez effectué une mise à niveau vers Windows 10 Professionnel à partir de Windows 10 Famille en achetant la mise à niveau via le Microsoft Store, vous pouvez transférer la licence vers un nouvel ordinateur car la clé de produit sera convertie en une licence numérique liée à votre compte Microsoft.
Comment transférer une clé de produit vers un nouveau PC sous Windows 10
Lorsque vous disposez d’un ordinateur avec une licence commerciale de Windows 10, vous pouvez transférer la clé de produit vers un nouvel appareil. Il vous suffit de supprimer la licence de la machine précédente, puis d’appliquer la même clé sur le nouvel ordinateur.
Désactiver Windows 10 à partir de l’ancienne configuration
Pour supprimer la clé de produit sous Windows 10, procédez comme suit:
- Ouvert Début.
- Rechercher Invite de commandes, cliquez avec le bouton droit sur le premier résultat et sélectionnez le Exécuter en tant qu’administrateur option.
-
Tapez la commande suivante pour supprimer la clé de produit actuelle et appuyez sur Entrer:
slmgr /upk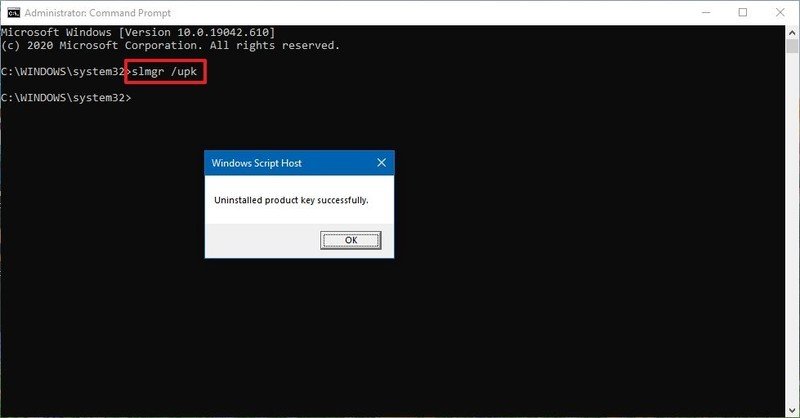
Source: Windows Central
Conseil rapide: Si vous ne voyez pas le message «Clé de produit désinstallée avec succès», vous devrez peut-être exécuter la commande plusieurs fois jusqu’à ce que le message s’affiche.
-
Tapez la commande suivante pour effacer la licence du registre et appuyez sur Entrer:
slmgr /cpky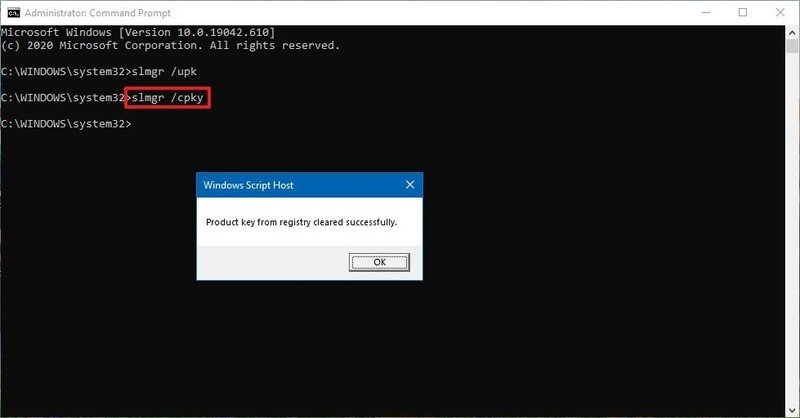
Source: Windows Central
Une fois les étapes terminées, vous pouvez utiliser la clé de produit pour activer la même édition de Windows 10 sur un autre ordinateur.
Il convient de noter que même si les étapes décrites ci-dessus désinstalleront la clé de produit, le processus ne supprimera pas l’activation des serveurs Microsoft. Au lieu de cela, le processus empêchera la détection de la même clé de produit utilisée dans plusieurs appareils, vous permettant de réactiver un autre appareil.
Si vous prévoyez d’utiliser une autre machine parce que l’autre est tombée en panne, il n’est pas nécessaire de suivre les étapes ci-dessus. Vous pouvez installer la clé de produit sur le nouvel ordinateur.
Activez Windows 10 sur une nouvelle configuration
Après avoir libéré la clé de licence, vous pouvez l’utiliser pour activer manuellement une nouvelle installation, ou vous pouvez contacter le support Microsoft pour obtenir de l’aide si le processus manuel ne fonctionne pas.
Installer la licence à l’aide de l’invite de commande
Pour activer Windows 10 avec une clé de produit précédente, procédez comme suit:
- Ouvert Début.
- Rechercher Invite de commandes, cliquez avec le bouton droit sur le premier résultat et sélectionnez le Exécuter en tant qu’administrateur option.
-
Tapez la commande suivante pour réutiliser la clé de produit Windows 10 et appuyez sur Entrer:
slmgr /ipk xxxxx-xxxxx-xxxxx-xxxxx-xxxxx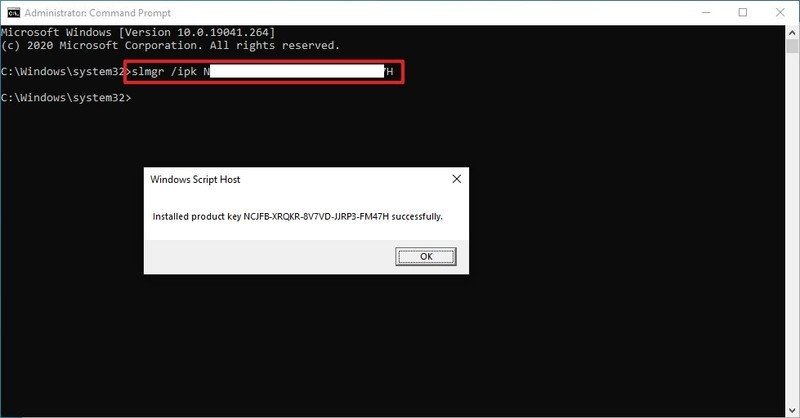
Source: Windows Central
Note rapide: Dans la commande, remplacez «xxxxx-xxxxx-xxxxx-xxxxx-xxxxx» par la clé de produit que vous souhaitez utiliser pour activer Windows 10.
-
Tapez la commande suivante pour vérifier l’activation et appuyez sur Entrer:
slmgr /dlv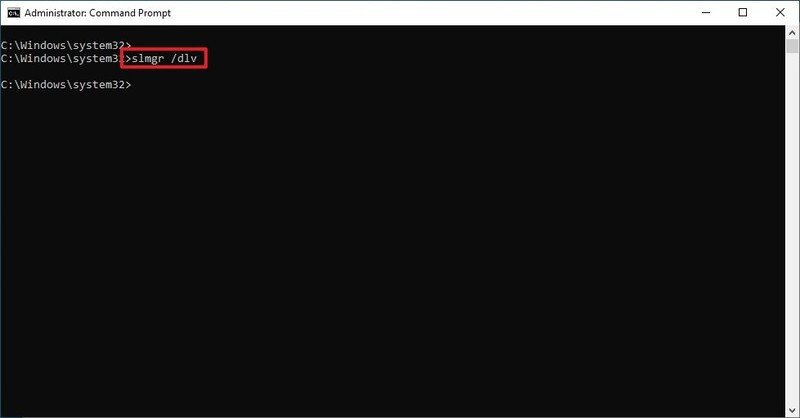
Source: Windows Central
-
Confirmez dans la section «État de la licence» que l’état indique «Sous licence» pour vérifier que Windows 10 est entièrement activé.
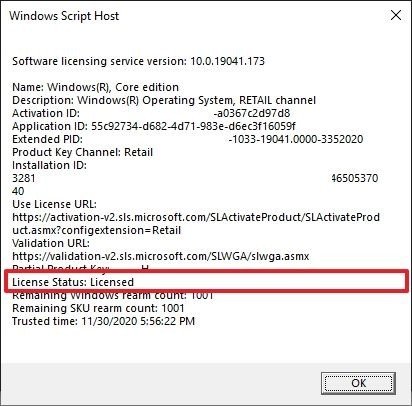
Source: Windows Central
Une fois les étapes terminées, Windows 10 devrait s’activer avec succès. Si l’état est défini sur « Notification », redémarrez l’ordinateur et revérifiez l’état avec la commande (voir l’étape Numéro 4), ou vous pouvez également vérifier Réglages > Mise à jour et sécurité > Activation.
Installer la licence à l’aide du support Microsoft
Si l’activation ne s’est pas terminée correctement avec l’invite de commande, vous pouvez contacter le support Microsoft pour activer la nouvelle installation.
Pour activer une copie de Windows 10 avec l’assistance de support, procédez comme suit:
- Ouvert Début.
- Rechercher Invite de commandes, cliquez avec le bouton droit sur le premier résultat et sélectionnez le Exécuter en tant qu’administrateur option.
-
Tapez la commande suivante pour activer la copie de Windows 10 et appuyez sur Entrer:
slui 4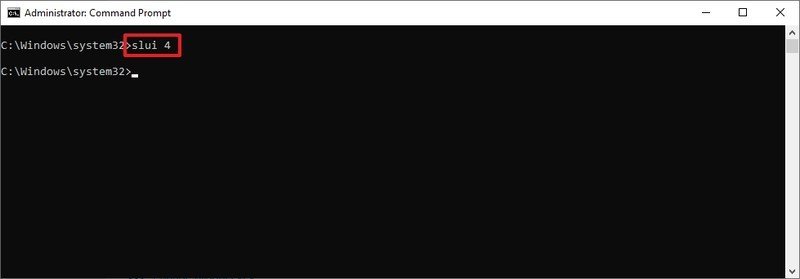
Source: Windows Central
-
Sélectionnez votre région dans l’assistant d’activation.
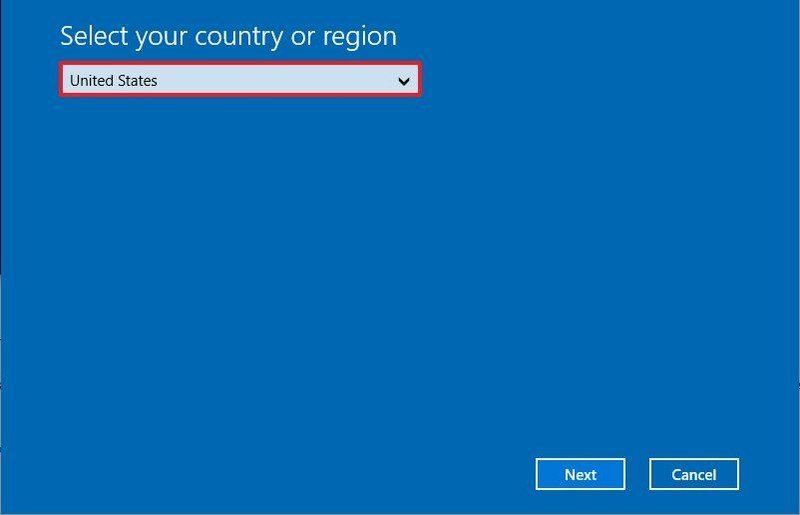
Source: Windows Central
- Clique le Prochain bouton.
-
Utilisez le numéro gratuit pour appeler Microsoft.
Conseil rapide: En plus d’appeler directement la ligne d’assistance, vous pouvez également utiliser l’application «Obtenir de l’aide» pour activer l’installation. Lorsque vous êtes dans l’application, partagez les détails du problème et envoyez le « ID d’installation » comme indiqué dans l’assistant. Ensuite, l’agent devrait être en mesure de vous donner un « ID de confirmation » pour activer Windows 10.
- Confirmer le ID d’installation nombre.
-
Clique le Entrez l’ID de confirmation bouton.
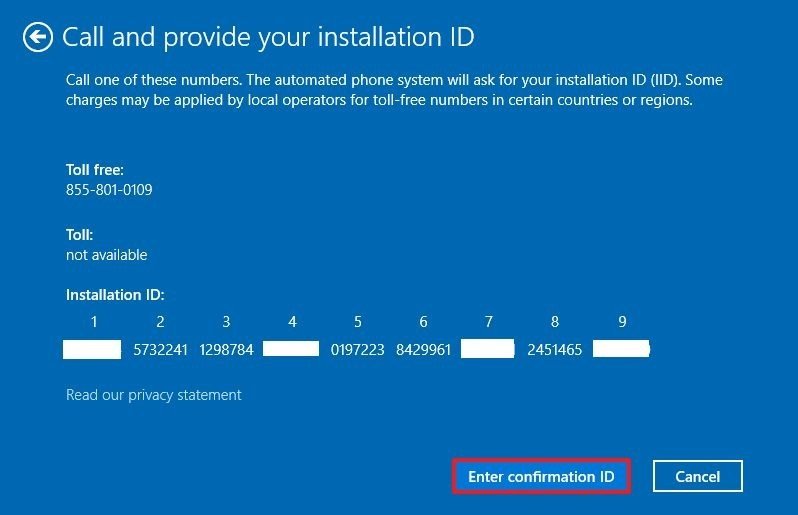
Source: Windows Central
- Tapez «l’ID de confirmation» fourni par le support Microsoft.
-
Clique le Activer les fenêtres bouton.
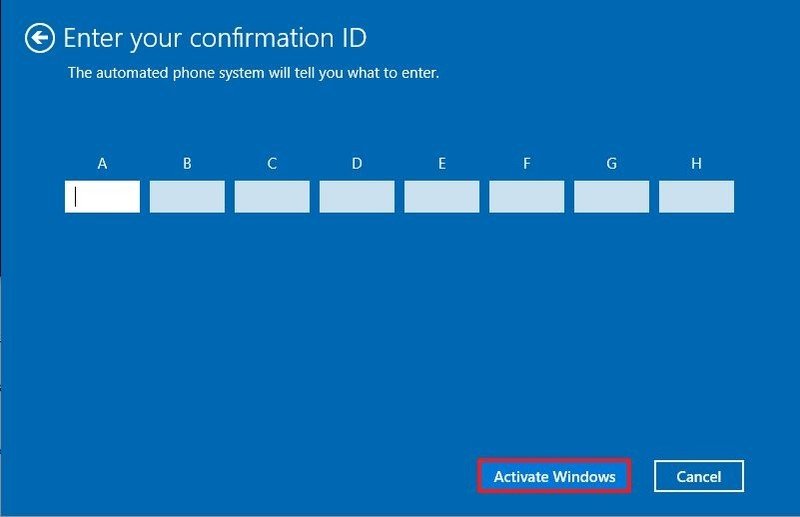
Source: Windows Central
Une fois les étapes terminées, l’installation sur Windows 10 devrait maintenant s’activer avec succès.
Si vous prévoyez de transférer une clé de produit existante vers un autre appareil, assurez-vous de correspondre à l’édition que la licence active. Par exemple, si vous supprimez une clé de produit Windows 10 Professionnel, vous ne pouvez l’utiliser que pour activer une autre installation de Windows 10 Professionnel. Vous ne pouvez pas utiliser une licence Pro pour activer une machine exécutant l’édition familiale de Windows 10.
Nous concentrons ce guide sur la version grand public de Windows 10, mais il existe de nombreux autres canaux de licence régis par des règles différentes.
Plus de ressources Windows 10
Pour plus d’articles utiles, une couverture et des réponses aux questions courantes sur Windows 10, visitez les ressources suivantes:
Nous pouvons gagner une commission pour les achats en utilisant nos liens. Apprendre encore plus.