Microsoft Word est un programme extrêmement complexe. Pas en ce qui concerne son interface et sa courbe d’apprentissage, qui sont conçues pour que pratiquement tout le monde puisse commencer à l’utiliser presque immédiatement. Non, je veux dire que, derrière ce design qui se veut simple, se cache une liste interminable de fonctions qui, dans bien des cas, obligent l’utilisateur à passer un bon moment à explorer les menus et les autres pour les trouver.
Ce n’est pas la propriété exclusive de Word, bien sûr, cela se produit également avec d’autres applications Microsoft Office, telles que la feuille de calcul Excel, ainsi qu’avec d’autres traitements de texte, qui ils recherchent le difficile équilibre entre une interface la plus simple possible et un grand nombre de fonctions pour répondre aux besoins de la plupart des utilisateurs. La conséquence est qu’en règle générale, et en raison du premier des deux prémisses, de nombreuses fonctions et outils sont « cachés », de sorte que les utilisateurs ne sont même pas conscients de leur existence, malgré le fait qu’ils pourraient aller comme un gant .dans vos besoins.
Ainsi, tout comme la semaine dernière, nous vous avons parlé de certaines fonctions Excel qui ne sont pas connues de la plupart, nous allons aujourd’hui fouiller dans les entrailles de Microsoft Word à la recherche et à la capture de ces fonctions qui, bien qu’exceptionnellement pratiques, ils ne sont pas bien connus. Sûrement, parmi eux, vous en trouverez certains que vous ne connaissiez pas et que vous trouvez utiles… à moins que vous ne soyez un « pro » de Word, auquel cas nous vous invitons à partager votre astuce Word préférée dans les commentaires, nous sommes hâte de les lire !!
De majuscule à minuscule (et vice versa)
Bien que cela soit désagréable visuellement, il est parfois nécessaire d’écrire un texte en utilisant uniquement des majuscules. Et, d’autre part, il arrive parfois que nous recevions un document écrit entièrement en majuscules sans raison. Dans les deux cas, la bonne nouvelle est que Word a une fonction qui nous permet de basculer rapidement d’un style à l’autre.
Pour l’utiliser, nous n’aurons qu’à sélectionner le texte et sélectionner l’option souhaitée dans ce menu
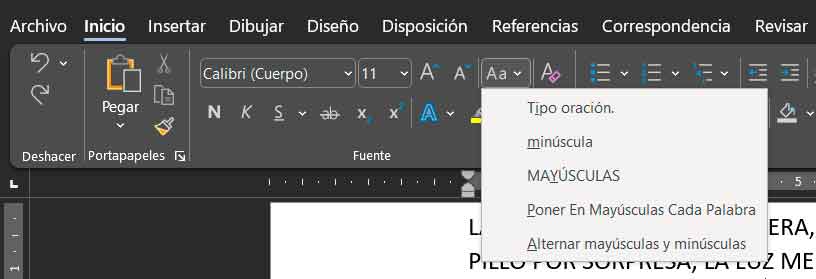
Comme vous l’avez peut-être déjà deviné, avec le style « Type de phrase », le texte sera converti en minuscule, à la seule exception de la première lettre après chaque point.
Ajouter un filigrane
Vous souhaitez qu’un document affiche votre logo, votre marque ou tout autre élément, qu’il s’agisse d’une image ou d’un texte, en filigrane, en arrière-plan des pages ? Eh bien, en fait c’est très simple, puisque Word a une fonction à cet effet. Pour le trouver, commencez par cliquer sur « Design » dans la barre du haut, puis cliquez sur
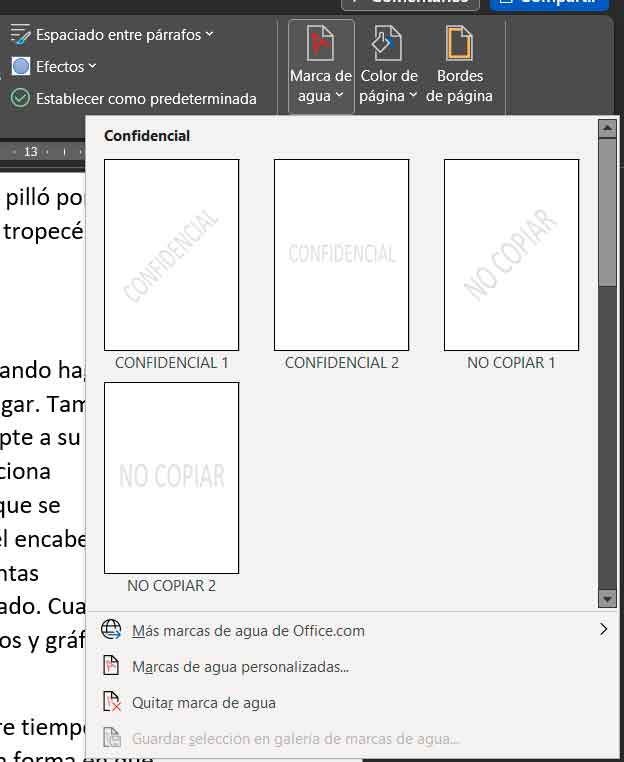
Comme vous pouvez le voir, Word vous proposera des textes que vous pouvez utiliser comme filigrane, mais pour utiliser une image, vous devrez cliquer sur « Filigranes personnalisés » et, dans la boîte de dialogue qui apparaîtra, sélectionnez « Image filigrane » et cliquez sur le bouton « Sélectionner une image ». Choisissez ensuite « A partir d’un fichier » et parcourez le contenu de votre PC jusqu’à ce que vous trouviez l’image. Sélectionnez-le, validez les dialogues et, automatiquement, il s’affichera en fond d’écran sur toutes les pages du document :
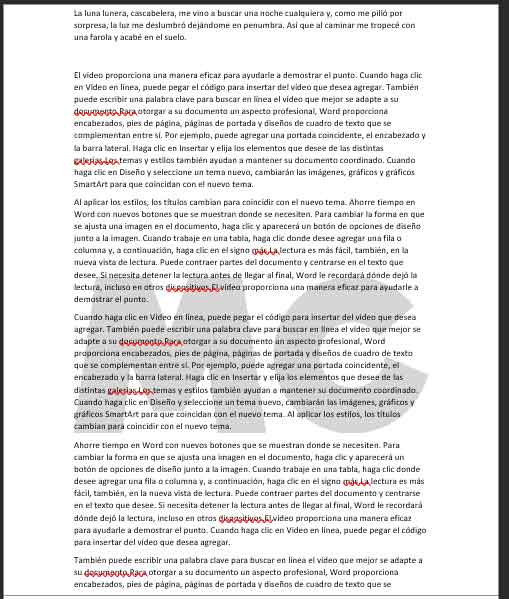
texte aléatoire
Vous avez sûrement voulu à une occasion concevoir un document et, à cette fin, vous avez dû le remplir de faux texte pour vérifier son apparence. Le plus courant est de commencer à taper sur le clavier, mais le problème est que le résultat ne correspond généralement pas à celui d’un vrai texte, en termes de répartition des phrases par paragraphes, mots longs et courts, etc. Une autre option consiste à copier et coller un texte avec une autre origine, mais pour cela, nous devrons le rechercher au préalable, nous assurer qu’il n’en reste aucune trace ultérieurement, etc.
Mais saviez-vous que Word n’a pas une, mais deux fonctions pour générer du faux texte ? Et ils sont si faciles à utiliser que vous n’aurez même pas à naviguer dans les menus. Vous n’aurez qu’à écrire une commande dans le document lui-même, et le texte sera généré automatiquement :
=rand(p,f) où p est égal au nombre de paragraphes que vous souhaitez ajouter et f est le nombre de phrases que vous souhaitez composer pour chaque paragraphe. Ainsi, si, par exemple, vous souhaitez générer trois paragraphes composés de quatre phrases chacun, vous n’aurez qu’à taper =rand(3,4), appuyer sur la touche entrée et le texte souhaité sera automatiquement généré.
La deuxième fonction est très similaire, mais avec une mise en garde, et c’est qu’au lieu de texte en espagnol (ou dans la langue dans laquelle Word est configuré, bien sûr), elle utilisera un texte bien connu des concepteurs, plus que le populaire Lorem ipsum. Dans ce cas, la commande que nous devrons utiliser est la suivante :
=lorem(p,f) où p est égal au nombre de paragraphes que vous souhaitez ajouter et f est le nombre de phrases que vous souhaitez composer pour chaque paragraphe. En d’autres termes, son fonctionnement est identique à celui de rand, sauf qu’il va générer un texte de type lorem ipsum.
traduire un document
Aussi polyglotte que nous soyons, il y a des moments où nous préférons lire un document dans notre langue, même avec une traduction imparfaite, que dans sa langue d’origine. Et il y a des moments où nous recevons des documents dans des langues que nous ne connaissons pas du tout, ce qui nous oblige à copier le texte, à ouvrir le navigateur, à aller chez un traducteur en ligne et à coller le texte, avec le problème que nous perdrons le texte formats.
Maintenant, eh bien, en réalité, toute cette opération est inutile, car Word intègre une fonction de traduction qui vous permettra de traduire à la fois une partie spécifique d’un document et un document entier. Si vous souhaitez traduire un fragment, sélectionnez-le, mais pour le document complet, vous n’avez pas besoin de le faire. Sélectionnez ensuite «Revoir» dans le menu inférieur et choisissez l’option souhaitée dans la section
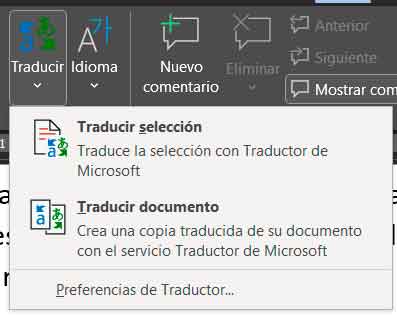
Si vous avez traduit un fragment, il sera affiché dans le document original, tandis que si vous avez traduit un document complet, la version espagnole sera copiée dans un nouveau document.
Modifier le document PDF
Une recherche récurrente sur Internet, depuis de nombreuses années maintenant, est de savoir comment éditer le contenu d’un document au format PDF. Au fil des années, de nombreuses applications ont été éditées à cet effet, et depuis quelques temps, les services en ligne permettant de modifier le contenu d’un document PDF se multiplient également.
Ce que vous ne savez peut-être pas, c’est que, nativement, Microsoft Word possède également cette fonction, c’est-à-dire que vous pouvez ouvrir un document au format PDF comme s’il s’agissait d’un document texte dans un autre format (Doc, Docx, RTF, TXT, etc.) et travaillez dessus normalement. La seule différence est que lorsque vous essayez de l’ouvrir, Word vous affiche un message indiquant que la conversion peut prendre du temps.

Confirmez que vous souhaitez poursuivre l’opération et, après ce processus de conversion (qui est généralement assez rapide), vous pourrez travailler normalement sur le document. Ceci, combiné à la capacité de Word à exporter un document au format PDF, vous permettra de le remettre dans son format d’origine une fois que vous aurez terminé de le modifier.
Image d’ouverture : Microsoft
