GPU-Z est probablement le logiciel le plus utilisé pour pouvoir voir toutes les informations et paramètres de la carte graphique, et il est avec nous depuis de nombreuses années (et nous espérons qu’il en restera encore beaucoup car il est vraiment très utile car vous pourra voir ci-dessous. ). Cependant, en plus d’afficher des informations sur la carte graphique, il possède de nombreuses fonctions plus avancées, notamment la surveillance des capteurs du système, ce qui peut être d’une grande aide, voyons donc ce que ce logiciel nous propose pour savoir utiliser le moindre de ses les fonctions.
GPU-Z, le meilleur outil de surveillance pour les cartes graphiques
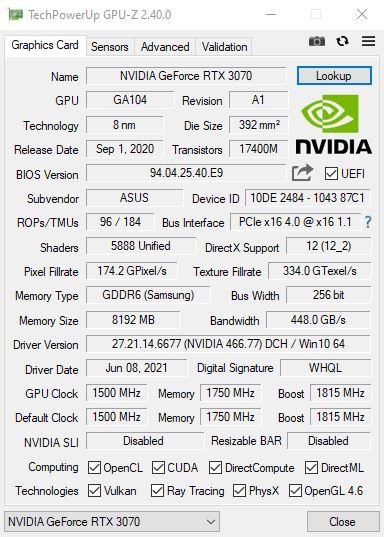
Dès que nous ouvrons GPU-Z, nous trouvons l’écran d’informations que vous pouvez voir au-dessus de ces lignes sous la forme d’une capture d’écran, commençons donc par voir ce que signifient toutes ces informations qui nous montrent :
- patate douce: c’est le nom de la carte graphique de manière générique, c’est-à-dire que même si vous avez un graphique d’un assembleur, il vous montrera le modèle Intel, NVIDIA ou AMD. Sur la droite, nous trouvons le bouton Rechercher que nous expliquerons plus tard à quoi il sert.
- GPU et Révision– Le nom du GPU utilisé par votre carte graphique, ainsi que son code de révision.
- Technologie et taille de matrice: la technologie nous indique la lithographie en nanomètres avec laquelle la puce a été fabriquée, tandis que Die Size nous indique littéralement la taille de la puce en millimètres carrés.
- Date de sortie et transistors: le premier paramètre nous indique la date de sortie de la puce, tandis que Transistors nous indique le nombre de transistors qu’elle contient.
- Version du BIOS: cela indique la version du BIOS, et sur la droite vous pouvez voir une case à cocher qui nous marque s’il est compatible avec UEFI. Il y a un autre bouton que nous verrons plus tard.
- Sous-fournisseur et l’identifiant de l’appareil: le premier paramètre indique l’assembleur, en l’occurrence Asus. Le second, l’ID de l’appareil spécifique.
- ROP / TMU et interface de bus: les deux sont explicites, le premier nous indique le nombre de ROP et de TMU et le second l’interface qui est utilisée en ce moment. Ici on peut voir à droite un point d’interrogation dont on expliquera aussi plus tard à quoi il sert.
- Prise en charge des shaders et de DirectX: le premier indique le nombre de processeurs Shader sur la puce et le second le support de l’API graphique DirectX.
- Taux de remplissage des pixels et taux de remplissage des textures– Les deux sont des paramètres de performances théoriques, le premier pour le remplissage des pixels et le second pour les textures.
- Type de mémoire et largeur de bus: le premier indique la génération de la VRAM et son fabricant, en l’occurrence la GDDR6 fabriquée par Samsung. Le second indique le bus mémoire.
- Taille de la mémoire et bande passante: le premier paramètre indique la taille de la mémoire en Mo, en l’occurrence 8 Go, et le second la bande passante mémoire.
- Version du pilote: cela indique à la fois la version des pilotes que nous utilisons et, au final, le système d’exploitation.
- Date du conducteur et signature numérique: la première donnée indique la date de lancement du pilote graphique installé, tandis que la seconde indique si le pilote est Beta ou WQHL.
- Horloge GPU, mémoire, boost et horloge par défaut: ces deux lignes indiquent, dans la première, la vitesse de fonctionnement du GPU, de la mémoire et du mode Boost, tandis que la deuxième ligne indique les valeurs par défaut de ces trois paramètres.
- NVIDIA SLI et barre redimensionnable: ici il nous dit simplement si ces deux technologies sont activées.
- Informatique et technologies: encore une fois, il nous indique si le graphique est compatible et si les technologies OpenCL, CUDA, DirectCompute, DirectML, Vulkan, Ray Tracing, PhysX et OpenGL 4.6 sont activées.
- A la fin, on trouve une liste déroulante avec le nom de la carte graphique ; Dans le cas où nous aurions plusieurs GPU installés sur le PC, nous pourrions sélectionner celui pour lequel nous voulons voir les informations.
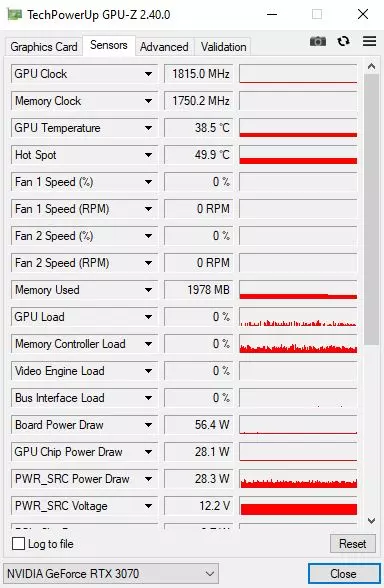
Le deuxième onglet, appelé Capteurs, nous montre des informations sur les capteurs non seulement de la carte graphique mais aussi du processeur. Ici on peut voir en temps réel la vitesse de fonctionnement du GPU, de la mémoire ou des ventilateurs, ainsi que la charge de travail du GPU, du contrôleur mémoire, la température du GPU ou de son « Hot Spot » (votre point le plus chaud), ainsi comme la consommation totale et partielle des composants du graphe.
Si nous cliquons sur le triangle noir à côté de l’un des paramètres, nous pouvons accéder au menu suivant :
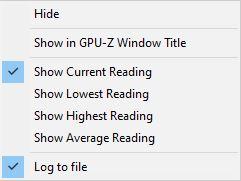
Masquer est utilisé pour masquer ce capteur, tandis que « Afficher dans le titre de la fenêtre GPU-Z » est utilisé pour afficher ce capteur dans la barre de titre du GPU-Z. Les quatre options suivantes consistent à sélectionner si nous voulons que le capteur nous montre la lecture actuelle, respectivement la plus basse, la plus élevée ou la moyenne, et à la fin, « Log to file » sert à marquer le capteur à enregistrer dans un journal fichier.
Comment est-ce utilisé ? Si vous le regardez, sous les capteurs, il y a une case appelée « Enregistrer dans un fichier » que si nous la marquons, nous pouvons créer un fichier CSV avec les lectures des capteurs, que nous pouvons utiliser plus tard, par exemple, pour prendre des graphiques. Enfin, nous avons un bouton Reset qui remet toutes les lectures à zéro et recommence.
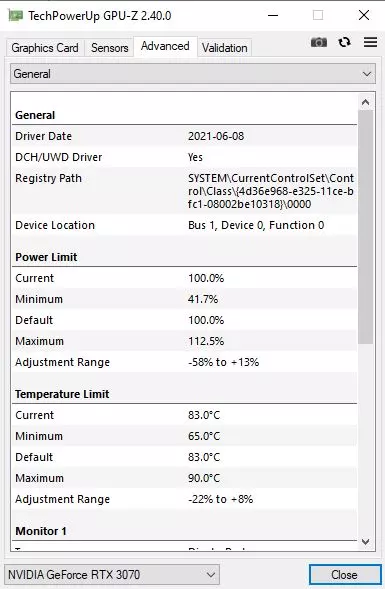
Nous allons dans l’onglet Avancé, dans lequel nous pouvons voir des informations avancées sur la carte graphique avec des paramètres tels que la limite de puissance ou les limites de température, ainsi que des informations sur le ou les moniteurs connectés à la carte graphique, y compris leur mode de connexion, la bande de largeur, résolution et si le moniteur le prend en charge, même les profils de couleurs.
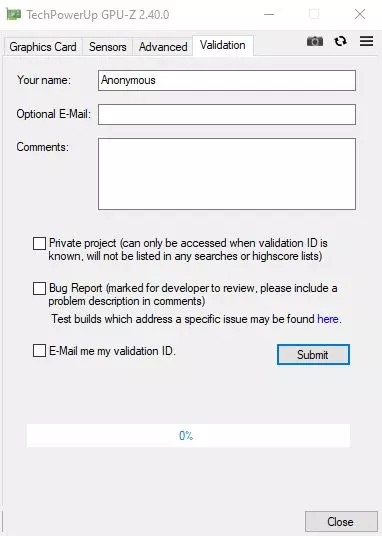
Enfin, nous avons l’onglet Validation qui sert simplement à ajouter les données de notre carte graphique à la base de données du logiciel, ni plus, ni moins. Si vous téléchargez un rapport, vous pouvez l’enregistrer avec votre e-mail et vous pourrez accéder à une vue Web de toutes les données.
Les fonctionnalités avancées que vous ne connaissiez peut-être pas
Dans la section précédente, nous avons parlé d’une poignée de fonctionnalités que nous avons promis d’expliquer plus tard, alors voilà. Nous commençons par ce bouton « Recherche » qui apparaît à droite du nom de la carte graphique ; si vous appuyez dessus, un navigateur Web s’ouvrira simplement et vous mènera directement à votre carte graphique dans la base de données TechPowerUp.
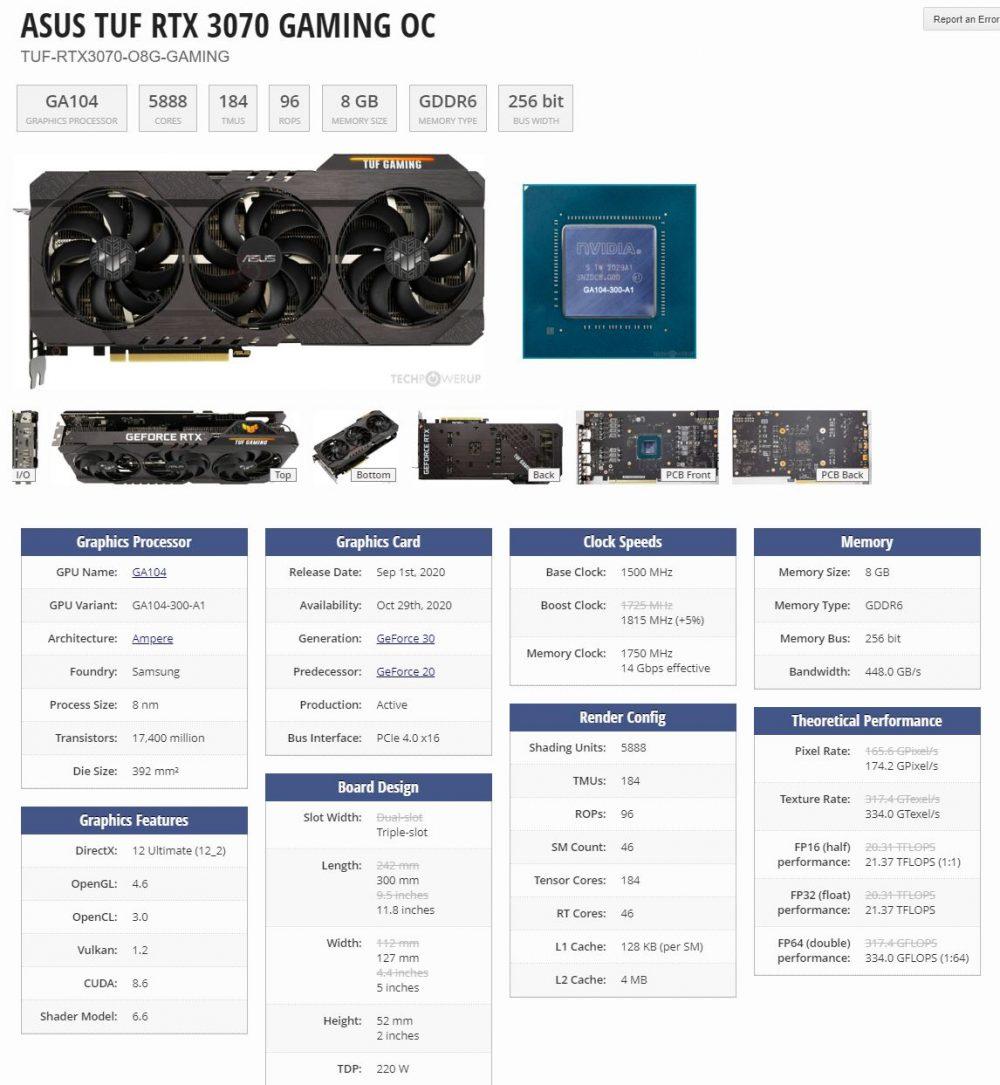
Nous laissons également pour plus tard le bouton avec la flèche que nous trouvons à droite du BIOS dans le premier onglet. Si vous cliquez sur cette flèche, il vous sera proposé deux options, la première étant de pouvoir sauvegarder le BIOS dans un fichier sur le PC (chose très utile pour le restaurer plus tard si vous comptez apporter des modifications), et la seconde option est utilisé pour envoyer le BIOS de votre graphique à une base de données en ligne.
En haut de GPU-Z, vous avez peut-être remarqué qu’il y a trois boutons dont nous ne vous avons pas encore parlé.
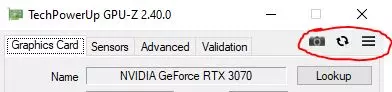
Le premier bouton, en forme d’appareil photo, sert précisément à faire une capture d’écran de ce que l’application affiche à ce moment et à l’enregistrer sur votre disque dur, tandis que le deuxième bouton sert à rafraîchir les informations, quelque chose d’utile, si en parallèle vous êtes overclocker le graphique et vous voulez voir les valeurs reflétées dans les informations qui s’affichent.
Le bouton avec les trois lignes horizontales nous amène au menu de configuration GPU-Z, composé de deux onglets.
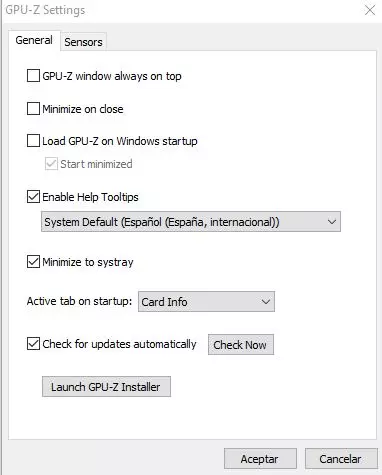
Dans ce premier onglet, appelé Général, nous pouvons sélectionner des options pour le comportement du logiciel telles que :
- Fenêtre GPU-Z toujours au premier plan : place la fenêtre GPU-Z toujours au premier plan, même lorsque vous entrez dans un jeu (sauf si le jeu est en plein écran).
- Réduire à la fermeture : cela signifie que lorsque vous appuyez sur le X pour fermer, l’application sera réduite à la place (dans ce cas, pour la fermer, vous devrez cliquer sur le bouton de la barre de démarrage et sélectionner Fermer, ou cliquer sur Fermer dans la zone en bas à droite de GPU-Z).
- Chargez GPU-Z au démarrage de Windows (et démarrez en minimisant) : cela fera que GPU-Z s’exécutera automatiquement à chaque démarrage du PC, et la deuxième option consiste à le faire directement minimisé et non au premier plan.
- Activer les info-bulles d’aide : lorsque vous laissez la souris sur l’un des paramètres, une « bulle » informative apparaît sur ce que vous voyez. Il vous permet également de sélectionner la langue.
- Réduire dans la barre d’état système : cela signifie que lorsque l’application est réduite, au lieu de rester dans la barre de démarrage, elle ira dans la zone d’icônes à droite, à côté de l’horloge.
- Onglet actif au démarrage : permet de sélectionner l’onglet que vous souhaitez voir à chaque ouverture de l’application.
- Rechercher les mises à jour automatiquement – Cela permettra à l’application de rechercher automatiquement les mises à jour lorsque vous la démarrez. Il y a un bouton « Vérifier maintenant » pour les rechercher maintenant.
- Lancer GPU-Z Installer : ce logiciel ne nécessite pas d’installation, mais si vous souhaitez l’installer vous pouvez également le faire avec ce bouton.
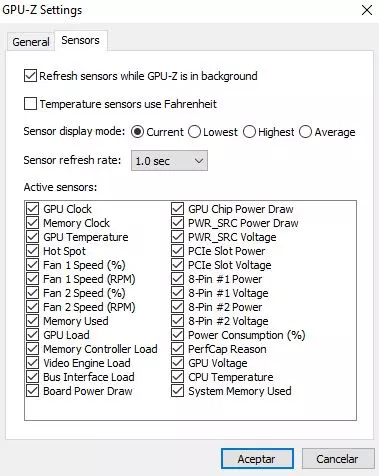
Enfin, nous avons la configuration des capteurs dans l’onglet Capteurs. La première case « Rafraîchir les capteurs pendant que GPU-Z est en arrière-plan » permet de faire mettre à jour les informations des capteurs même si vous n’avez pas le logiciel au premier plan. La deuxième case « Les capteurs de température utilisent Fahrenheit » est pour que la température soit affichée en Fahrenheit au lieu de degrés Celsius.
Ensuite, nous avons également la possibilité de sélectionner si nous voulons que les capteurs affichent la lecture actuelle (Current), la plus basse (La plus basse), la plus élevée (La plus élevée) ou la moyenne (Moyenne) par défaut. Nous avons également une liste déroulante qui nous permet de sélectionner la fréquence de mise à jour des capteurs, qui par défaut est toutes les secondes mais peut être modifiée entre 0,1 seconde et 10 secondes.
Enfin, dans la section Capteurs actifs, nous pouvons activer et désactiver les capteurs au cas où nous voudrions arrêter de voir certains d’entre eux ou si à un moment donné nous avons caché …
