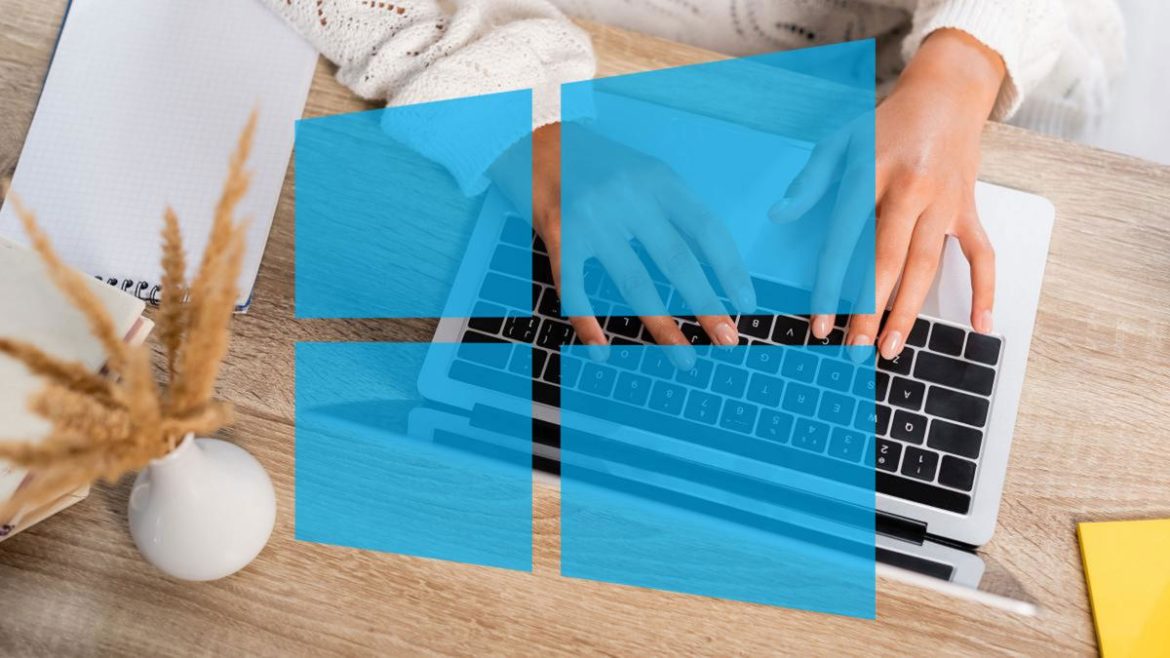Si vous utilisez Internet et que vous n’avez pas une bonne vitesse de téléchargement et de téléchargement, avec ces astuces, vous pouvez le faire aller plus vite dans Windows 10 facilement.
Essayer de travailler sur Internet ou d’effectuer n’importe quelle tâche et de voir que cela se déroule lentement est désespéré. L’attente est éternelle et nous pouvons perdre nos nerfs. Ce n’est pas grave, avant d’expulser votre ordinateur, essayez ces astuces simples pour obtenir plus de vitesse.
Le téléchargement de musique, le téléchargement de photos sur le cloud, l’envoi de fichiers volumineux par courrier, le visionnage d’un film, le téléchargement d’une page Web ou toute autre tâche en ligne peuvent devenir une odyssée si le vitesse de téléchargement et de téléchargement à partir de votre ordinateur ne suffit pas. Avec Windows 10, il peut être amélioré avec quelques astuces.
Ici nous expliquons différentes façons de configurer Windows 10 sur votre ordinateur pour gagner un peu plus de vitesse Internet à la maison et pour pouvoir effectuer des tâches lourdes via le réseau sans que le navigateur ne plante.
Si vous envisagez d’acheter un routeur, vous devez connaître les dernières innovations qui ont émergé ces derniers mois, telles que la dernière norme Wi-Fi, la sécurité ou les technologies qui permettront à votre connexion d’atteindre tous les coins de la maison. Dans ce guide, nous vous expliquons en détail.
Fermez toutes les autres fenêtres et programmes
Il est possible que vous ayez plusieurs fenêtres ouvertes ou d’autres programmes qui utilisent également la connexion Internet pour effectuer leur travail. Si vous avez besoin de plus de vitesse pour une certaine tâche, vous devez bloquer les autres fenêtres qui servent de distraction à votre ordinateur.
De cette façon, vous pouvez vérifier lequel de ces programmes accède à Internet et limite la vitesse de téléchargement de votre réseau. Le processus est le suivant: Paramètres> Réseau et Internet> Utilisation des données
Désactiver la connexion à usage moyen
Si vous définissez une limite de données, Windows définira un paramètre de connexion intermédiaire pour vous aider à éviter de dépasser cette limite en un rien de temps. Cela signifie que le système ralentit l’utilisation des données que vous sauvegardez.
Suivez ces étapes: Paramètres> Réseau et Internet> Propriétés> Connexion à utilisation moyenne
Désactiver les applications d’arrière-plan
Si vous souhaitez des vitesses de chargement et de téléchargement plus rapides pour surfer sur Internet en douceur, votre ordinateur devra peut-être se concentrer sur une seule tâche. En fermant le reste des applications qui donnent du travail au périphérique en arrière-plan, vous permettez à l’ordinateur de concentrer toute sa puissance et sa capacité sur cette tâche dont vous avez besoin.
Suivez ces étapes: Paramètres> Confidentialité> Applications d’arrière-plan
WiFi 6 est le nouveau standard des connexions WiFi qui vient améliorer vos connexions sans fil en optimisant votre vitesse et la stabilité de votre navigation.
Utiliser une connexion filaire
Les connexions sans fil sont plus stables et plus rapides chaque jour, mais si vous avez des problèmes de vitesse, vous pouvez la changer pour une connexion Ethernet. Ces options de câble sont généralement plus fiables et offrent une vitesse plus élevée que le routeur qui n’atteint pas la pièce où vous vous trouvez ou qui est saturé de nombreux autres appareils que vous avez à la maison.
Passer à un autre DNS
Les Serveurs DNS (systèmes de noms de domaine) Ils sont essentiels pour surfer sur Internet, leur fonction est de traduire une adresse Web que vous souhaitez saisir en adresse IP, ils indiquent à l’ordinateur à quel serveur il doit se connecter pour accéder à cette page. Ils viennent généralement par défaut sur votre ordinateur, mais en fonction de celui que vous utilisez, vous pouvez améliorer votre vitesse de téléchargement et de téléchargement. Ici, nous vous l’expliquons plus en détail.
Tellement de DNS ouvert Quoi DNS de Google Ils promettent de grandes vitesses, ainsi que des mesures de sécurité importantes pour éviter les attaques de phishing et autres risques qui se trouvent sur Internet. Open DNS vous permet également de configurer la navigation de manière plus complète.
Pour choisir le serveur DNS souhaité, le processus est le suivant: Panneau de configuration> Réseaux et Internet> Cliquez sur votre connexion Ethernet> Propriétés> Sélectionnez le protocole Internet version 4 (TCP / IPv4)> Propriétés> Utilisez les adresses de serveur DNS suivantes> Entrez le code suivant en fonction du DNS que vous choisissez:
Google DNS: DNS primaire et secondaire 8.8.8.8 et 8.8.4.4
Open DNS: DNS primaire et secondaire: 208.67.222.222 et 208.67.220.220.