Les applications portables sont un de ces projets que je suis depuis de nombreuses années, et qui loin d’avoir décliné au fil du temps, est en constante évolution, avec des mises à jour régulières dans lesquelles de nouvelles applications viennent s’ajouter à son catalogue plus que complet. Ainsi, le projet qui a débuté en 2004 pour créer une version portable de Mozilla Firefox, qui a ensuite été rejoint par Mozilla Thunderbird et OpenOffice, compte déjà aujourd’hui, en version 21.0, la bagatelle de 429 applications portables.
Si vous ne les connaissez pas, sachez queLes applications portables, qui comme vous l’avez peut-être déjà déduit, sont à l’origine du projet PortableApps., sont des versions spéciales de certains programmes qui n’ont pas besoin d’être installées sur un système pour fonctionner. Au contraire, grâce à son architecture monolithique, il suffit que l’exécutable ait les fichiers de configuration nécessaires, pour qu’il puisse être utilisé sur n’importe quel PC depuis n’importe quel endroit.
La proposition de PortableApps compile une large gamme d’applications portables et propose une interface pour les installer sur une clé USB, qui peut ensuite être utilisé pour utiliser ces programmes sur n’importe quel PC. Pour vous faciliter la tâche, il propose une interface très simple qui offre également un accès aux fichiers enregistrés dans ladite mémoire, à la configuration de PortableApps et à d’autres accès directs.
Toutes les applications incluses dans PortableApps sont gratuites. Et au cas où vous y pensez, oui, c’est vrai qu’il existe aussi des versions portables de logiciels commerciaux, mais la grande majorité d’entre eux sont piratés, et le projet PortableApps n’inclut pas de logiciels de ce type sur sa plateforme. Au lieu de cela, et comme vous pouvez le voir si vous consultez la liste des applications compatibles, ce qu’ils font est de rechercher des alternatives qui prennent en charge ce type d’installation et lui permettent d’être distribué de cette manière.
Noter: Bien qu’en voyant le grand nombre d’applications incluses dans PortableApps, vous soyez tenté de toutes les installer, nous vous conseillons de ne pas le faire. À sa place, prenez quelques minutes pour revoir la liste et ne choisissez que ceux que vous voulez vraiment et que vous allez utiliser. De cette façon, non seulement vous laisserez plus d’espace libre sur l’USB pour stocker le contenu des applications installées, mais cela prendra également beaucoup moins de temps pour télécharger et installer les applications et, par conséquent, pour terminer l’installation. La différence, à la fois dans l’espace et dans le temps, croyez-moi, est abyssale.
Comment installer PortableApps
L’installation de PortableApps est divisée en plusieurs phases, il est important que vous en teniez compte, et vous devez également savoir que le processus d’installation de chacune des applications qui seront incluses dans la clé USB est également indépendant, donc entre un peu de choses et d’autres, attendez-vous à ce que vous ayez probablement besoin d’un minimum d’une demi-heure (ce qui peut augmenter très facilement à mesure que vous choisissez plus de logiciels).
Si vous souhaitez plus d’informations sur le projet, vous pouvez visiter son site Web, et pour le télécharger, vous pouvez vous rendre directement sur sa page de téléchargement et cliquer sur le bouton vert avec le texte « Télécharger depuis PortableApps.com ». Une fois que vous l’avez téléchargé, connectez la mémoire USB au PC (vous pouvez effectuer cette opération sans la formater ni la vider auparavant, mais dans ce cas nous vous recommandons de faire une copie de sauvegarde au préalable).
Lorsque tout est prêt, double-cliquez sur le programme d’installation que vous avez téléchargé et démarrez le processus. Lorsque vous arrivez à l’étape « Type d’installation », choisissez « Nouvelle installation » et, à l’étape suivante, choisissez le lecteur USB sur lequel vous allez l’installer. Laissez ensuite PortableApps copier les fichiers nécessaires, et lorsque le processus est terminé, assurez-vous de vérifier l’entrée « Exécuter la plate-forme PortableApps.com » et cliquez sur Terminer. Ainsi au bout de quelques secondes, son interface s’affichera en bas à droite de l’écran
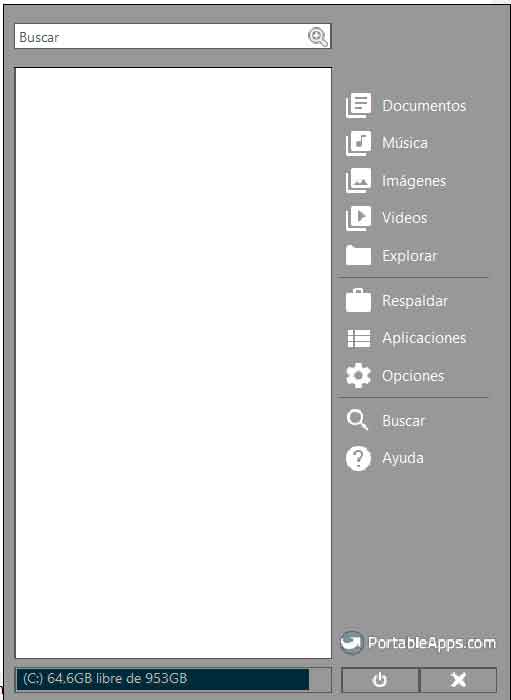
De plus, une nouvelle fenêtre appelée « À propos » s’affichera également avec des informations sur PortableApps. Passez-le en revue et, lorsque vous avez terminé, cliquez sur le bouton de fermeture. Ensuite viendra le temps de choisir, et là je reviens à ce que j’évoquais précédemment : mesurer. Choisissez les applications que vous souhaitez installer, en gardant à l’esprit que vous pourrez en ajouter plus tard si vous le souhaitez, dans la liste qui s’affichera :
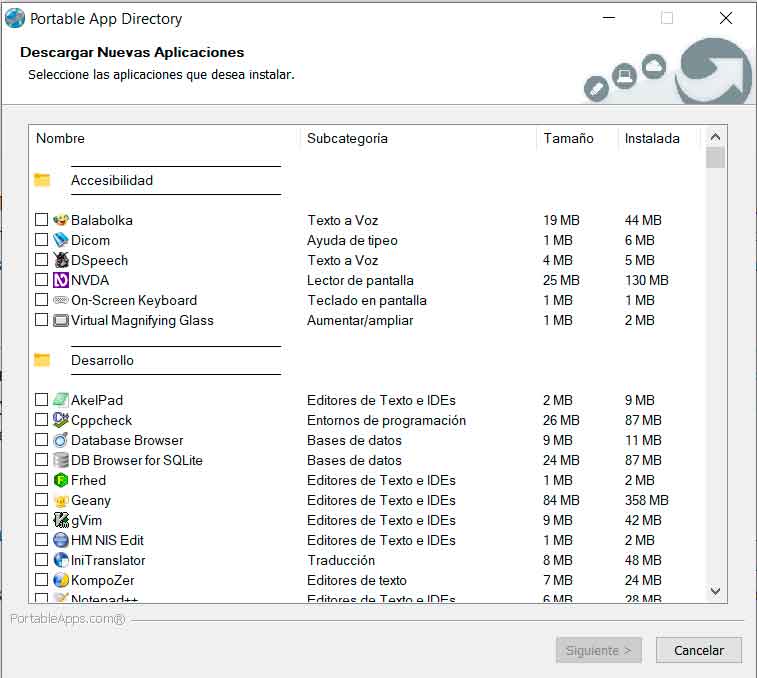
En cliquant sur « Suivant », vous démarrerez ce qui est sans aucun doute la partie la plus fastidieuse du processus d’installation de PortableApps. Tout d’abord, comme vous pouvez le voir, les programmes que vous avez choisis vont être téléchargés un par un. Et, une fois le téléchargement terminé, l’installation commencera, sur la mémoire USB, de chacune des applications que vous aurez sélectionnées. Gardez à l’esprit que ce processus est assisté, c’est-à-dire que vous devrez confirmer l’installation dans de nombreux assistants desdites applications.
Une fois ce processus terminé, vous pourrez voir dans la partie centrale de l’interface PortableApps à la fois les programmes que vous avez installés, triés par catégories, ainsi que des accès directs aux dossiers de mémoire et aux fonctions et à la configuration du programme. De plus, en bas, vous trouverez un indicateur de la capacité de mémoire totale et disponible, ainsi que des boutons permettant à la fois de fermer l’application et d’éjecter la mémoire USB en toute sécurité.
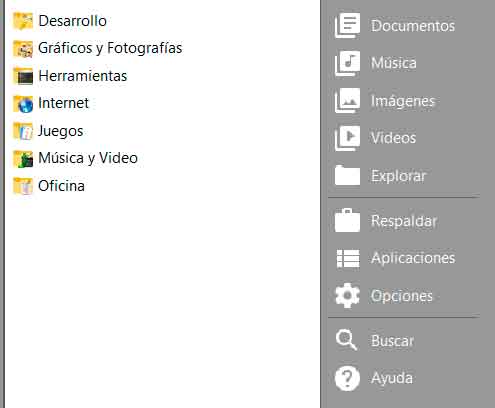
Lorsque PortableApps a été créé, Windows autorisait le branchement d’une clé USB, tout comme l’insertion d’un CD, le système démarrait automatiquement un processus défini sur ce lecteur de stockage. Cependant, pour des raisons de sécurité, Microsoft a judicieusement choisi de désactiver cette possibilité. Ainsi, lorsque vous branchez la mémoire USB sur un PC et que vous souhaitez utiliser PortableApps, vous devrez accéder à son contenu et double-cliquer sur l’application Démarrer.
Si vous souhaitez ajouter plus de programmes au fil du temps, il vous suffit de cliquer sur « Applications », de choisir les critères de recherche et, à partir de là, de procéder exactement comme lors de l’installation initiale de PortableApps.
