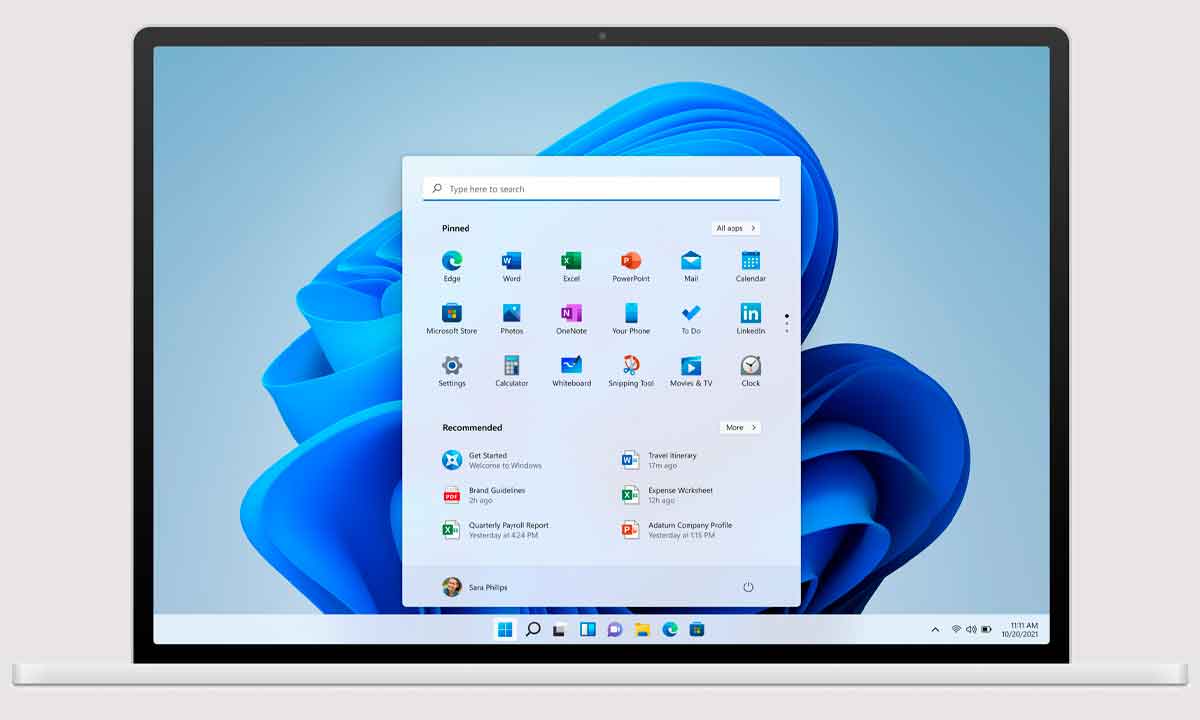Microsoft a ajouté de nouveaux raccourcis clavier dans Windows 11 pour prendre en charge les nouvelles fonctionnalités et modifications mises en œuvre dans le système d’exploitation. Ajoutés à ceux qui fonctionnaient déjà sous Windows 10 et Windows 8.1 (maintenus pour la plupart) ils forment un ensemble très intéressant pour faciliter la gestion du système et de ses principales fonctions, augmentation de la productivité.
Le clavier et la souris sont les deux principaux périphériques d’entrée d’un PC et nous les utilisons massivement sur les bureaux informatiques même si nous avons d’autres formes d’interaction comme les écrans tactiles ou la commande vocale. Ce sont certainement encore les méthodes les plus intuitives.
Bien entendu, en plus de la saisie de données, le clavier d’un ordinateur personnel peut être utilisé comme moyen de contrôle du système et des applications. C’est là qu’interviennent ces « raccourcis ». Comme vous le savez, ils sont combinaisons de deux touches ou plus qui, en règle générale, reproduisent les tâches que nous ferions avec une souris ou un autre périphérique de pointage tel que le pavé tactile d’un ordinateur portable. Cependant, ils sont très utiles, car ils permettent d’économiser du temps et des efforts lors de l’exécution de certaines actions. La vérité c’est qu’une fois qu’on s’y est habitué
Raccourcis clavier dans Windows 11
Estos atajos son tan antiguos como los mismos sistemas operativos y se han mantenido a pesar de las mejoras constantes de las interfaces gráficas, reforzadas con todo lo que ha llegado del apartado táctil usado para manejar por completo móviles o tablets, pero no tan útiles en un ordinateur personnel.
Le dernier système d’exploitation de Microsoft prend en charge la plupart des raccourcis clavier de Windows 10, mais avec quelques nouveaux et d’autres modifiés pour répondre à ses nouvelles fonctionnalités. Son fonctionnement est comme d’habitude, vous appuyez sur les touches correspondantes et le système répondra en effectuant une tâche spécifique. Il en existe des centaines couvrant l’interface, les principaux outils internes du système, ainsi que les applications. Nous vous laissons une sélection des plus utiles, différenciés par les sections principales.
Nouveaux raccourcis pour Windows 11
| Gagner + W | Ouvrez la section Widgets |
| Gagner + A | Accéder aux paramètres rapides (avant d’ouvrir le centre d’action) |
| Gagner + N | Accéder au panneau de notification |
| Gagner + Z | Ouvrir les modèles de disposition/fenêtre (Snap) |
| Touche Win + Haut (Haut) | Adapter la fenêtre active à la moitié supérieure de l’écran |
| Touche Win + Bas (Bas) | Ajuster la fenêtre active à la moitié inférieure |
| Gagner + touche gauche/droite | Ajuste la fenêtre active à la moitié gauche/droite. |
| Gagner + C | Ouvrez le logiciel de chat Microsoft Teams |
raccourcis bureau
| Clé Windows | Ouvrir et fermer le menu de démarrage |
| Gagner + D | Masquer ou afficher toutes les applications et fenêtres sur votre bureau |
| Gagner + je | Ouvrez l’outil Paramètres généraux |
| Gagner + K | Ouvrir l’outil de mise en réseau |
| Gagner + L | Verrouillez l’appareil en activant l’écran de déverrouillage |
| Gagner + M | Réduire toutes les fenêtres de bureau ouvertes |
| Gagner + O | Verrouiller l’orientation de l’écran |
| Gagner + P | Ouvre le projecteur pour les connexions à des écrans et projecteurs externes |
| Gagner + R | Démarrer l’outil d’exécution |
| Gagner + X | Ouvrir le menu avancé, alternative au menu démarrer |
| Gagner + Imprimer l’écran | Prendre une capture d’écran (enregistre dans les images) |
| gagner + barre d’espace | Basculer entre les langues de saisie et les dispositions de clavier |
Raccourcis généraux dans les applications
| Contrôle + A | Sélectionner tous les articles |
| Contrôle + C | Copier l’élément sélectionné |
| Contrôle + X | Couper l’élément sélectionné |
| Contrôle + V | Coller l’élément copié |
| Contrôle + Z | annuler les modifications |
| Ctrl + Y | Refaire les changements |
| Contrôle + OU | Ouvrir un fichier dans l’application actuelle |
| Contrôle + S | Enregistrez le fichier ou le dossier |
| Ctrl + Maj + S | Ouvrir la tâche enregistrer sous |
| Alt + Tabulation | Basculer entre les applications en cours d’exécution |
| Alt + F4 | Fermer la fenêtre active |
| Alt + F8 | Afficher le mot de passe sur l’écran de connexion |
| F5 | Mettre à jour la fenêtre active |
| F10 | Ouvrir la barre de menu de l’application active |
| Ctrl + P | Imprimer l’écran actuel |
pour l’explorateur de fichiers
| Gagner + E | Ouvrir l’explorateur de fichiers |
| (dans le navigateur) Ctrl + N | Ouvrir une nouvelle fenêtre |
| Ctrl+E | Accéder à la barre de recherche |
| Contrôle + W | Fermer la vente active |
| Ctrl + défilement de la souris | Modifier l’affichage des fichiers et des dossiers. |
| F4 | Basculer vers la barre d’adresse/d’emplacement |
| F5 | Actualiser le navigateur |
| F6 | Basculer entre les volets gauche/droit |
| Alt + D | Sélectionnez la barre d’adresse |
| Alt+P | Afficher/Masquer le volet d’aperçu |
| Alt + Entrée | Ouvre le menu Propriétés de l’élément sélectionné |
Autres raccourcis clavier dans Windows 11
| Pour la barre de jeux : | |
| Gagner + G | Ouvrez la barre de jeu Xbox |
| Gagner + Alt + G | Enregistrer les 30 dernières secondes du jeu actif |
| Gagner + Alt + R | Prendre une capture d’écran dans le jeu |
| Gagner + Alt + T | Afficher/masquer la superposition de la minuterie d’enregistrement |
| Pour la barre des tâches : | |
| Fenêtre + onglet | Ouvrir la vue des tâches |
| Windows + 1, 2, 3… | Activez la première deuxième, troisième application… |
| Windows + T | Mettez en surbrillance la première application dans la barre des tâches |
| Windows + B | Mettez en surbrillance la première application dans la barre d’état système |
| Pour les bureaux virtuels : | |
| Windows + Ctrl + D | Créer un nouveau bureau virtuel |
| Windows + Ctrl + Flèche gauche | Passer au bureau virtuel précédent |
| Windows + Ctrl + Flèche droite | Passer au bureau virtuel suivant |
| Windows + Ctrl + F4 | Fermez le bureau virtuel actuel. |
| Pour l’accessibilité : | |
| Windows + U | Lancer le Centre de facilité d’accès |
| Fenêtre + Entrée | commencer le narrateur |
| Fenêtres + + | Lancer la loupe et zoomer |
| Fenêtre + – | Éloignez la loupe si l’application est ouverte |
| Fenêtre + Échap | fermer la loupe |

Ces raccourcis clavier sont très utiles. Une fois que vous les aurez appris et que vous commencerez à les utiliser, vous ne pourrez plus vous arrêter. Ils peuvent être activés avec des périphériques comme une souris, mais c’est un bon moyen de gagner du temps et des efforts. Ceux présentés ci-dessus ne sont qu’une sélection des centaines disponibles. Alors que la plupart sont portés d’une version à l’autre, voici la liste de Microsoft pour Windows 11, 10, 8.1 ou Windows 7.
Et pas seulement les systèmes d’exploitation en ont. Il existe une autre grande collection pour presque toutes les applications Windows, comme vous pouvez le voir dans ce guide. Et pas seulement Microsoft, il existe des raccourcis clavier pour tout type de logiciel comme ceux-ci pour le navigateur Google Chrome.