C’est une situation assez typique comme nous allons vous le dire ci-dessous et qui se produit généralement dans les PC qui utilisent encore un disque dur mécanique, puisque comme nous allons vous le dire tout de suite cet élément matériel est le coupable de ce mal qui est bien plus commun que vous ne le pensez. Si vous vous voyez dans cette position, nous vous dirons ce que vous pouvez faire à ce sujet.
PC lent et disque dur disparus, que se passe-t-il ?
Le principal symptôme que vous trouverez si vous souffrez de ce problème est que l’ordinateur met beaucoup de temps à démarrer le système d’exploitation. Une fois démarré, le fonctionnement sera relativement normal et même s’il s’agit d’un PC de jeu vous ne remarquerez pas que les jeux fonctionnent plus lentement. Vous ressentirez la lenteur surtout au démarrage de l’ordinateur et lorsque vous voudrez ouvrir un explorateur Windows pour voir vos fichiers, moment auquel le temps de chargement peut facilement être multiplié par 10 (voire plus).
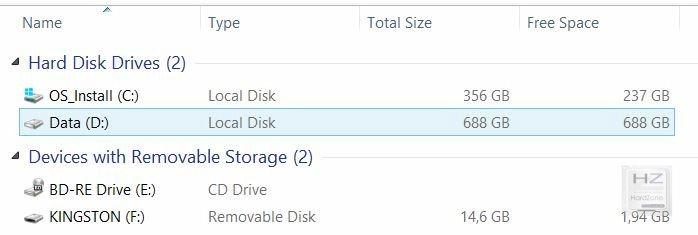
Précisément lorsque vous accédez à l’Ordinateur sous Windows 10, vous pourrez vérifier qu’un disque dur a disparu ou qu’il apparaît avec une capacité qui n’est pas celle qui lui correspond (par exemple, un disque dur de 500 Go pourrait apparaître comme ayant seulement 5 Go au total). De plus, si vous essayez d’accéder à cette unité, vous recevrez une erreur qui indiquera qu’elle est inaccessible, et c’est que comme vous le supposerez déjà le problème est que le disque dur ne fonctionne pas bien.
Ce problème ça ne t’arrivera pas si tu n’as que des SSD dans votre équipe, et en fait ne se produit que lorsqu’un disque dur mécanique il est connecté mais ce n’est pas le disque système, mais un périphérique de stockage pur et dur qui sert de secondaire. De plus, cela ne se produira comme nous vous l’avons dit si vous n’avez pas de programmes installés sur l’appareil (c’est-à-dire que vous ne l’avez que pour le stockage ou pour les jeux), car sinon cela vous posera des problèmes et des erreurs lorsque ces programmes resteront inaccessible au point où l’ordinateur peut même ne pas être en mesure de démarrer le système d’exploitation.
L’ensemble du système ralentit, notamment le démarrage du PC, car le système d’exploitation essaie de vérifier et d’accéder à des données auxquelles il n’a pas accès puisque, comme nous vous l’avons déjà dit, le disque dur ne fonctionne pas correctement mais Windows He » ne sait pas » et continue d’insister et de persister pour essayer de vérifier ces données.
Existe-t-il un moyen de « ressusciter » le disque dur ?
Jusqu’à présent, nous avons déjà vérifié que le disque dur ne fonctionne pas bien ou qu’il a été directement endommagé ; Si le disque dur est mort et qu’il n’est même pas répertorié dans les unités de stockage (vous pouvez le voir en cliquant avec le bouton droit de la souris sur le bouton Démarrer -> Gestion des disques), vous ne pouvez pas faire grand-chose, car selon toute probabilité, il s’est écrasé dans un façon stricte. Cependant, si le système continue à détecter l’unité, nous pouvons faire certaines choses, même s’il est vrai qu’à ce stade, la meilleure solution consiste à remplacer l’unité endommagée par une nouvelle.
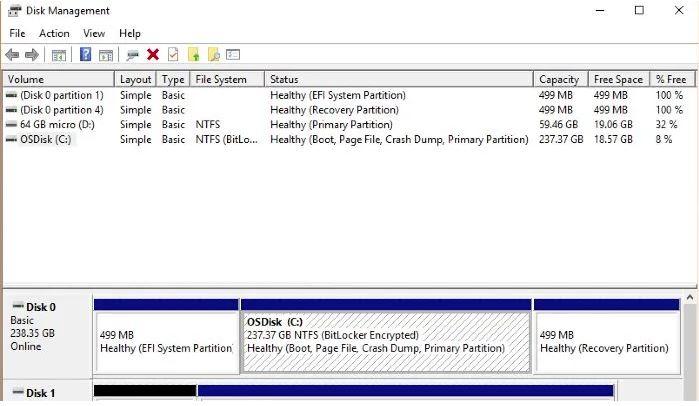
La première chose à faire pour essayer de ressusciter un disque dur problématique est d’utiliser l’outil Windows CHKDSK ; Pour ce faire, ouvrez une fenêtre d’invite de commandes en tant qu’administrateur (Clic droit sur Démarrer -> Invite de commandes (administrateur)) et exécutez la commande suivante (en remplaçant X par la lettre de lecteur du disque dur qui vous pose problème) :
chkdsk X: / F
Cet utilitaire vérifiera les erreurs de votre disque dur et, si elles sont récupérables, les corrigera automatiquement. Cependant, il est probable que le système détecte que le disque dur est utilisé par d’autres processus et indique qu’il ne peut pas être exécuté à ce moment-là. Mais ne vous inquiétez pas, car il vous indique également si vous souhaitez que chkdsk s’exécute au prochain démarrage du système, alors répondez oui en appuyant sur la touche Y, puis sur ENTER, puis redémarrez l’ordinateur pour que le test puisse commencer.
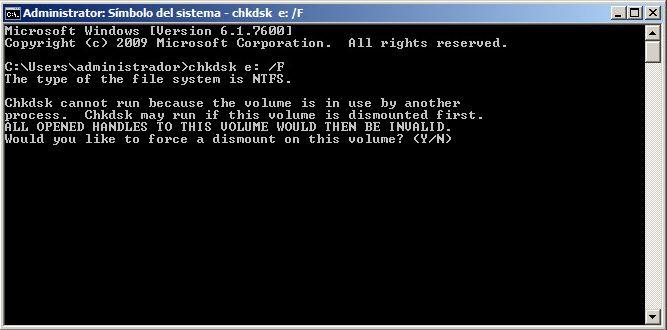
Le processus de test se compose de trois phases et peut être relativement long en fonction de la capacité, de la vitesse et du nombre de problèmes que vous rencontrez sur le disque, alors armez-vous simplement de patience et laissez le programme faire son travail. Espérons que ce n’est qu’avec cela que vous aurez réussi à réparer le disque dur et que vous pourrez l’utiliser à nouveau, bien que nous réitérions notre conseil qu’à ce stade, il est préférable de changer le disque dur qui pose des problèmes ou a disparu avec un nouveau une.
Windows 10 apporte un autre utilitaire plus graphique pour vérifier si un disque dur ne fonctionne pas correctement, et nous devons dire qu’il fonctionne étonnamment bien. Pour ce faire, le disque dur doit être affiché dans l’explorateur de fichiers (donc si le disque a disparu et n’est affiché que dans la gestion des disques, vous ne pourrez pas le faire), et vous devrez simplement faire un clic droit dessus et sélectionnez Propriétés, puis accédez à l’onglet Outils et accédez à la vérification des erreurs.
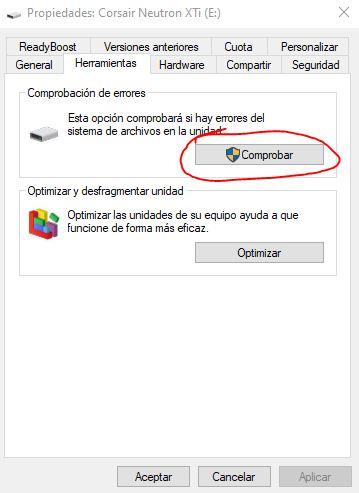
Suivez l’assistant simple qui s’affiche (qui ne vous donne pas vraiment d’autre choix que de continuer la vérification / la réparation ou l’annulation, alors ne vous inquiétez pas) et le système vérifiera les erreurs pouvant se trouver dans l’unité et de les réparer automatiquement. Le système peut à nouveau vous indiquer que le disque est en cours d’utilisation et qu’il ne peut pas effectuer de vérification d’erreur, auquel cas il proposera de redémarrer le système pour le faire avant le chargement du système d’exploitation.
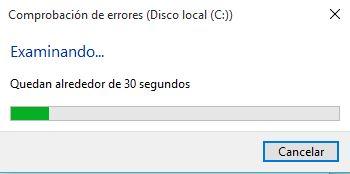
Si rien de tout cela ne fonctionne et que le disque a toujours les mêmes problèmes, vous pouvez malheureusement le perdre et la meilleure chose à faire est de le débrancher et de connecter un nouveau lecteur.
