Normalement et de manière très curieuse, ces problèmes se situent principalement au sein de Windows, soit 7 ou 10, mais surtout dans ce dernier. Le fait que nous ayons un scintillement occasionnel ou continu est un symptôme que quelque chose ne va pas bien sur notre PC et nous ne devrions pas penser le contraire, même si nous l’avons une fois de temps en temps, car cela pourrait déclencher quelque chose de pire.
Clignotant sur les moniteurs, peu importe que vous soyez un professionnel ou un joueur
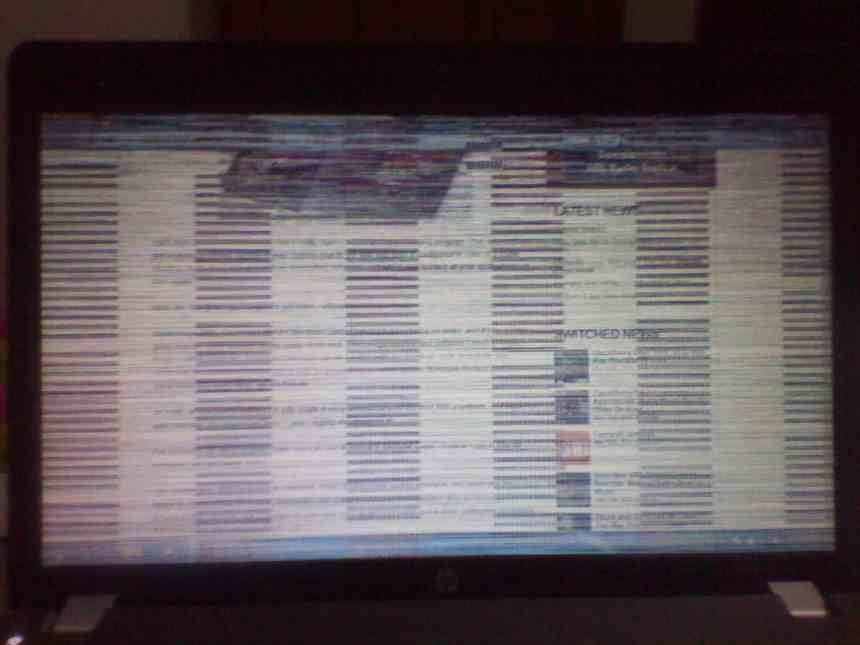
La première chose que nous devons faire est de comprendre que ce problème se produit aussi bien chez les professionnels du secteur que chez les joueurs, les occasionnels ou même ceux qui n’utilisent qu’un PC pour travailler leurs heures.
Les symptômes sont très clairs : un scintillement totalement gênant sur l’écran qui rend souvent toute tâche impossible. Ce sera logiquement pire plus nous avons de scintillement et moins cela se produit, et le vrai problème est que c’est par règle exponentielle. Détecté les symptômes, quelles sont les causes qui le produisent ?
Nous allons proposer une liste de problèmes qui le posent et la même solution à chaque point afin qu’il soit plus confortable de trouver la solution possible. Et nous disons possible car les symptômes peuvent être dits vacillants mais la cause peut être erronée et donc la solution n’est pas valable. Dans tous les cas, ceux qui présentent la projection la plus élevée en nombre d’erreurs sont les suivants :
Avec bureau statique
De nombreux utilisateurs ont le curieux problème de clignoter même sans rien faire avec leur PC, debout au bureau et sans bouger un muscle. Par conséquent, faire quoi que ce soit avec le PC devient impossible si le scintillement sur notre moniteur est très élevé.
Dans ce cas, la solution pourrait être une mauvaise installation du pilote de la carte graphique, qu’il soit iGPU ou dédié. La première chose que nous devrons faire est d’aller dans le gestionnaire de périphériques, dans la section adaptateur d’écran et de vérifier qu’il n’y a pas d’erreurs, pas de problèmes liés au GPU.
Si tout est correct et qu’il n’y a pas de symbole d’avertissement dans ses icônes ou ses registres, l’idéal serait de télécharger DDU et de désinstaller le pilote que nous avons, il ne faudrait pas en vain télécharger le nouveau avant de le faire. Si, après avoir installé le nouveau pilote, nous ne parvenons pas à résoudre le problème, passez à l’étape suivante.
La fréquence de mise à jour est la clé
Une autre erreur courante est que, pour une raison quelconque, nous ne comprenons souvent pas le pilote NVIDIA et AMD ne définit pas bien le taux de rafraîchissement du moniteur, créant un tel scintillement.
La solution à ce problème est aussi simple que d’entrer dans le panneau de configuration de chaque pilote et de s’assurer que la fréquence de mise à jour correcte est définie. Normalement, la norme du marché aujourd’hui est de 60 Hz, donc en dessous ça ne devrait pas être normal sauf sur des moniteurs trop vieux.
Vérifiez le câble vidéo
Un autre problème (et c’est très courant) est une connexion ou une rupture d’un câble HDMI ou DisplayPort. Quel que soit le type de câble que nous avons, que ce soit HDMI, DP ou VGA, le problème du scintillement des moniteurs ne comprend pas l’interface.
Normalement, cela est facile à détecter, car si l’endommagement du câble est physique, il se peut que le connecter au GPU ou au moniteur et faire l’inverse prenne une position qui vous convient. La solution dans ce cas est de changer de câble, tant que les connexions GPU et moniteur ne sont pas à blâmer pour ce problème, ce qui est vraiment rare.
Vérifiez le GPU
C’est ce que les gens veulent le moins, mais la vérité est qu’aujourd’hui, il a beaucoup à dire. Lors de l’installation du GPU, il est possible qu’il n’ait pas été correctement installé, que ses contacts ne soient pas propres ou simplement ceux de la carte, que des particules de poussière entrent en contact entre eux. Par conséquent, il est recommandé d’installer le GPU avec le plus grand soin, de ne pas laisser la carte graphique s’affaisser.
La solution de cette section est également basique : éteignez complètement le PC, coupez l’alimentation avec le bouton arrière du bloc d’alimentation ou débranchez-le de l’alimentation, retirez le GPU, nettoyez les contacts avec de l’alcool isopropylique ou une gomme, soufflez dans le slot PCIe et enfin réinstaller déjà avec tout propre.
Scintillement sur les moniteurs, par casse ?

Enfin, ce pourrait être le moniteur lui-même qui cause des problèmes en tant que tel. Ici, les causes sont plus compliquées mais pourraient provenir d’une dérivation interne de l’énergie ou des données, à un simple réglage.
Ainsi, l’idée est de sectionner la configuration série du moniteur dans son propre menu et si elle n’est pas éradiquée, de rechercher d’éventuels dommages physiques sur celui-ci. Il se pourrait bien que les connexions de celui-ci échouent, à cause de la saleté, à cause d’une mauvaise position qu’a eu le connecteur, à cause d’un excès de courant ou de courant nul du coup etc…
Si nous ne trouvons pas de bosses ou de défauts, nous pourrions avoir un presse-papier très coûteux à nos côtés. Et c’est que le scintillement sur les moniteurs défectueux est également assez courant, surtout s’il y a de nombreuses pannes de courant soudaines, où, pour une raison quelconque, les panneaux à fréquence plus élevée finissent par souffrir davantage de ce problème.
Dans ce cas, l’idéal est que nous nous assurons que c’est le moniteur qui échoue en effectuant les étapes précédentes décrites dans cet article avant, car si nous l’envoyons sous garantie ou RMA et qu’il n’échoue pas en tant que tel, cela peut coûter cher nous bon argent.ne pas être intelligent.
