La édition vidéo C’est un domaine qui a gagné beaucoup de terrain grâce à l’expansion de plateformes telles que YouTube, qui au cours de la dernière décennie ont été remplies de créateurs qui couvrent des sujets et des profils de toutes sortes, de la salsa à la science.
L’expansion des plateformes vidéo a incité de nombreuses personnes à envisager de devenir des créateurs de contenu. Cependant, après avoir réussi à enregistrer avec des logiciels comme OBS Studio, dont l’utilisation de base n’est pas difficile, on constate qu’il ne sait pas mettre la main sur un éditeur vidéo pour ajouter des effets, corriger la couleur ou simplement couper et coller les clips que vous voulez utiliser.
Bien qu’Adobe Premiere Pro et DaVinci Resolve soient généralement les solutions les plus mentionnées et les plus utilisées dans les environnements professionnels, la réalité est qu’il existe actuellement des dizaines d’alternatives dans le segment. Et en plus, pour un novice ou une édition plutôt basique, ces applications peuvent finir par être une tentative de tuer des mouches à coups de canon et en plus elles compliquent la courbe de difficulté, ce qui peut finir par décourager l’utilisateur de leurs intentions d’être un créateur de contenu.
Afin d’ouvrir la voie au montage vidéo, nous allons cette fois publier un didacticiel de montage vidéo de base. kdenlive, un éditeur vidéo non linéaire appartenant au projet KDE, l’une des interfaces graphiques les plus populaires pour Linux. Cela signifie qu’il s’agit d’un logiciel gratuit et open source, bien que, si vous gagnez de l’argent avec, cela ne fait jamais de mal de faire un don pour aider à son développement et à sa maintenance.
Pourquoi kdenlive ?
Kdenlive est peut-être l’éditeur vidéo le plus populaire parmi les utilisateurs Linux, mais il compte également une part importante d’utilisateurs Windows et une compilation officielle pour macOS est récemment apparue, bien que pour l’instant uniquement pour x86 (processeurs Intel).
En plus d’être un logiciel gratuit, la principale raison de commencer le montage vidéo avec Kdenlive est que sa courbe de difficulté est plus douce que celle de la plupart de ses concurrents et est capable de répondre aux besoins d’un professionnel qui n’a pas besoin de fonctionnalités particulièrement avancées.
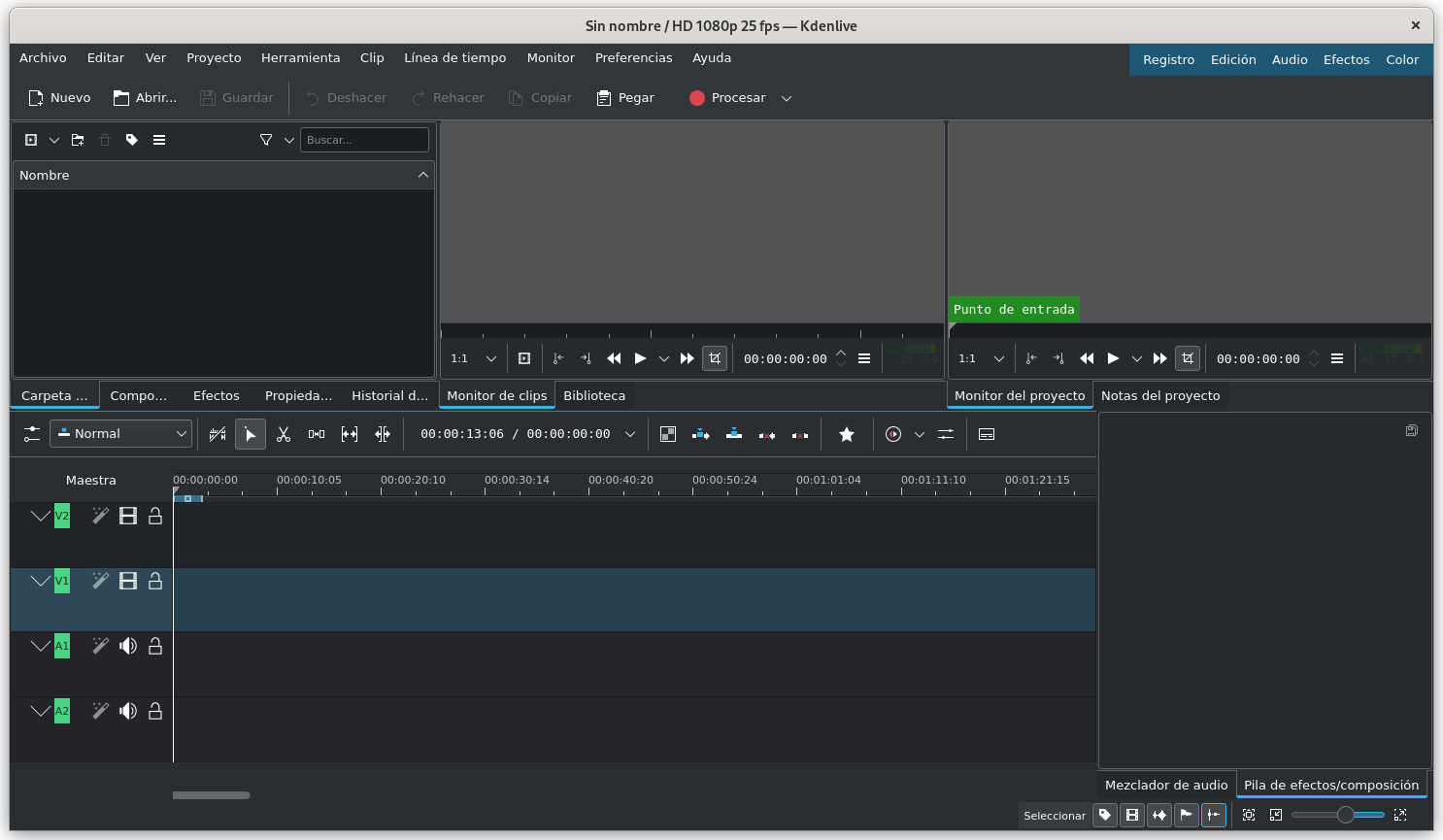
Kdenlive sous Linux (Flatpak)
Comme vous pouvez le voir sur la photo, qui correspond à la version Pack plat (Linux)L’interface de Kdenlive peut être un peu effrayante, mais la réalité est qu’elle finit par être beaucoup plus facile à utiliser que, par exemple, LightWorks, un éditeur vidéo qui a une édition gratuite, mais qui est propriétaire à toutes fins utiles.
Au les fenêtres les choses changent un peu, donc dans ce tutoriel, nous allons mentionner dans certaines sections plusieurs façons d’accéder aux options afin de couvrir au moins Windows et Linux correctement.
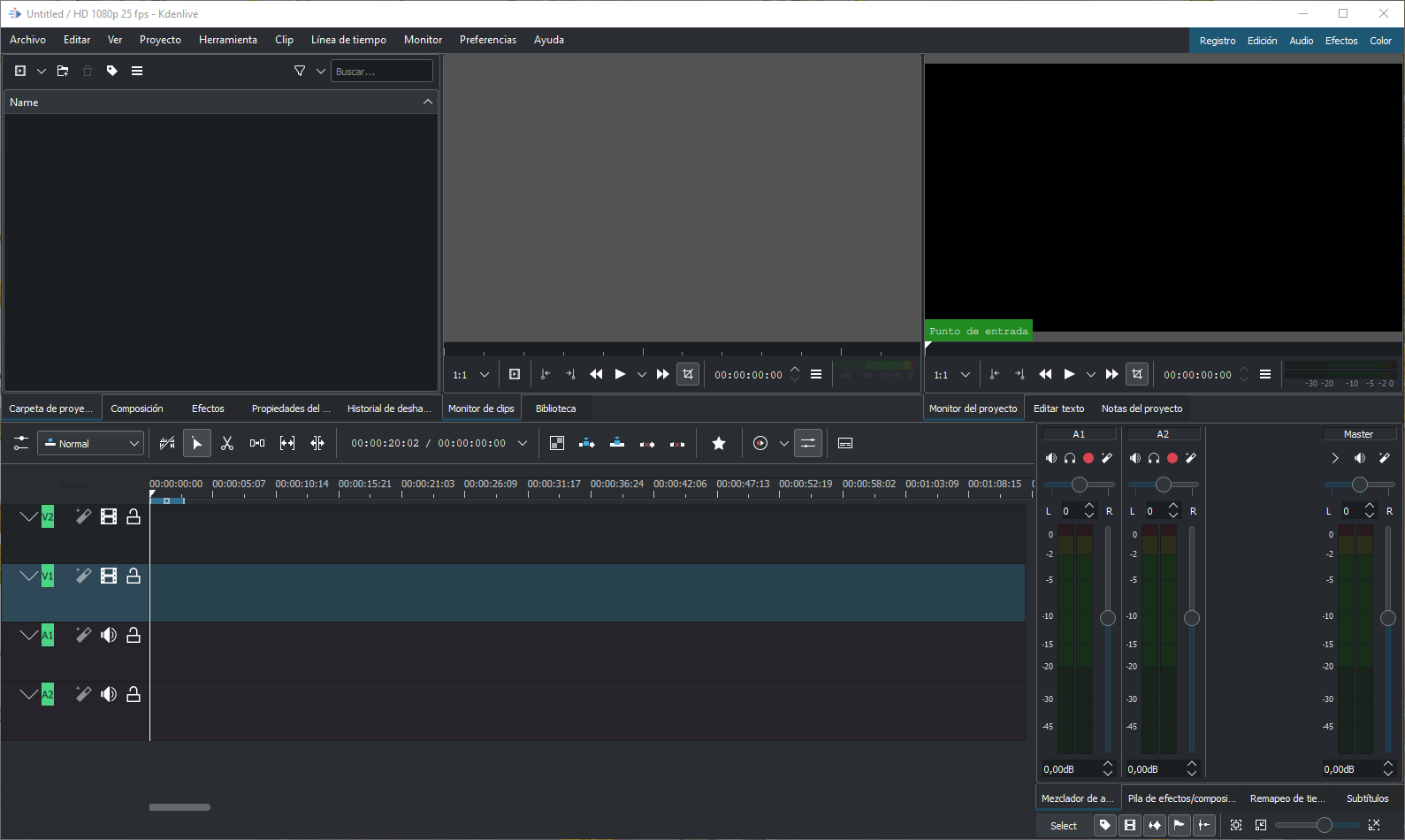
Kdenlive sous Windows
La facilité relative de l’application KDE Project vient du fait que l’utilisateur peut finir par faire de simples essais et erreurs, des constructions par glisser-déposer et un peu de logique. Évidemment, ce processus peut être tortueux et c’est pourquoi nous sommes ici, mais d’autres options, afin de créer quelque chose, vous obligent à consulter attentivement la documentation officielle et, à plusieurs reprises, à avoir une expérience préalable avec des applications similaires.
Avant d’entrer dans la farine, nous voulons préciser que cela ce n’est pas un tutoriel pour créer des vidéos à un niveau professionnel, mais plutôt un matériel d’introduction afin de fournir quelques connaissances de base pour pouvoir assembler une vidéo en coupant des clips et en appliquant quelques effets de base.
Comment obtenir kdenlive
Pour les utilisateurs Windows et macOS, le processus est simple car il vous suffit de télécharger le programme d’installation, de l’exécuter et de suivre les étapes correspondantes. Sous Linux, comme d’habitude, les choses sont tout aussi faciles, mais pas aussi simples. De MuyComputer, nous vous recommandons d’utiliser une compilation officielle, qui peut être AppImage (du site officiel), Flatpak (de Flathub), Snap (de Snapcraft), le PPA pour Ubuntu ou la version proposée via les référentiels KDE neon. Alternativement, vous pouvez utiliser la compilation fournie par Arch Linux, qui n’est pas officielle, mais suit plutôt les lignes définies par les développeurs originaux de l’application.
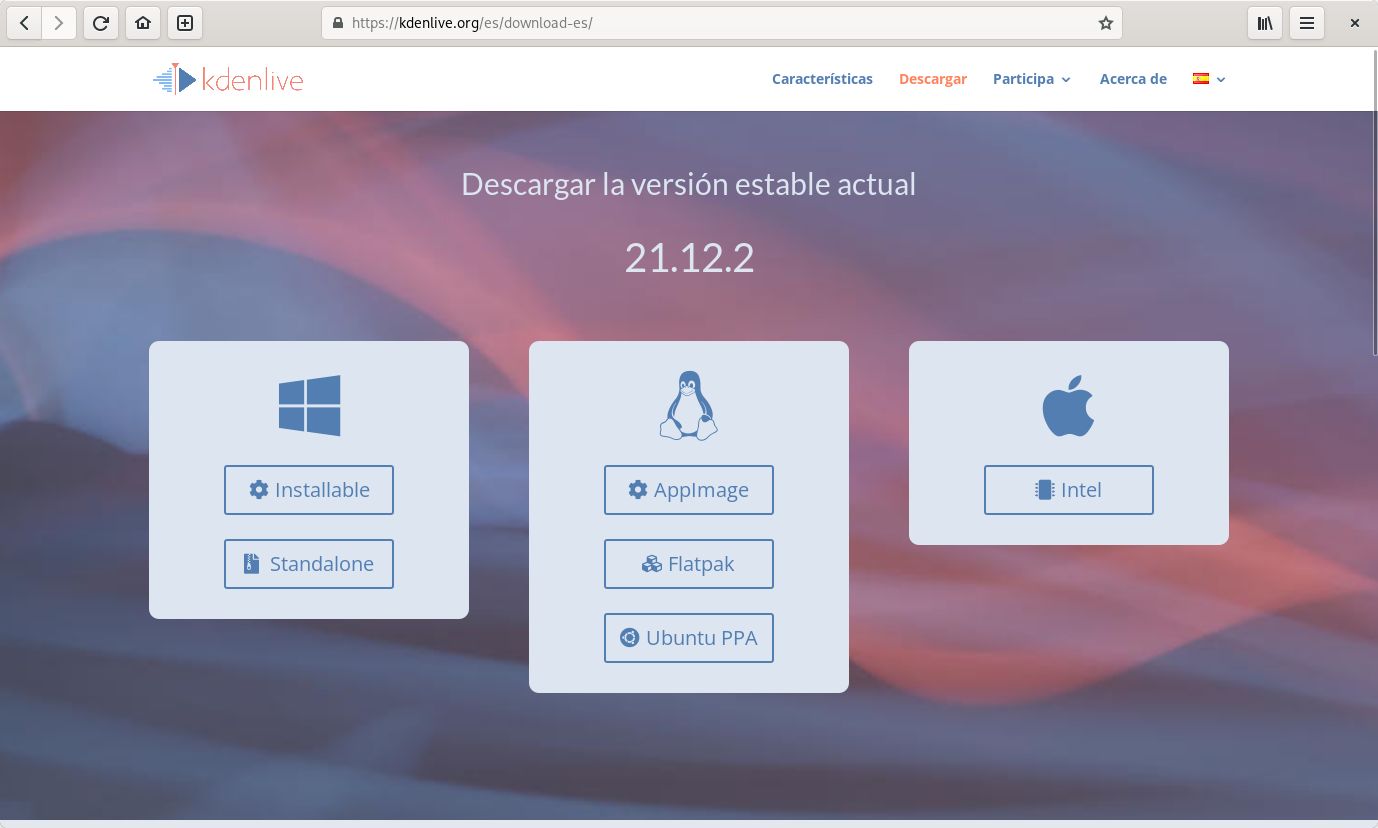
Démarrer un projet sur Kdenlive
Démarrer un projet Kdenlive est assez simple. Pour cela, rendez-vous dans le menu « Archiver » puis cliquez sur « Nouvelle”.
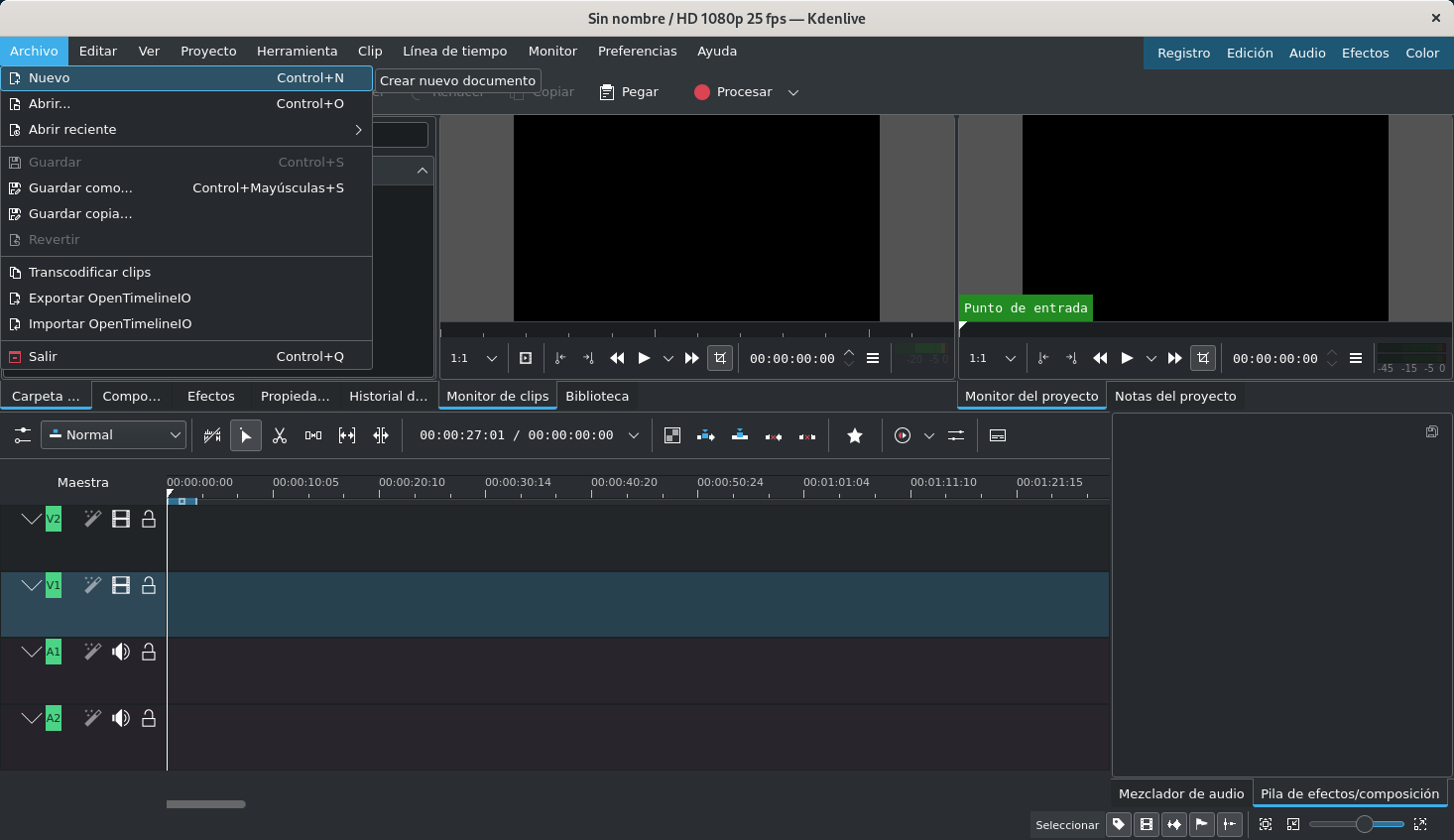
Ensuite, vous devez définir le préférences du projet. Ici, l’utilisateur, en se concentrant au moins sur les aspects les plus élémentaires, doit définir la résolution de la vidéo résultante, le taux d’images par seconde (fps), le nombre de pistes vidéo et le nombre de pistes audio.
Le réglage asymétrique des pistes vidéo et audio se justifie en fonction de ce que l’on veut faire. Par exemple, et en gardant à l’esprit que nous traitons d’un projet de base, si le son que les clips originaux ont déjà va être laissé et que la musique ne va pas être ajoutée, mais des images ou des clips vidéo sans son vont être De plus, il serait pratique d’avoir plus de pistes audio vidéo et de laisser les deux pistes audio par défaut. D’autre part, il y a aussi la possibilité de traiter beaucoup de fichiers son et peu d’images et de clips vidéo, donc dans ce cas, il serait plus pratique d’établir plus de pistes audio et moins de pistes vidéo.
Pour notre exemple, et parce que nous allons davantage nous occuper d’images que de sons, nous avons décidé de mettre 4 pistes vidéo et 2 pistes audio. La résolution et la fréquence d’images dépendent du projet que vous souhaitez réaliser, mais l’habituel dans le monde hispanophone est de 1080p à 30 ips et de 1080p à 60 ips. Le fait que beaucoup consomment YouTube via mobile signifie que thésauriser des résolutions plus élevées n’est pas, du moins au début, quelque chose de nécessaire (si nous parlons de jeux 4K, les choses changent, évidemment). Le dossier du projet peut être défini ultérieurement via Fichier > « Enregistrer sous » et l’utilisation du dossier supérieur est laissée au choix de l’utilisateur.
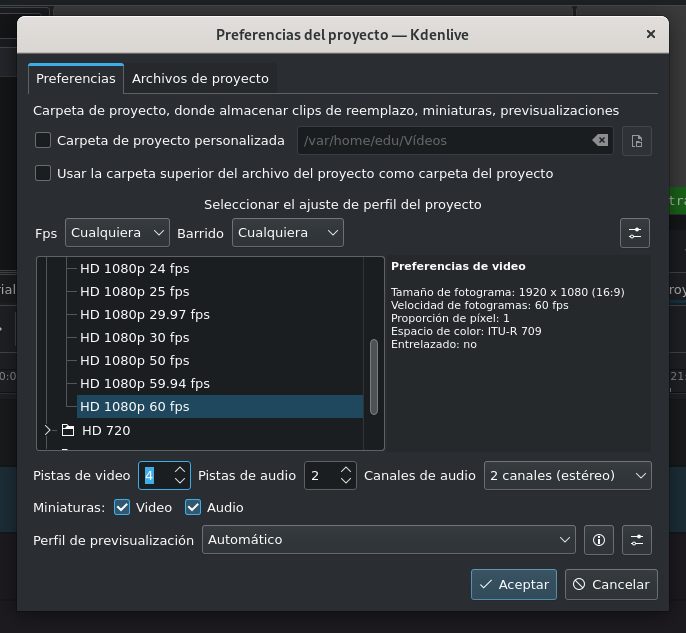
Modifier un projet Kdenlive
L’appartenance au projet KDE signifie que Kdenlive offre d’énormes possibilités de personnalisation, tant pour gérer les projets que pour modifier l’interface graphique de l’application. Ceux qui connaissent l’interface graphique KDE pour Linux sauront qu’elle est très polyvalente et offre des possibilités de personnalisation presque infinies, des qualités qui sont généralement également présentes dans les applications. Cependant, nous allons simplement montrer ici les deux manières les plus simples de modifier un projet.
Vous pouvez d’abord vous rendre au liste des pistes, faites un clic droit et cliquez sur « Insérer une piste ». Comme vous pouvez le voir, les mêmes étapes vous permettent également de supprimer une piste.
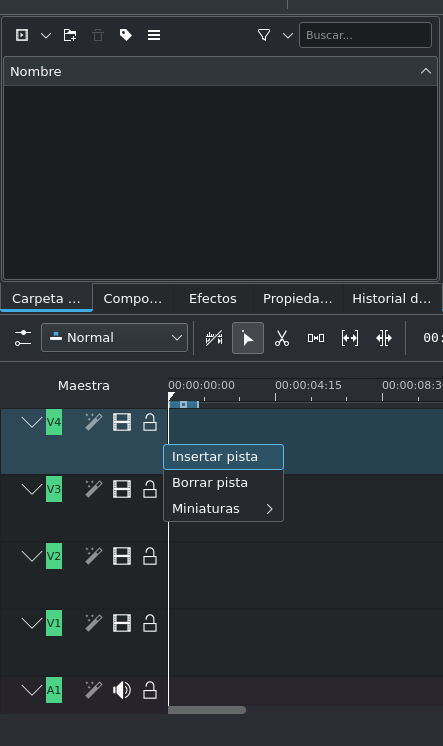
Dans notre cas, nous avons décidé de créer une piste audio (le nom n’est pas obligatoire) et de la placer en dessous de « A2 », qui est la piste audio qui apparaît en bas et celle qui est en bas de toutes les pistes visibles. . Après avoir appuyé sur le bouton « OK », la nouvelle piste devrait apparaître sous « A2 ».
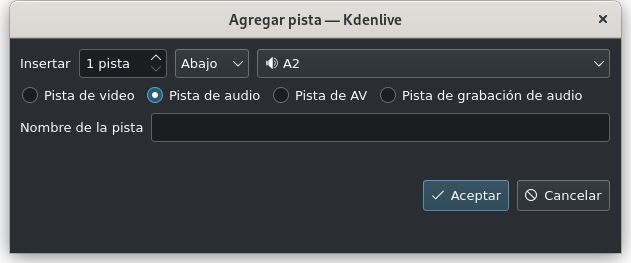
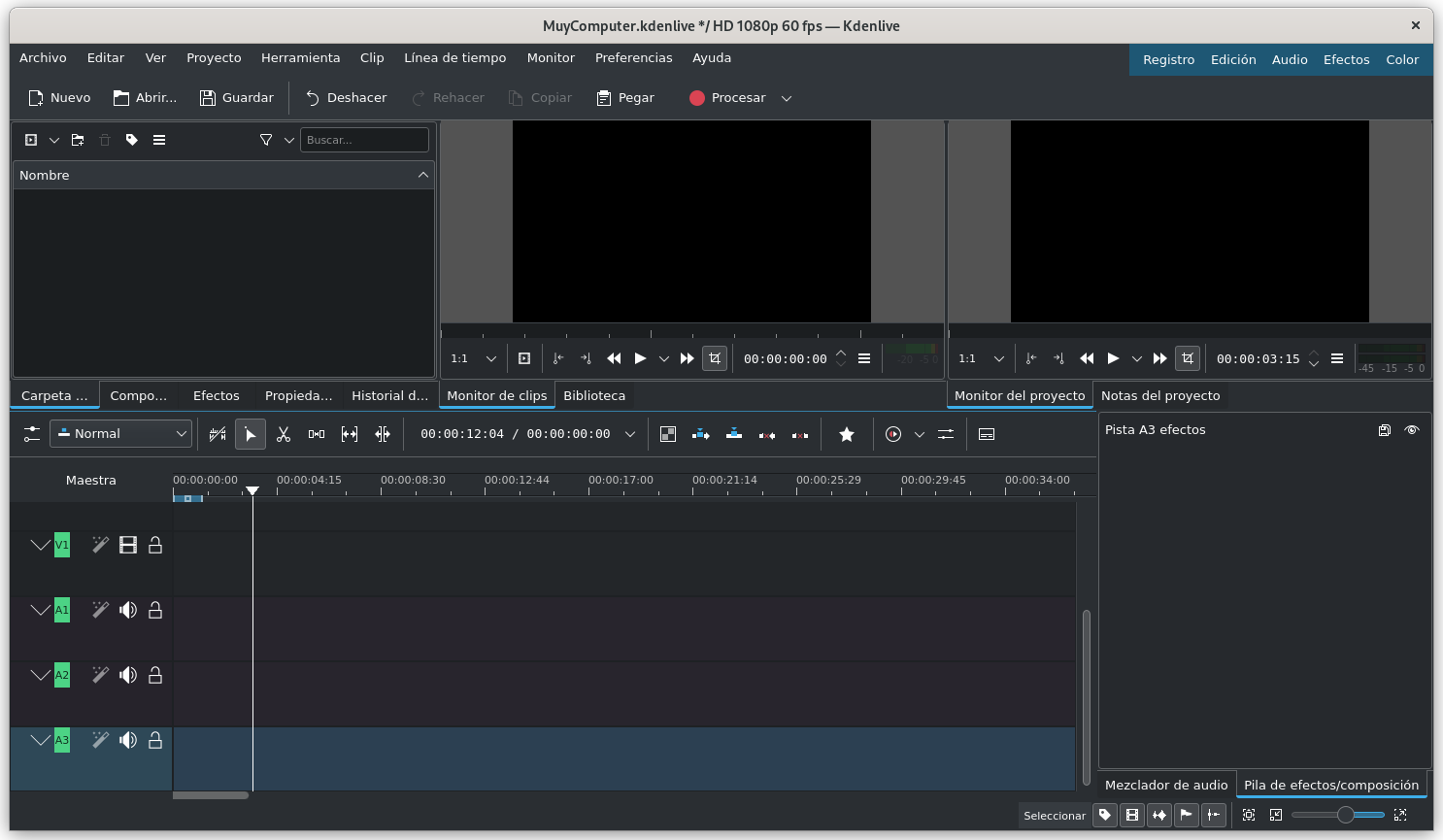
La deuxième façon de modifier les préférences d’un projet est de faire en sorte que la route Projet > « Préférences du projet ».
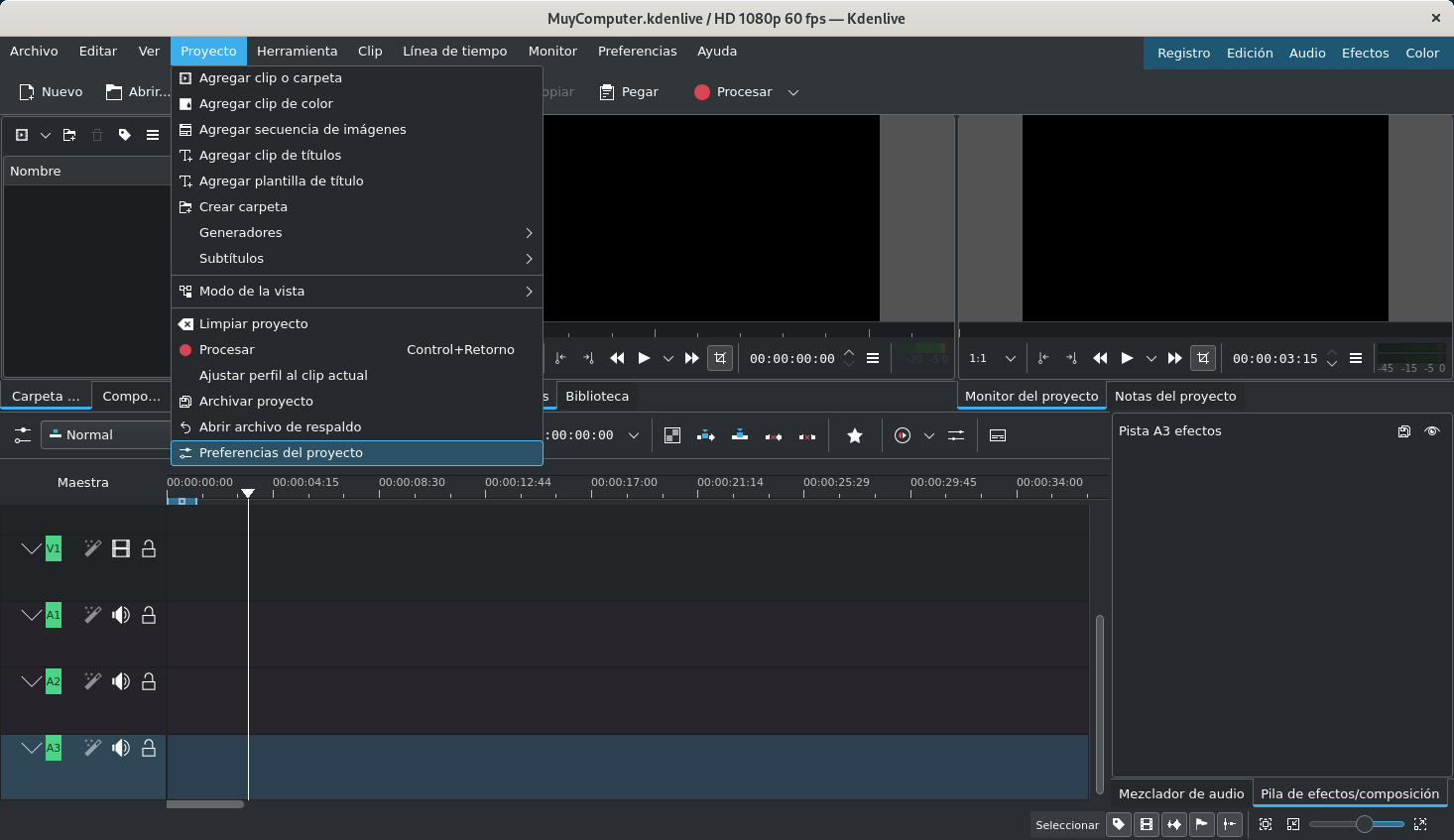
Depuis les préférences du projet, ils ne peuvent pas modifier, du moins dans la version 21.12.2 de l’application, les pistes, mais ils peuvent modifier la résolution, la fréquence d’images par seconde, les métadonnées et effacer les données du cache, entre autres.
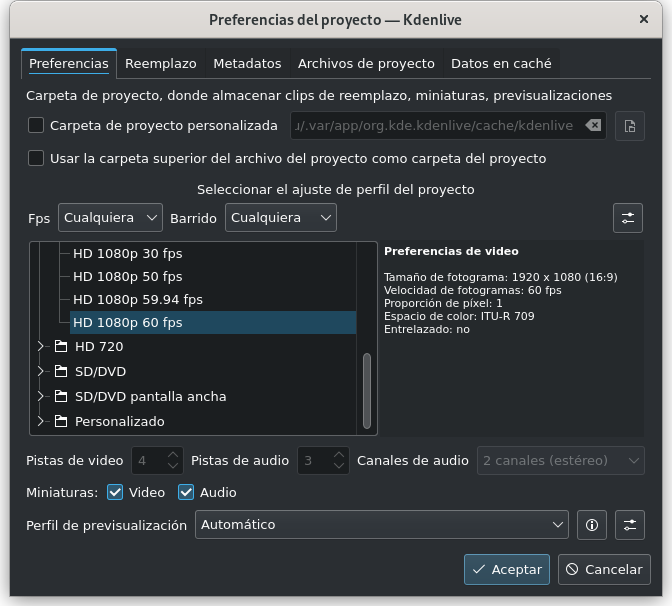
Créer et éditer des vidéos avec Kdenlive : ajouter des clips (vidéos, audio et images)
L’ajout des fichiers que vous souhaitez traiter dans un projet est très simple. Cliquez simplement sur le bouton droit de la souris sur le conteneur principal, puis cliquez sur « Ajouter un clip ou un dossier ».
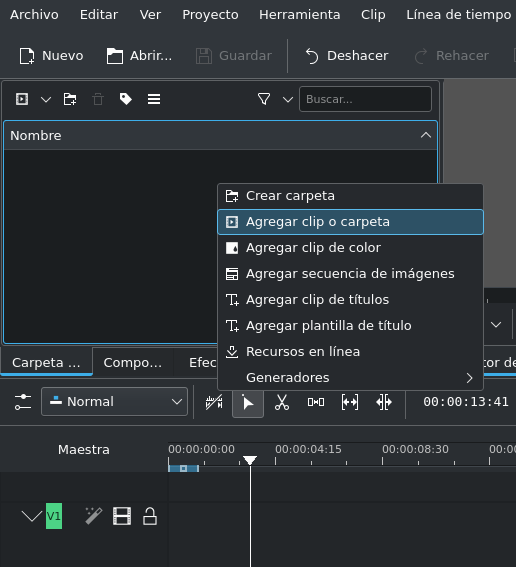
Ensuite, les fichiers qui feront partie de l’édition sont sélectionnés et le bouton « Accepter » est enfoncé pour les ajouter.
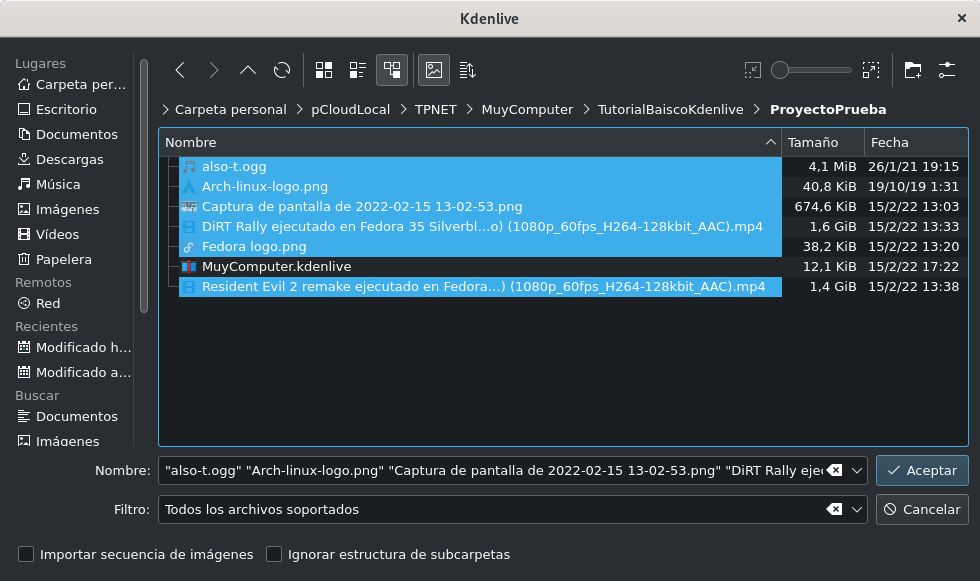
L’utilisateur peut ajouter des clips via le bouton correspondant ou supprimer certaines des ressources ajoutées en cliquant sur le bouton droit de la souris.
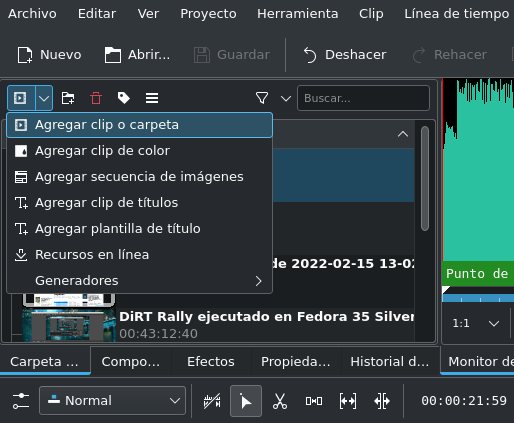
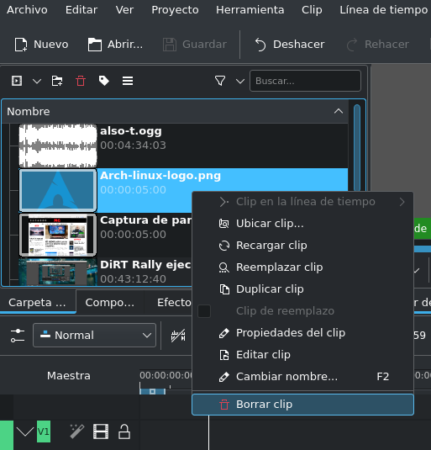
Une autre méthode, bien que celle-ci puisse échouer, consiste à faire glisser et déposer les fichiers que vous souhaitez traiter de l’explorateur de fichiers vers le conteneur de clips Kdenlive.
Ajouter et modifier des clips dans la timeline
Et c’est là que commence la beauté de ce tutoriel. Ajouter un clip à la timeline est aussi simple que de faire glisser celui que vous souhaitez traiter ou manipuler sur l’une des pistes.. L’utilisateur clique avec le bouton principal de la souris sur le clip qu’il souhaite ajouter et, en maintenant le bouton de la souris enfoncé, le fait glisser vers l’une des pistes de la timeline. Allez, un glisser-déposer d’une vie.
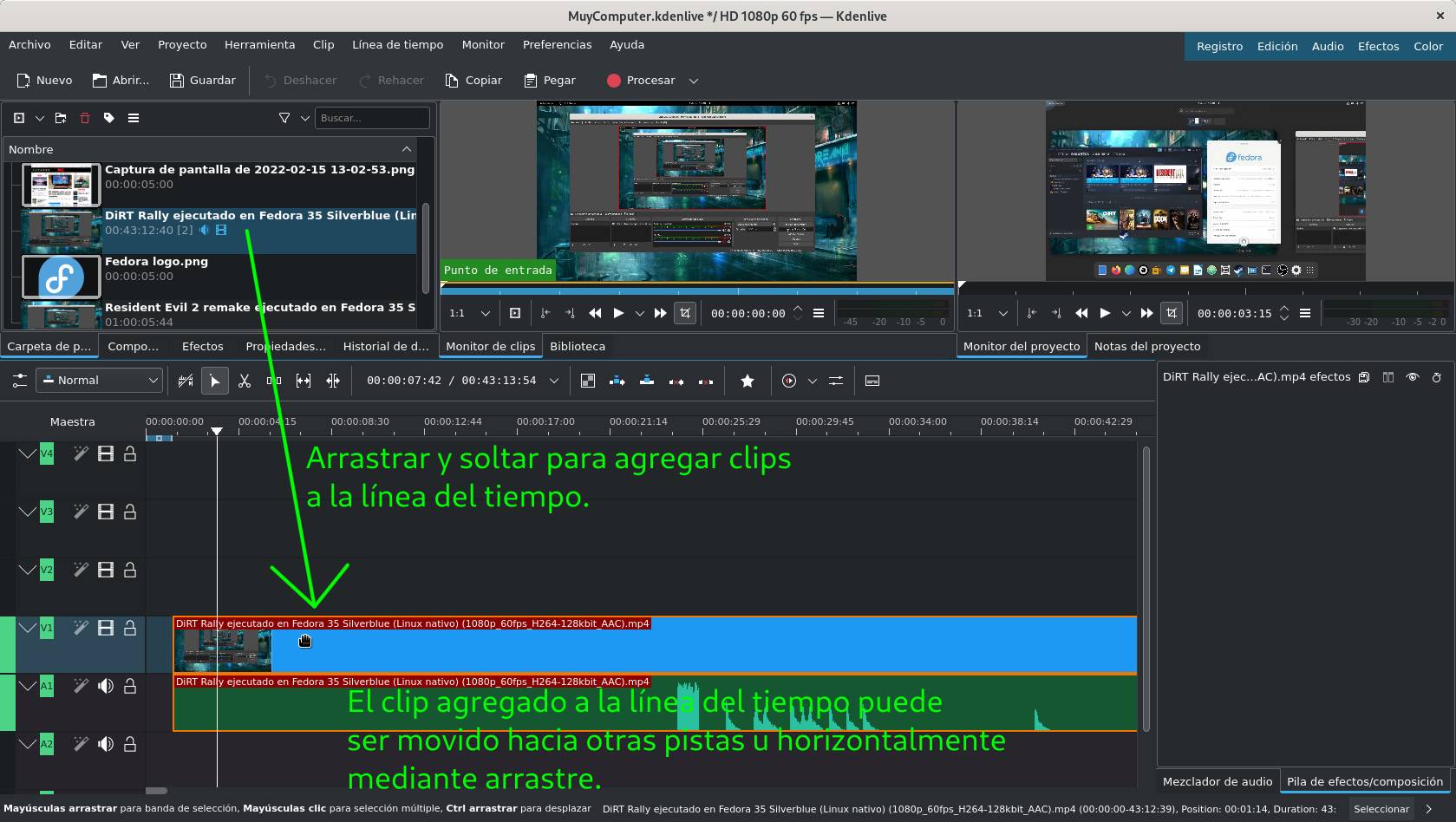
Il est conseillé de suivre l’ordre dans lequel les pistes vont. Dans ce cas, puisqu’il s’agit du premier clip vidéo, il doit être placé en « V1 », il occupera donc la piste « A1 » pour l’audio (en cas de placement en « V2 », il occuperait la piste audio « A2 »). Il est important de garder à l’esprit que les plans vidéo suivants doivent être placés à droite et sur la même piste, à moins qu’un effet de transition ne soit voulu (cette circonstance peut conditionner s’il vaut mieux commencer par « V1 » ou non), tandis que que les pistes supérieures et inférieures peuvent être utilisées pour ajouter une musique de fond ou une image en haut.
Kdenlive vous permet de séparer l’audio de l’image dans un clip vidéo. Pour ce faire, appuyez sur la bouton droit de la souris sur le clip placé dans la timeline puis sur « Dissocier les clips » avec le bouton principal.
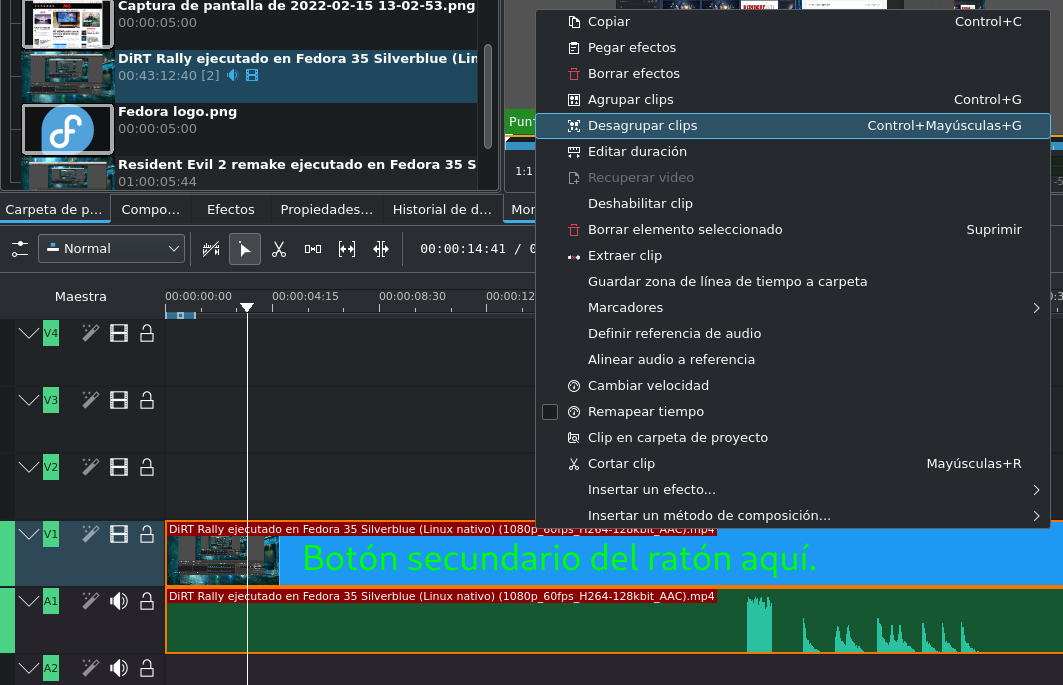
Couper des clips dans Kdenlive est aussi simple que de cliquer sur l’icône des ciseaux, puis de cliquer sur la partie du clip que vous souhaitez couper. Après cela, l’utilisateur peut revenir à l’outil de sélection…

