1587
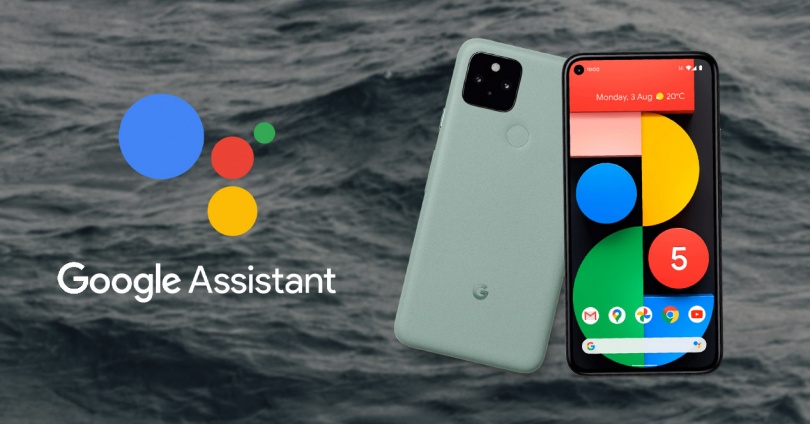
Beaucoup d’entre nous sauront encore quelles sont exactement les routines Assistant Google beaucoup moins comment ils sont utilisés. De plus, nous pourrons faire exécuter à notre mobile de petites fonctions de manière prédéterminée sans que nous ayons à nous en rendre compte, il nous suffira seulement de dire une commande vocale. Ceux-ci nous aideront dans notre quotidien, à la fois à avoir une meilleure organisation et le simple fait de lire les messages en attente d’amis, de famille, etc.
Fondamentalement parce qu’il nous permet de créer des automatisations ou des horaires, de sorte que lorsque vous indiquez à l’assistant une certaine commande vocale, vous l’avez décidé lors de sa configuration. Par conséquent, il répondra avec une phrase ou effectuera différentes actions que vous avez établies. Et le meilleur de tous, il y a de plus en plus de fonctions que nous pouvons exécuter. Par conséquent, nous allons expliquer en quoi il consiste exactement, quelles sont les meilleures routines et comment le mettre comme raccourci sur votre mobile Android.
Quelles sont les routines de l’Assistant Google
Ces actions sont clairement une méthode pour que nous puissions programmer différentes actions que nous faisons au quotidien. Ainsi, grâce à l’assistant Google, nous pouvons effectuer différentes configurations grâce aux commandes vocales que nous choisissons nous-mêmes de réaliser exécuter certaines des actions Cela nous permet. On pourrait dire plus ou moins qu’ils sont similaires aux raccourcis que l’on peut également trouver dans d’autres assistants, tels que Siri d’Apple.
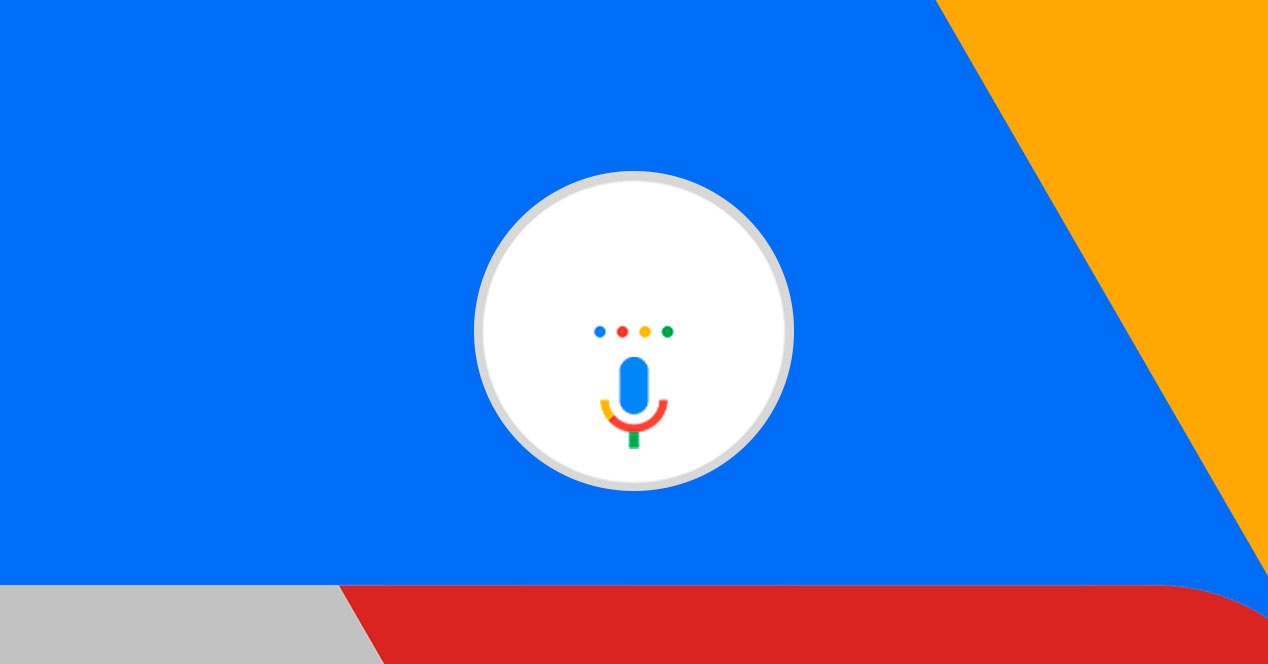
De cette façon, au lieu d’avoir à décrocher le mobile pour faire certaines actions, comme écouter de la musique, envoyer un message ou lire toutes les notifications que vous avez en attente pendant la journée. Avec une simple commande, que vous devez configurer à l’avance, vous pouvez le faire plus rapidement sans avoir à vous soucier du mobile. Fondamentalement, chaque utilisateur réussit d’une manière ou d’une autre avec l’assistant Google laissez le mobile faire tout pour vous.
Cependant, cet outil en a 6 différents qui viennent par défaut :
- Bonjour.
- Bonne nuit.
- Je suis déjà à la maison.
- Sortir de la maison.
- Sur le chemin du travail.
- Sur le chemin de la maison.
En effet, à partir de là, ils comprennent que les différents utilisateurs qui ont commencé à utiliser cette fonctionnalité peuvent progressivement se faire une idée de son fonctionnement exact. Cependant, il est clair qu’avec le temps, lorsque vous apprenez, cela vous permettra de les gérer comme vous le souhaitez.
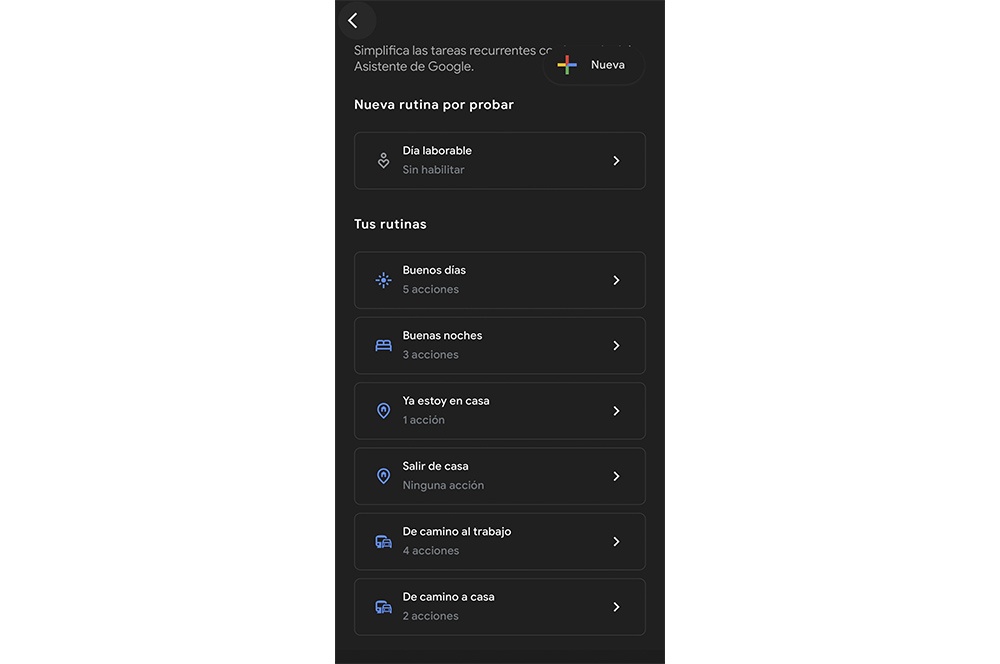
Por ejemplo, si cuentas en tu móvil con el comando de Buenas noches, será capaz de ejecutar hasta tres acciones diferentes como preguntarnos la hora de la alarma, avisarnos si nos queda poca batería en el móvil o incluso nos permite poner sonidos o música para dormir mieux. Et c’est un exemple simple et petit de tout ce qui peut être réalisé si cette fonctionnalité est configurée sur votre appareil mobile.
Les routines de l’Assistant Google ils contiennent une série d’actions prédéfinies parmi lesquelles vous pouvez choisir. Cependant, pour le rendre beaucoup mieux adapté à nos besoins, il nous permet également d’écrire une autre action que vous souhaitez. De cette façon, nous pourrons demander ce que nous voulons, ou du moins ce qu’ils nous laissent. Bien que l’un de ses points forts soit qu’ils auront non seulement un effet sur l’assistant Google lui-même qu’ils ont sur votre appareil mobile, mais ils pourraient également avoir des effets sur d’autres appareils pouvant être connectés, à condition qu’ils soient compatibles.
Les meilleurs réglages
Une fois que nous avons atteint ce point où nous savons déjà ce qu’ils sont exactement, il est temps d’accéder à certaines des meilleures configurations que cet outil nous permet et de découvrir comment elles sont créées. Jusqu’à présent, nous n’avons fait qu’une petite explication de la façon dont il est cette fonctionnalité de l’Assistant Google.
L’un des nombreux points forts que nous allons trouver est qu’ils ne sont pas compliqués à utiliser, mais ils pourraient être quelque peu cachés. Par conséquent, nous vous recommanderons une série de configurations que vous pourrez essayer afin d’en faire beaucoup plus plus tard lorsque vous aurez déjà plus d’expérience.
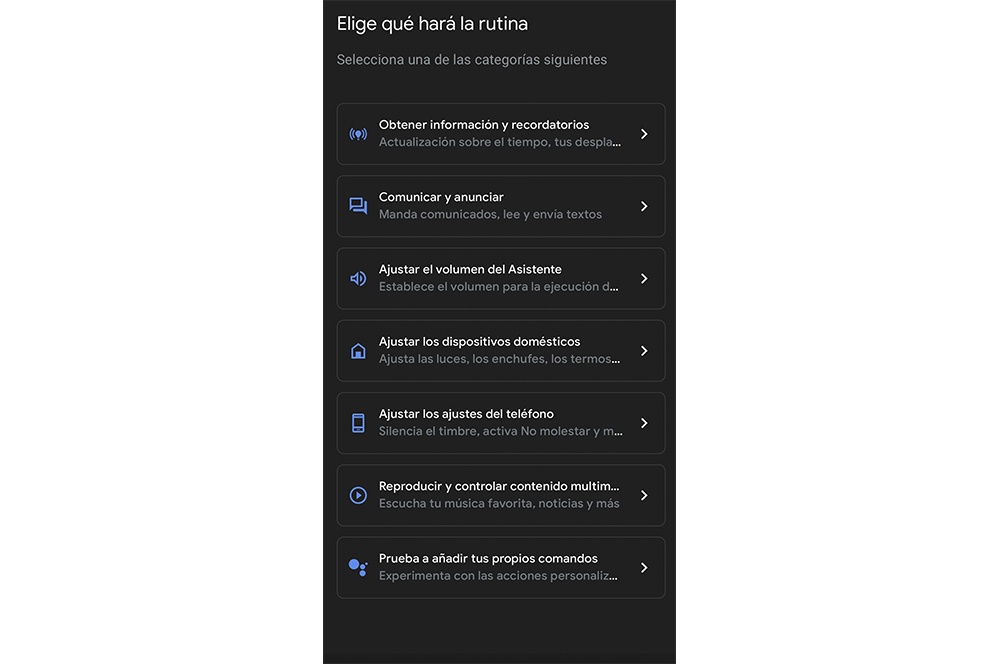
Aube et au crépuscule
L’une des dernières possibilités qu’ils ont ajoutées ces derniers temps est le fait que nous pouvons maintenant en créer une nouvelle en fonction d’un certain temps. C’est-à-dire que nous verrons maintenant qu’après avoir cliqué sur ‘+’> Ajouter le premier élément, l’option de Aube ou crépuscule. En plus des deux autres possibilités qui étaient déjà là, comme le fait de paramétrer une Commande Vocale et une certaine Heure.
Après avoir sélectionné l’une de ces deux options, soit Sunrise ou Dusk, ils nous permettront de choisir à la fois les jours de la semaine que nous voulons répéter automatiquement, ainsi que l’heure avant ou après selon le mode que nous choisissons. Ensuite, ce sera au tour de configurer l’action exacte que nous voulons qu’il entreprenne lorsque l’assistant Google détecte qu’il est déjà l’aube ou le crépuscule. De plus, nous pouvons activer l’option avec laquelle nous recevrons une notification sur le mobile lorsqu’il sera finalement activé.
Jouez votre musique préférée
L’une des nombreuses fonctions que nous pouvons établir est le fait de jouer notre musique préférée à certaines occasions, soit pour nous réveiller avec la meilleure humeur du monde, avant d’aller au travail ou lorsque nous rentrons chez nous. Nous devrons donc oublier de mettre notre chanson ou notre liste préférée, car elle le fera pour nous. Pour ce faire, nous devons effectuer les étapes suivantes :
- Accédez aux paramètres de l’assistant virtuel.
- Cliquez sur l’option Routines pour entrer dans le menu.
- Cliquez sur le symbole « + Nouveau » en haut à droite du panneau.
- Pour commencer, sélectionnez la manière dont vous souhaitez activer cette routine ; par commande vocale, à l’heure ou dans la nouvelle section de Sunrise ou Sunset.
- Après cela, choisissez ce que la routine doit faire. Dans ce cas, ce serait « Lire et contrôler le contenu multimédia”.
- Sélectionnez la musique et le nom de l’album ou de la liste de lecture que vous souhaitez lire. Cependant, vous devez également déterminer d’où provient la musique dans les paramètres de musique. Les options qu’ils nous laissent sont : YouTube Music, Spotify ou Deezer. Ensuite, il vous suffit de cliquer sur Enregistrer. Après cela, vous pouvez écouter votre musique préférée à un certain moment ou à chaque fois que vous prononcez la commande vocale, si vous l’avez établie.
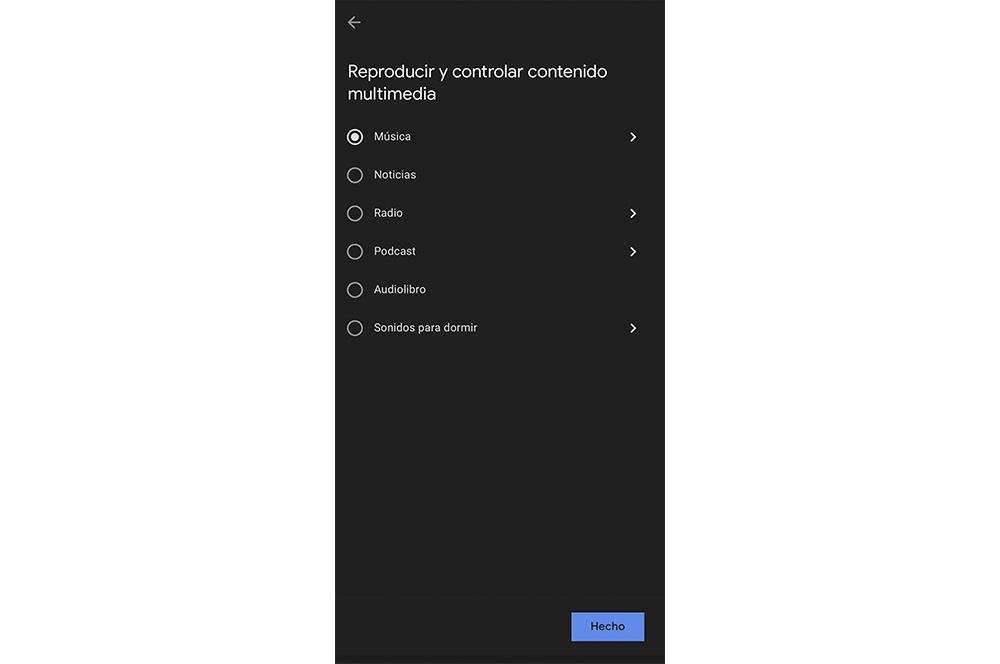
Pour le travail
Un autre qui nous permet d’établir cette application sera d’une grande aide pour ceux qui travaillent à domicile. Fondamentalement le Assistant Google Cela nous permettra de créer le meilleur espace possible afin que nous puissions performer de la meilleure façon sans que rien ni personne ne puisse nous distraire. Comme nous l’avons fait dans le cas précédent, nous devons indiquer à cet outil la commande que nous voulons utiliser pour activer la routine et l’action ou les actions qu’il doit exécuter.
Une action qui nous permet d’ajouter à la routine C’est le fait de faire taire les différentes notifications du mobile, afin que nous ne soyons pas conscients de notre terminal à tout moment lorsque nous voyons que nous recevons différentes notifications. Et ce ne sera pas unique puisque, si nous avons un appareil intelligent compatible connecté à notre mobile, nous pouvons établir une commande pour obtenir un environnement plus calme en reproduisant un bruit blanc en arrière-plan.
Lire les messages en attente
Cela peut être particulièrement utile pour ceux qui passent de nombreuses heures sans être collés à leur appareil mobile. Autrement dit, si vous avez différentes notifications et messages sur votre smartphone que vous ne souhaitez pas lire car il y en a trop, cette fonction le fera pour vous. Heureusement, il vous suffit de configurer une simple commande avec laquelle vous pouvez demander à Google de la lire pour vous.
Pour ce faire, dans les actions vous devez cliquer sur Communiquer et annoncer. Ensuite, choisissez l’option Lire les messages non lus. Une fois cette fonction activée, nous n’aurons qu’à cliquer sur Enregistrer et profiter de cette fonction à chaque fois que nous l’activerons avec la commande que nous avons configurée.
Comment créer un raccourci vers nos routines
Bien qu’ils ne soient pas relativement récents, puisqu’ils sont avec nous depuis un certain temps. Le fait du pouvoir créer un raccourci vers nos routines préférées oui, c’est une nouveauté que de nombreux utilisateurs ont appréciée. Depuis maintenant, nous allons les exécuter d’un simple toucher sans avoir à ouvrir l’application elle-même, rechercher et exécuter celle que nous voulons.
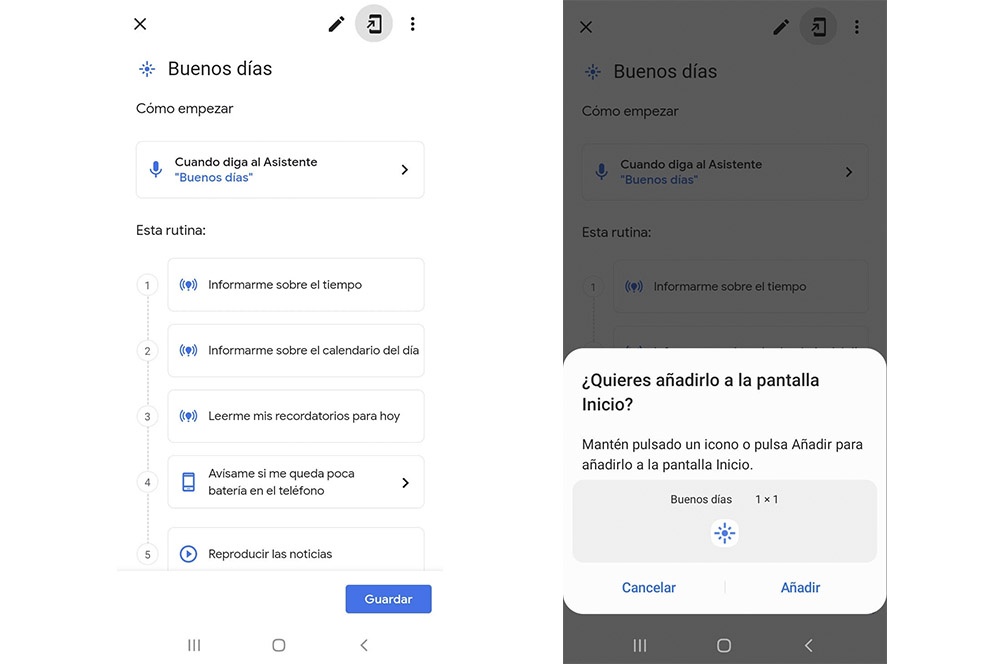
Entrez dans l’outil lui-même et accédez à nouveau aux routines. Une fois que nous avons configuré celui que nous voulons, ou c’est une action qui vient par défaut dans l’application elle-même. Cela nous permettra de l’ajouter à l’écran d’accueil afin que nous n’ayons pas à entrer à nouveau dans l’application elle-même et ainsi pouvoir modifier plus facilement ces paramètres de manière plus rapide.
De plus, vous pouvez choisir tous ceux que vous souhaitez transformer en raccourci, bien que pour cela, vous devrez le faire un par un, car cela ne vous permet pas de les mettre tous en même temps. Et si vous faites partie de ceux qui ont déjà l’option active, vous trouverez le bouton en haut de l’écran. Cela apparaîtra à côté du bouton Enregistrer qui a une icône avec une flèche et un mobile.
En cliquant sur cette icône, une fenêtre flottante s’affiche, à partir de laquelle nous ajouterons le raccourci, car il nous demandera « Voulez-vous l’ajouter à l’écran d’accueil ?”. Ensuite, il vous suffit de cliquer sur Ajouter. De cette façon, il sera ajouté directement à l’écran d’accueil de notre smartphone. Une fois qu’il a été ajouté, nous pouvons le déplacer et le mettre où nous voulons, nous pouvons même créer un dossier où nous pouvons regrouper tous ceux que nous avons configurés.
…

