Toutes nos félicitations! Vous êtes maintenant l’heureux propriétaire d’un nouvel iPhone 12 mini, iPhone 12, iPhone 12 Pro ou iPhone 12 Pro Max. Vous voulez probablement plonger directement dans le téléphone au moment où vous avez la boîte entre vos mains, mais essayez de contenir votre excitation et préparez d’abord un peu!
Nous avons un petit conseil de configuration auquel vous voudrez prêter attention. Bien sûr, cela semble être un frein inutile, mais ce truc va vraiment vous faire gagner beaucoup de temps et de frustration plus tard.
Pour de superbes offres de vacances sur les équipements Apple, consultez notre tour d’horizon des meilleures offres Black Friday sur iPad, AirPods, montres, MacBook et plus encore.
1. Sauvegarder et restaurer
C’est vrai, vous allez vouloir sauvegarder votre ancien iPhone après vous avez votre nouvel iPhone 12 en main, la sauvegarde est donc aussi à jour que possible. Vous pouvez sauvegarder via iCloud, dans iTunes ou dans le Finder.
Pour une sauvegarde Mac (macOS Catalina): Connectez votre ancien iPhone à votre Mac, ouvrez une nouvelle fenêtre du Finder et sélectionnez votre iPhone dans la colonne de gauche de la section Emplacements. Vous verrez une fenêtre qui ressemble à la fenêtre de gestion de l’iPhone qui se trouvait dans iTunes. Dans la section Sauvegardes, choisissez, Sauvegardez toutes les données de votre iPhone sur ce Mac. Vérification Crypter la sauvegarde locale est une bonne idée, afin que les mots de passe de votre compte et vos données de santé soient également sauvegardés. Choisissez simplement un mot de passe que vous n’oublierez pas. Cliquez sur le bouton pour Sauvegarder maintenant.
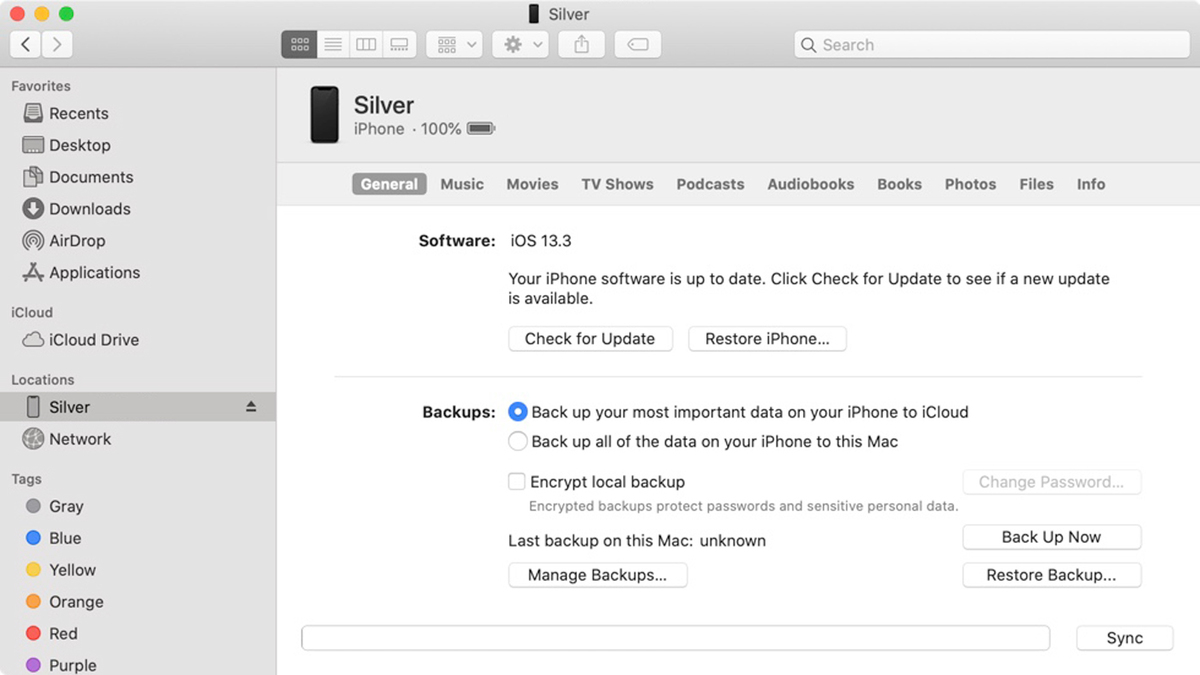 IDG
IDGDans macOS Catalina, vous pouvez accéder à votre iPhone via le Finder.
Lorsque la sauvegarde est terminée, connectez votre nouvel iPhone 12, puis indiquez à votre Mac que vous souhaitez restaurer à partir de la sauvegarde que vous venez de faire. Plus tard, vous pouvez revenir aux sauvegardes iCloud si vous préférez, dans Paramètres> iCloud> Sauvegarde. Mais cela ne fait jamais de mal d’exécuter une sauvegarde sur votre propre Mac de temps en temps.
Pour une sauvegarde Mac (macOS Mojave ou version antérieure): Le processus de sauvegarde est similaire à celui décrit ci-dessus pour Catalina, mais à la place, vous utilisez l’application iTunes. Après avoir sauvegardé votre ancien iPhone, connectez votre nouveau. iTunes vous guidera à travers les étapes de configuration.
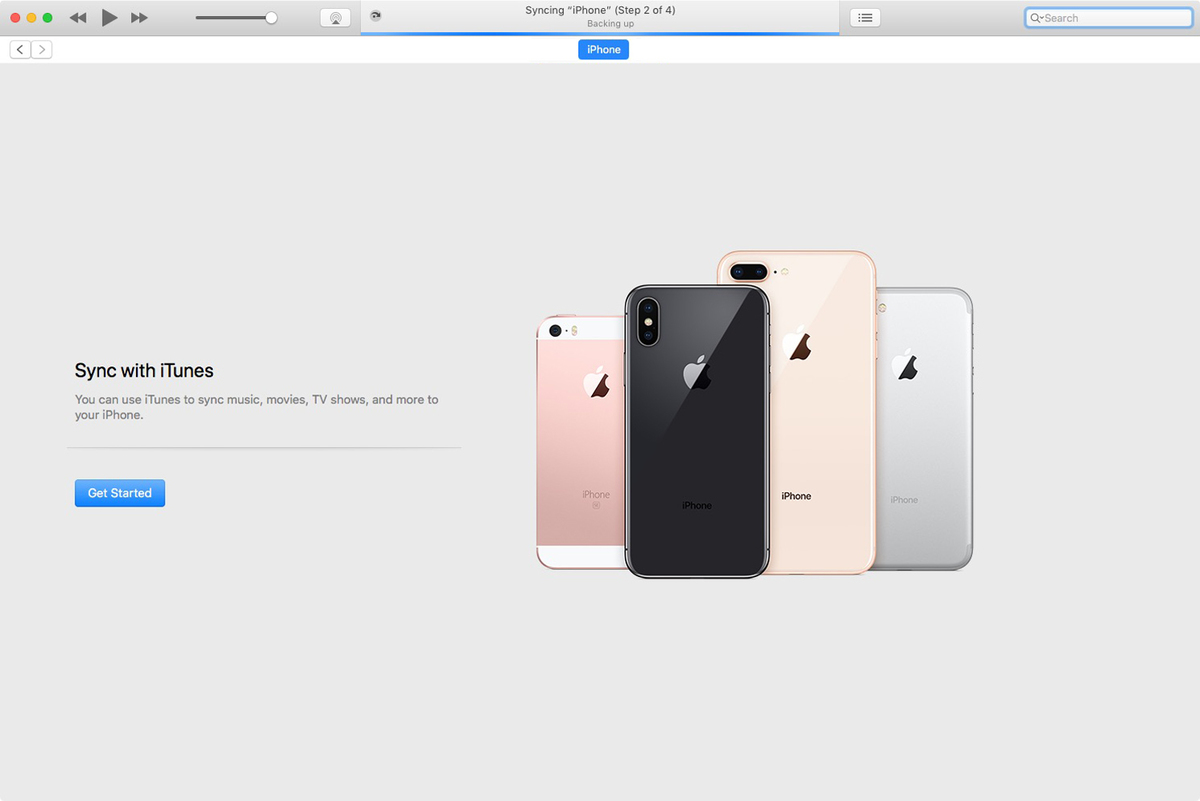 IDG
IDGUtilisez iTunes si vous utilisez un Mac avec un système d’exploitation antérieur à macOS Catalina.
Pour une sauvegarde iCloud: Pas besoin de connecter votre ancien iPhone à votre Mac. Lancez simplement Paramètres et appuyez sur la liste de votre profil Apple ID en haut, puis accédez à iCloud> Sauvegarde iCloud et sélectionnez Sauvegarder maintenant.
Lors de la configuration de votre nouvel iPhone 12, vous pouvez restaurer votre iPhone à partir de cette sauvegarde une fois que vous vous êtes connecté à votre nouvel appareil avec votre identifiant Apple.
Si vous venez d’un téléphone Android (hé, bienvenue dans le jardin!), Il existe une application Android Move to iOS qui peut vous aider à obtenir toutes les données de votre compte Google dans Mail, Calendriers et Contacts, en déplaçant votre la caméra se retourne, même en transférant vos signets Chrome vers Safari.
2. Mettez à jour votre ancien iPhone, puis utilisez Quick Start
iOS a une fonctionnalité appelée Démarrage rapide. C’est pratiquement magique. Vous tenez simplement votre nouveau téléphone à côté de votre ancien téléphone, et une petite carte apparaît vous demandant si vous souhaitez transférer toutes vos affaires sur le nouvel appareil. Vous pointerez ensuite l’appareil photo de votre ancien téléphone vers votre nouveau téléphone (qui affiche un nuage de petits points) et entrez le code à 6 chiffres de votre ancien téléphone.
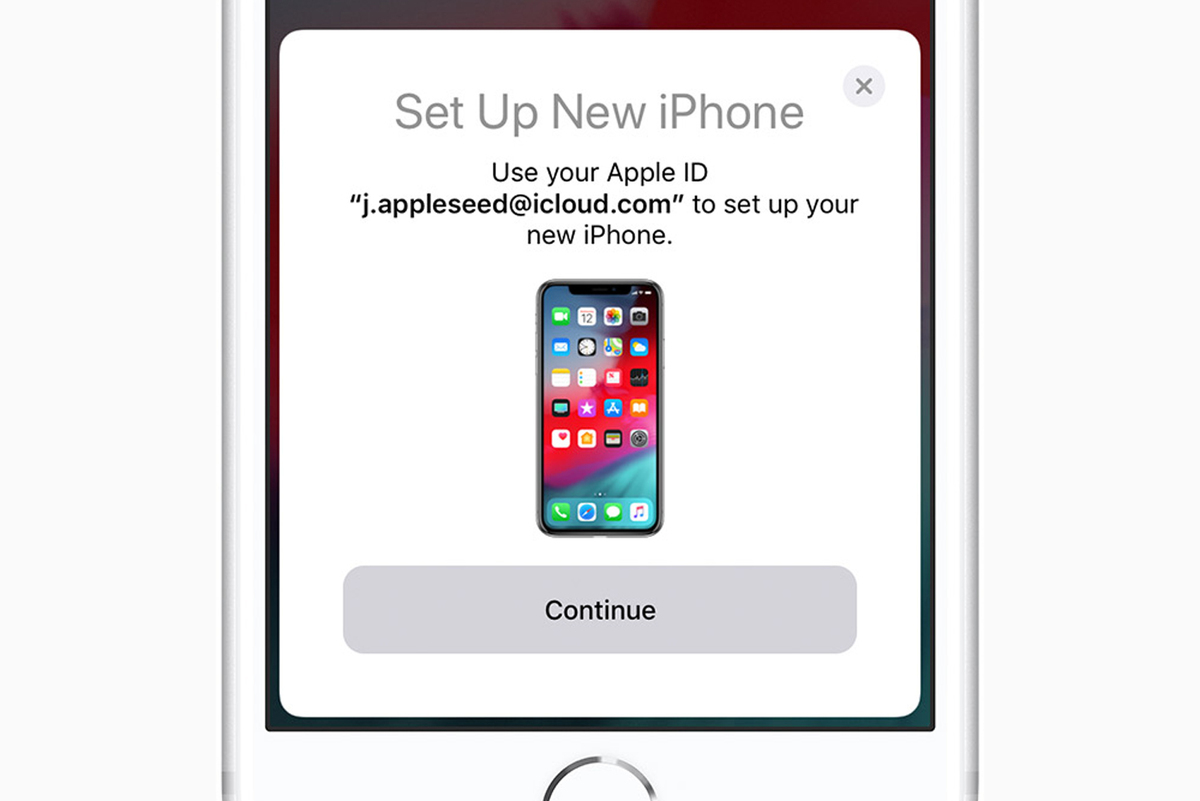 Pomme
PommeDémarrage rapide
Vous passerez par le reste du processus de configuration, comme l’activation de Face ID, puis votre téléphone sera prêt à fonctionner, configuré comme votre ancien iPhone. Il vous invitera même à mettre à jour la sauvegarde de votre ancien iPhone s’il n’a pas été sauvegardé depuis un certain temps.
La configuration de votre téléphone de cette manière transfère la plupart de vos paramètres, la disposition de votre écran d’accueil, etc. C’est un énorme gagne-temps. Mais cela nécessite iOS 11 ou plus récent, donc si pour une raison quelconque vous avez passé des années sans mettre à jour votre iPhone vers au moins iOS 11 (ou vers la version actuelle, iOS 14) pour une raison quelconque, vous voudrez peut-être mettre à jour immédiatement. Vous ne voulez pas avoir à attendre un gros processus de mise à jour une fois que vous avez votre iPhone 12 en main.
Une fois que vous avez terminé de configurer votre téléphone de cette façon, vous voudrez lui donner un peu de temps pour télécharger à nouveau toutes vos applications. Au départ, votre téléphone affichera des espaces réservés pour vos applications, tous disposés et rangés dans des dossiers exactement comme sur votre ancien iPhone. Mais votre nouveau téléphone doit en fait retélécharger des applications, car chaque fois que vous téléchargez une application depuis l’App Store, votre téléphone saisit en fait une version unique spécialement optimisée pour ce modèle d’iPhone. Mais vos données utilisateur et vos paramètres sont transférés, et c’est la partie importante.
Aussi rapide et facile que cela soit, nous vous recommandons de sauvegarder votre téléphone comme décrit au numéro 1 ci-dessus. Si quelque chose ne va vraiment pas pendant votre processus de configuration, vous serez heureux de l’avoir fait!
3. Configurer Face ID et Apple Pay
Oui, vous devriez utiliser Face ID pour une sécurité maximale. C’est le moyen le plus rapide de déverrouiller votre iPhone 12 et cela rendra moins pénible l’utilisation d’un code d’accès compliqué, car vous n’avez pas à le saisir à chaque fois. La configuration de Face ID est également beaucoup plus rapide que Touch ID. L’écran de configuration vous invite et vous demande de regarder lentement autour de vous en cercle plusieurs fois. C’est beaucoup plus rapide que d’appuyer sur le bouton d’accueil des dizaines de fois pour enregistrer une empreinte digitale.
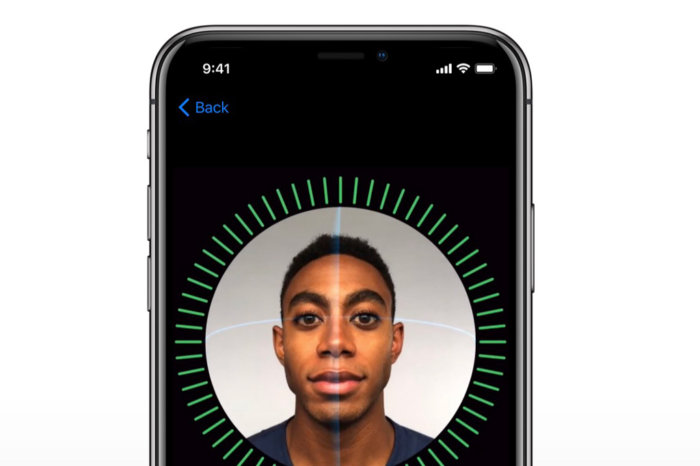 Pomme
PommeLa configuration de Face ID est beaucoup plus rapide que Touch ID.
Vous vous inquiétez de votre vie privée avec Face ID? Ne le sois pas. Aucune photo de votre visage ni aucune autre donnée biométrique ne quittent votre téléphone – Apple ne reçoit pas tout de ça. Et il n’est pas accessible par d’autres applications, tout comme d’autres applications n’ont pas pu accéder à vos empreintes digitales avec Touch ID. Vous pouvez tout lire à ce sujet dans notre FAQ Face ID.
Étant donné que vous devez activer Face ID pour utiliser Apple Pay, ce serait le bon moment pour accéder à l’application Wallet d’Apple pour le configurer. Si vous êtes nouveau sur Apple Pay, suivez simplement les instructions de Wallet pour ajouter une ou deux cartes de crédit. Si vous aviez déjà Apple Pay sur votre ancien iPhone, vous remarquerez que vos cartes de crédit ont disparu sur votre nouvel iPhone. Pourquoi? Pour votre sécurité, bien sûr. L’historique de votre portefeuille sera toujours là, mais vous devrez saisir à nouveau toutes les cartes de paiement que vous souhaitez utiliser avec Apple Pay. (Pour en savoir plus sur Apple Pay, consultez notre guide complet.)
4. Mettez à jour vos applications
Super, maintenant vous devriez enfin être sur votre écran d’accueil sur votre nouvel iPhone. Accédez d’abord à l’App Store: vous aurez besoin des dernières versions de toutes vos applications. Pour vérifier les mises à jour de l’application, lancez l’application App Store, puis appuyez sur l’icône de votre compte en haut à droite. Vous trouverez une section de mises à jour sous toutes les informations de votre compte, et vous pouvez obtenir les mises à jour ici. Si vous avez utilisé la configuration rapide, la plupart de vos applications devraient déjà être à jour, donc ce sera, euh, rapide.
N’oubliez pas que vous pouvez mettre à jour automatiquement vos applications en basculant le commutateur Mises à jour Paramètres> App Store> Mises à jour des applications. Vous pouvez également mettre à jour manuellement vos applications et consulter simplement les notes de version «Quoi de neuf» pour voir ce qui a changé.
5. Associez votre Apple Watch
Si vous utilisez une Apple Watch (ou peut-être que vous venez d’acheter une toute nouvelle Apple Watch pour accompagner votre nouveau téléphone), vous devrez l’associer à votre nouvel iPhone pour que les données d’activité continuent à circuler dans votre base de données Santé et conserver votre nouveau les notifications du téléphone circulant sur votre montre. Vous devez d’abord dissocier votre montre de votre ancien iPhone, soit dans l’app Apple Watch de votre ancien iPhone (touchez votre montre, puis l’icône «i», puis Dissocier l’Apple Watch, puis entrez votre mot de passe iCloud lorsque vous y êtes invité), ou sur la montre elle-même (Réglages > Général > Réinitialiser).
Ensuite, lancez l’application Watch sur votre nouvel iPhone 12, qui vous guidera tout au long du processus de couplage, y compris la configuration d’un code d’accès, le comportement de déverrouillage et Apple Pay.
Si votre Apple Watch n’exécute pas déjà watchOS 7, vous voudrez la mettre à jour. Pour mettre à niveau, votre Apple Watch doit être connectée à son chargeur, à portée de votre iPhone, et chargée au moins à 50%. Recherchez ensuite l’option de mise à jour du logiciel dans l’application iPhone Watch. La mise à jour de votre Apple Watch peut être un processus lent, c’est donc une bonne idée de commencer tôt.
6. Apprenez les nouveaux gestes et commandes
Comme vous l’avez peut-être remarqué, votre iPhone 12 n’a pas de bouton d’accueil. Là où se trouvait le bouton d’accueil, vous avez maintenant un demi-pouce supplémentaire d’environ un écran OLED glorieux!
Si vous venez d’un iPhone X, XS ou 11, cela vous sera bien sûr totalement familier. Mais si vous effectuez une mise à niveau à partir d’un ancien iPhone ou d’un iPhone SE, vous avez de nouveaux gestes à apprendre.
Voici quelques commandes de base dont vous aurez besoin pour réapprendre maintenant que votre iPhone est «gratuit pour la maison».
Rentrer à la maison: Faites simplement glisser votre doigt depuis le bas de l’écran. Facile!
Passer d’une application à une autre: Balayez vers la gauche ou la droite le long du bord inférieur du téléphone pour passer d’une application à l’autre. Vous pouvez faire un tri à partir des coins inférieurs, en déplaçant votre doigt de haut en bas, pour «rebondir» entre les applications, ou simplement glisser directement d’un côté à l’autre le long du bord inférieur.
Commutateur d’application: Faites glisser votre doigt depuis le bord inférieur et faites une pause pendant une seconde avec votre doigt toujours sur l’écran. Les cartes d’application apparaîtront rapidement et vous pourrez lever votre doigt et les faire glisser.
Fermer une application: Si vous devez supprimer une application à partir du sélecteur d’applications, faites simplement glisser votre doigt dessus.
Prendre une capture d’écran: Appuyez simplement sur le bouton latéral et le bouton d’augmentation du volume en même temps.
Il y a beaucoup d’autres nouvelles commandes et gestes à apprendre. Vous avez de la chance: nous avons un guide pour ça!
7. Rechargez-le, vite!
Il y a une raison pour laquelle votre nouvel iPhone 12 a ce dos en verre brillant, et ce n’est pas parce que c’est un retour à l’iPhone 4. Non, ce dos en verre est pour le support de charge sans fil. Pour utiliser cette fonctionnalité, vous aurez besoin d’un chargeur sans fil compatible qui utilise la norme Qi (nous en avons testé un tas, et voici quelques-uns de nos favoris). Si vous en avez un, tout ce que vous avez à faire est de placer votre iPhone sur la tablette et de le regarder commencer à s’allumer. Dites adieu au fouillis de câbles Lightning sur votre table de chevet!
Avec l’iPhone 12, Apple a introduit une nouvelle fonctionnalité appelée MagSafe. Il s’agit d’une nouvelle rondelle de chargement attachée magnétiquement qui est similaire aux autres chargeurs sans fil Qi, uniquement avec un alignement magnétique sécurisé. L’alignement précis et le nouveau circuit interne permettent à Apple d’augmenter la vitesse de charge jusqu’à 15 watts, deux fois plus vite qu’avec les chargeurs Qi ordinaires et presque aussi vite qu’un câble Lightning.
 Pomme
Pomme Bien sûr, vous pouvez charger votre iPhone 12 via Lightning si vous le souhaitez. En fait, c’est toujours le moyen le plus rapide de recharger votre téléphone, à condition d’utiliser le bon adaptateur secteur et le bon câble. L’iPhone 12 prend en charge la charge rapide à l’aide de la norme USB-C Power Delivery (USB-PD). Tout ce qui dépasse 15 watts chargera votre iPhone assez rapidement.
8.Faites votre Memoji
Les animoji sont cool, mais Memoji les amène au niveau suivant. Si vous effectuez une mise à niveau à partir d’un iPhone X ou d’un iPhone 11, vous avez peut-être déjà créé un Memoji. Si l’iPhone 12 est votre premier iPhone doté d’un système de caméra frontale TrueDepth, c’est votre première occasion de créer votre avatar de dessin animé.
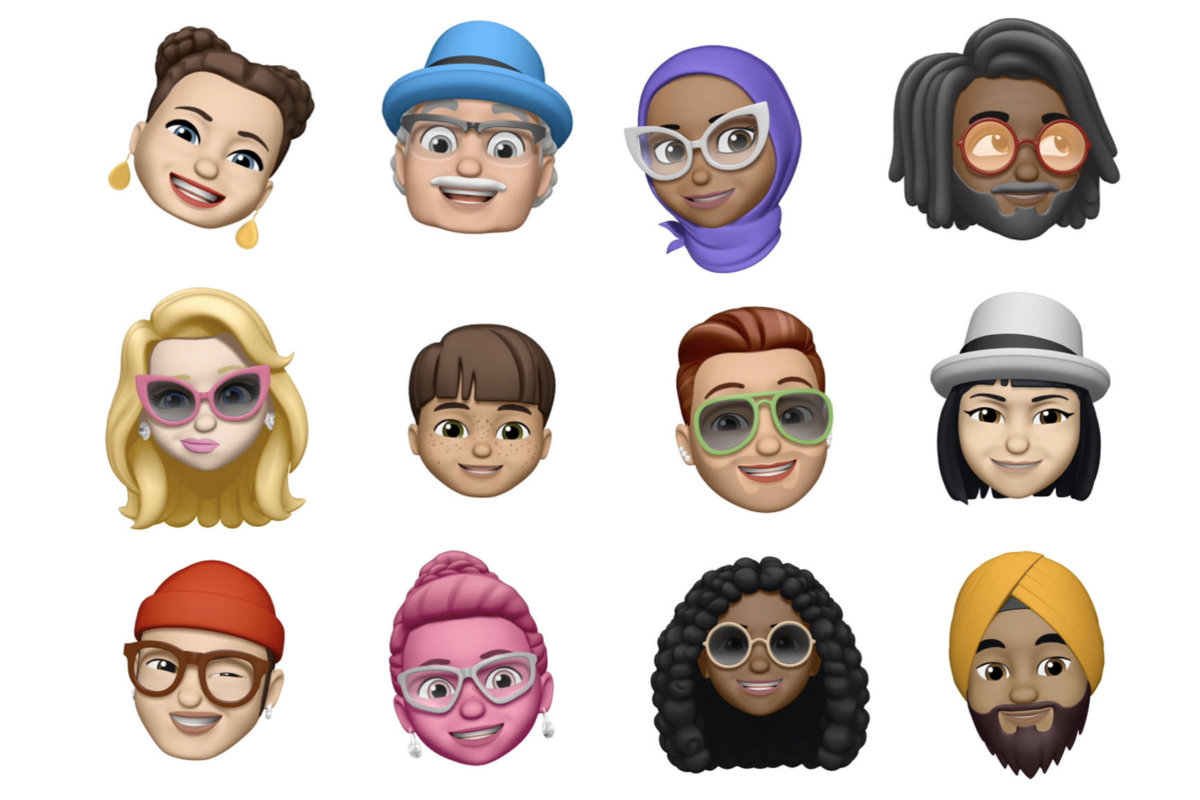 Pomme
PommeSi l’iPhone 12 est votre premier iPhone compatible avec la caméra TrueDepth, il est temps de créer votre Memoji!
Commencez par ouvrir l’application Messages, puis énoncez un nouveau message ou ouvrez un fil de discussion existant. Appuyez sur l’icône Animoji en bas, puis sur le signe + au début de la liste Animoji.
Nous avons un guide Memoji étape par étape pour vous guider tout au long du processus.
9. Configurez votre identifiant médical
Avez-vous déjà configuré Medical ID sur votre iPhone? Sinon, il s’agit d’une fonctionnalité potentiellement vitale que vous ne devriez probablement pas négliger.
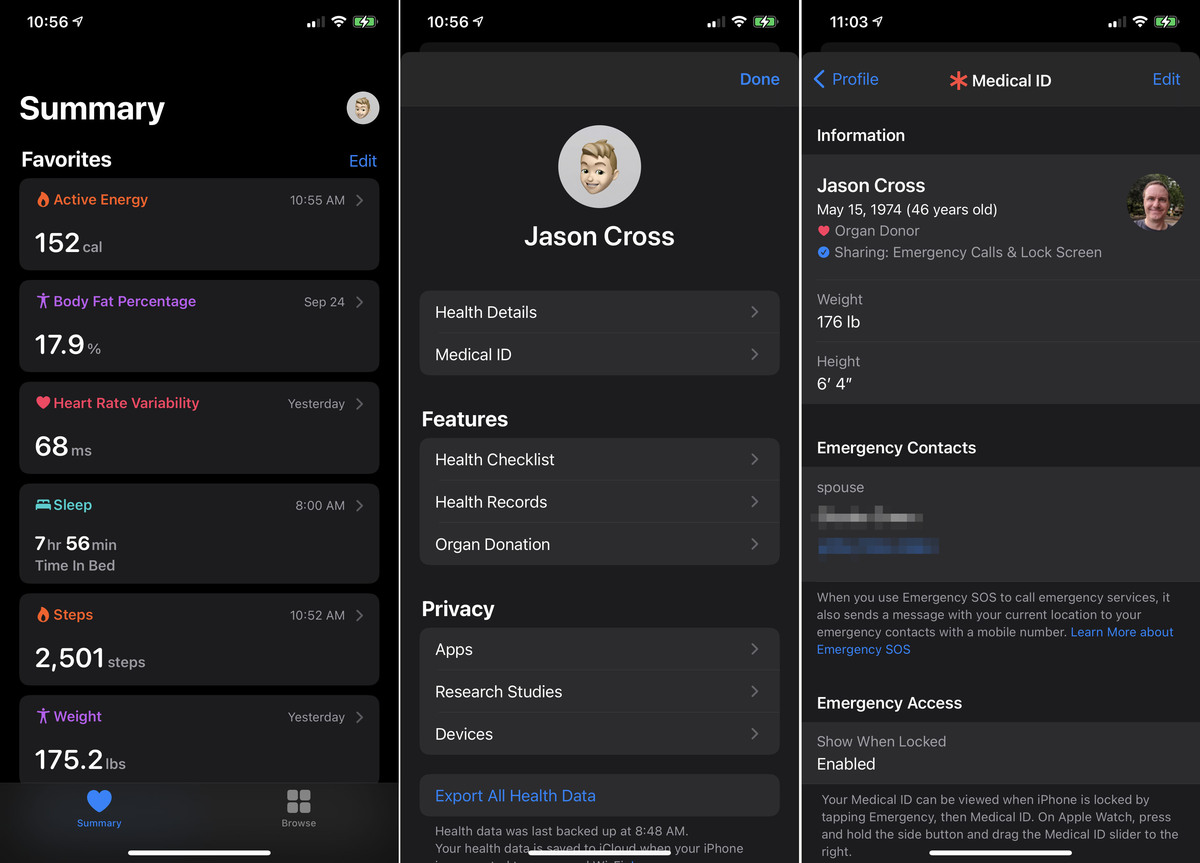 IDG
IDGVos informations d’identification médicale sont accessibles à partir de l’écran de verrouillage.
Nous avons un guide rapide et facile pour configurer vos informations d’identification médicale, auquel les intervenants d’urgence peuvent accéder même lorsque votre téléphone est verrouillé.
10. Consultez le guide de l’utilisateur d’Apple
Saviez-vous qu’Apple tient à jour un guide de l’utilisateur très détaillé (des centaines de pages!) Qui vous dit tout ce que vous devez savoir sur le matériel de votre iPhone 12 et la dernière version d’iOS?
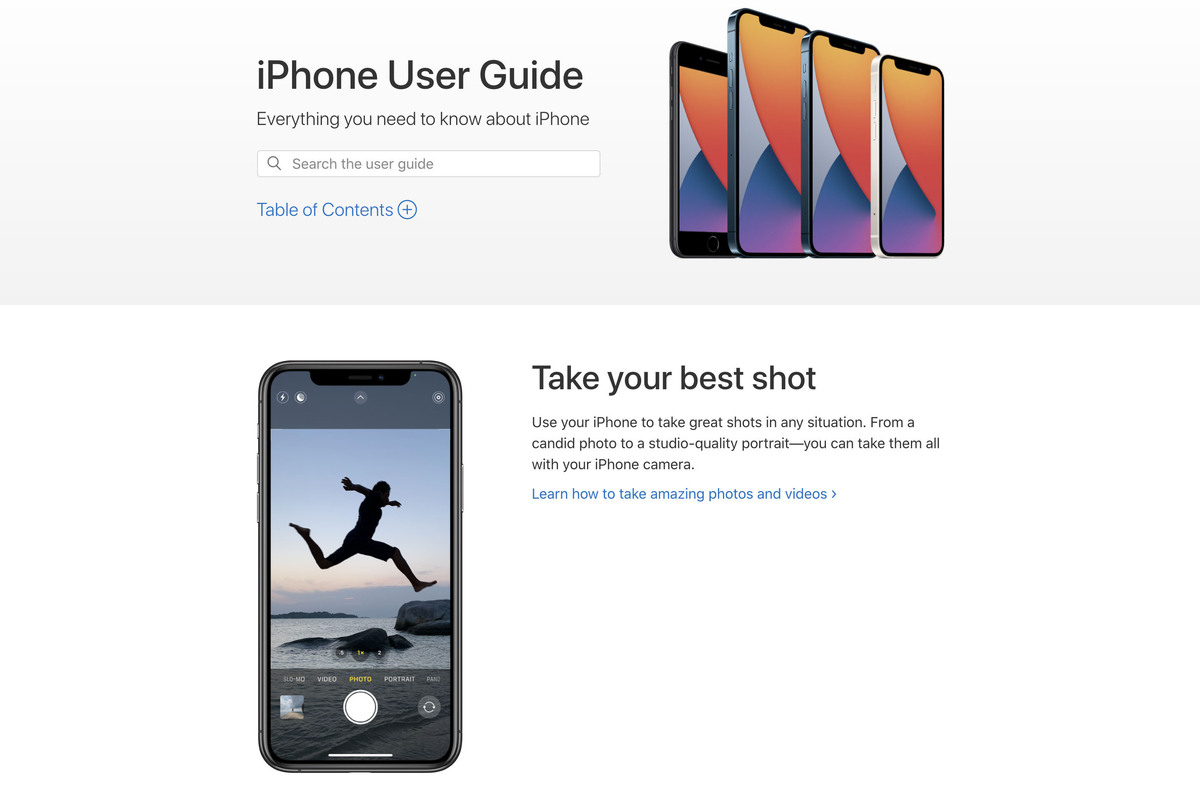 Pomme
PommeLe guide de l’utilisateur de l’iPhone est une ressource Web formidable, mais vous pouvez également le télécharger gratuitement dans l’application Livres.
Vous pouvez accéder au guide de l’utilisateur de l’iPhone sur le Web, parcourir ou rechercher ce que vous voulez savoir. C’est un bon site pour ajouter des signets. Vous pouvez à la place télécharger la version gratuite d’iBook dans l’application Livres. Lorsque vous avez besoin d’aide, il se peut que vous ne soyez pas dans un endroit où vous avez un accès facile à Internet.
Même si vous utilisez des iPhones depuis des années, vous êtes sûr de trouver une nouvelle fonctionnalité dans le guide officiel d’Apple. Le parcourir est un excellent moyen d’en savoir plus sur ce que votre nouvel iPhone 12 peut faire.

