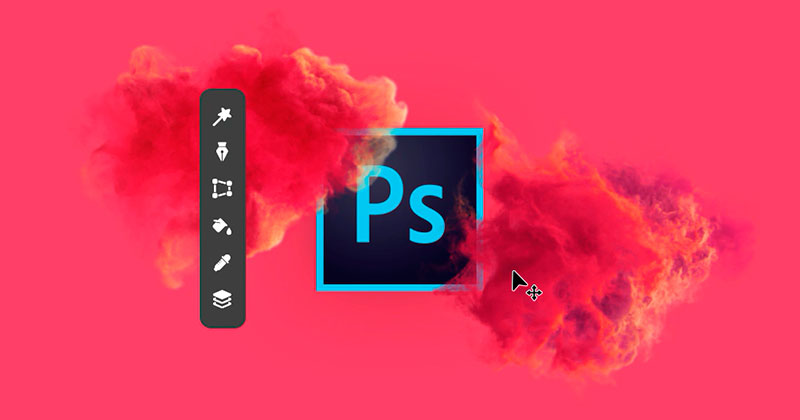Croyez-le ou pas, il fut un temps où Photoshop il n’avait même pas de couches. Mais grâce à des années de développement, il est devenu un logiciel puissant et riche en fonctionnalités que les concepteurs adorent.
Et il devient de plus en plus puissant, avec des fonctionnalités d’IA terriblement puissantes à venir dans l’application cette année.
Cependant, même pour l’utilisateur de Photoshop plus expérimenté, il y aura toujours quelque chose de nouveau à apprendre. Dans la conférence Adobe MAX de cette année, l’instructeur officiel de Photoshop Unmesh Dinda (créateur du Youtube PiXimperfect) a révélé quatre fonctionnalités pratiques et rarement utilisées qui feront une différence significative dans le flux de travail de votre concepteur.

Ensuite, nous partageons ces astuces dont il faut tenir compte puisqu’elles proviennent d’une autorité en la matière.
1. Utilisez Sky Replacement
Il est compréhensible que Remplacement du ciel être un outil peu utilisé, il vient d’atteindre Photoshop Il y a des semaines. Mais Dinda explique comment l’outil peut fonctionner efficacement, même dans des scénarios complexes.
Pour utiliser l’outil, il vous suffit de cliquer sur Modifier et de sélectionner Remplacement du ciel. Le ciel de votre photo peut être remplacé par l’une de vos propres photos ou par la bibliothèque intégrée de Photoshop.
Remplacement du ciel vous pouvez changer automatiquement la couleur des objets de premier plan pour correspondre à la nouvelle lumière, mais dans des situations complexes, cela ne sera pas toujours complètement précis. Si vous trouvez un effet de halo qui éclaire les bords du sujet au premier plan, Dinda suggère simplement de réduire le curseur « Fading edge » dans les options Sky Replacemnet.
Il existe également une solution simple si votre nouveau ciel est trop net, ce qui pourrait être un problème pour les images à faible profondeur de champ. Tout ce que vous avez à faire est d’appliquer un flou gaussien au calque ciel, jusqu’à ce que vous obteniez la quantité de bokeh souhaitée.
2. Expérimentez avec l’aperçu du motif
Aperçu du motif ou aperçu du motif, c’est un outil incroyable qui vous permet de visualiser en temps réel comment votre design prendra vie sous forme de motif de mosaïque sans couture. Pour l’utiliser, il vous suffit de sélectionner Affichage> Aperçu du motif.
Avec l’outil activé, vous verrez une version plus grande du canevas en dehors de la limite du canevas, où le contenu de votre canevas se répétera. Toutes les modifications que vous apportez à l’intérieur du canevas seront répétées à l’extérieur. Si nécessaire, vous pouvez effectuer un zoom arrière pour voir le motif répétitif dans une grille. Une fois que vous avez le look parfait, vous pouvez transformer votre motif en motif prédéfini en sélectionnant Édition> Définir le motif.
Alors que, dans le passé, créer des motifs nécessitait de travailler avec des images carrées, pouvoir obtenir un aperçu du motif en temps réel sur n’importe quelle toile sera certainement un gain de temps énorme pour les modélistes.
3. Sauvegarde avec historique des versions
Si vous avez déjà changé d’avis sur un aspect d’un design longtemps après sa fin, vous savez à quel point il serait utile de pouvoir revenir à une version précédente. Eh bien avec le nouveau Documents Adobe Cloud, tu peux le faire.
Documents Adobe Cloud sont le nouveau type d’archivage de documents natif du cloud d’Adobe, optimisé pour une expérience de travail en ligne ou hors ligne transparente sur tous les appareils. Pour enregistrer votre fichier en tant que document cloud, il vous suffit de sélectionner Fichier> Enregistrer sous. Dans la dernière version de Photoshop, le ‘Enregistrer sur votre ordinateur ou sur Documents Cloud (documents dans le cloud).
Avec n’importe quel document cloud ouvert dans Photoshop, vous pouvez cliquer sur Fichier> Historique des versions pour parcourir et afficher facilement les miniatures des versions enregistrées de votre document cloud. Ceux-ci sont conservés jusqu’à 30 jours dans le cloud.
4. Rendre Photoshop plus rapide lorsqu’il commence à ralentir
On est tous passé par là. Vous travaillez sur une grande image avec de nombreux calques et, tout d’un coup, en essayant d’utiliser un pinceau ou un zoom, l’application commence à prendre du retard. Même si vous utilisez l’un des meilleurs ordinateurs portables pour la conception graphique, Photoshop vous pouvez parfois avoir des difficultés.
Dinda a une astuce pour accélérer Photoshop quand cela arrive. Tout ce que vous avez à faire est de sélectionner un groupe de plusieurs calques, de cliquer avec le bouton droit de la souris et de sélectionner Convertir en objet dynamique. Au lieu de fusionner et de pixelliser les couches, cela indiquera simplement Photoshop vous les voyez comme une couche et réduira par conséquent la pression sur l’application.
21 nouvelles fonctionnalités de Photoshop 2021 en 21 minutes avec Unmesh Dinda
« La vraie maîtrise de Photoshop revient à maîtriser les bases », Il dit Dinda. « Cela ne se démodera jamais. Plus vous y passerez de temps, plus vous passerez de temps à regarder d’autres créations, plus vous passerez de temps à expérimenter, votre utilisation et votre maîtrise du programme commenceront à émerger naturellement. »
Mais lorsque cela se produit, ne vous inquiétez pas, nos tutoriels Photoshop gratuits et payants (dans le bouton ci-dessous) vous donneront un coup de main en attendant.
Apprenez Adobe Photoshop de novice à expert avec les meilleurs cours en ligne ici
tu as aimé ce que tu as lu?
Commentez et partagez-le avec vos amis
Cela peut vous intéresser: