Les filtres sont utilisés pour nettoyer ou retoucher des photos, appliquer des effets spéciaux qui donnent à l’image l’apparence d’un croquis ou d’une peinture impressionniste, ou créer des transformations uniques à l’aide de distorsions et d’effets d’éclairage. Les filtres proposés Adobe apparaissent dans le menu Filtre. Certains filtres fournis par d’autres développeurs sont disponibles sous forme de plugins. Une fois installés, ces filtres de plugins apparaissent en bas du menu Filtre.
Ces filtres peuvent être appliqués à un document entier, à une zone spécifique ou à un calque. Bien sûr, il doit avoir des pixels, ce ne peut pas être un calque vide.
Si vous faites partie de ceux qui ont osé les utiliser, mais qui n’ont pas vu un excellent résultat, c’est peut-être aussi à cause de sa configuration. Certains filtres sont directement visibles dans l’aperçu dès que vous les sélectionnez, mais d’autres vous devrez les configurer de la manière souhaitée pour faire une appréciation du changement.
Avant d’entrer dans la galerie, où nous trouverons de nombreux effets différents, nous allons passer aux options qui viennent un peu plus bas et qui complètent ce tutoriel.
Pour voir le résultat, assurez-vous que les options «Aperçu» et «Afficher les restrictions» sont cochées.
Filtre> Grand angle adaptatif
Ce filtre est conçu pour corriger les défauts lors de la prise de photos pour les objectifs grand angle. Réparez certains d’entre eux en général. La nouveauté la plus importante des nouvelles versions de photoshop (si vous n’avez pas CS6 ou CC, vous ne l’aurez pas) est que vous pouvez travailler sur des parties spécifiques de l’image et corriger les déformations manuellement. Ainsi, si le défaut se situe uniquement dans une zone spécifique, vous n’aurez rien à modifier d’autre que cette zone.
Si vous travaillez, par exemple, sur l’option: ‘perspective’ et que nous modifions, nous aurons plusieurs effets que nous donnerons à l’image. Si vous l’utilisez comme un fou, vous pouvez voir comment l’image est déformée de manière exagérée. Mais, si vous avez besoin de courber ou de zoomer, appuyez simplement sur certains critères tels que le facteur de recadrage ou la distance focale. Voici un exemple de la façon dont vous verrez l’image réelle et comment elle deviendra en retouchant un peu les critères: Echelle: 103, Focale: 3,01 et Facteur de cadrage: 8,52.

L’image originale est éloignée de l’objet principal, qui, dans ce cas, sont les chevaux. Nous allons maintenant en voir un avec le grand angle adaptatif.

Voyez-vous le changement? Comment l’image a-t-elle été rapprochée et recadrée? Ceci est un exemple simple. Fait sur l’option de perspective. Il y a aussi une correction fisheye, cadran automatique ou complet. L’option Fisheye peut être très complète comme je le dis pour le grand angle, donnant cet effet légèrement déformé de la photo et de l’amplitude. Dessiner une ligne plus courbe que l’image prise avec notre appareil photo.
Options de restriction
Les options sur la gauche vous permettront d’avoir plus de facilité de gestion sur la photo, en traversant une ligne horizontale avec le outil de contention vous verrez comment il s’adapte à la courbe de votre image comme s’il était magnétisé. Lorsque vous relâchez la souris, le filtre redresse la courbe. Il est clair que l’image subira une distorsion, notamment du contour, qui « supprimera » une partie de l’image. Si vous n’aimez pas son apparence, vous pouvez l’ajuster, cliquez sur Ctrl + Z (dans le cas de Mac Cmd + Z) pour revenir en arrière ou éliminer cette action en appuyant sur la touche ALT plus un clic gauche de la souris.
Voici un exemple d’image avec des restrictions:

Cela ne semble pas très attrayant, n’est-ce pas? Placez-le maintenant sous l’image d’origine et soustrayez l’opacité ou éliminez certaines zones que vous préférez de l’image d’origine à travers les pinceaux ou avec le modes de fusion, dont vous saurez déjà de quoi il s’agit avec le tutoriel précédent. Ceci est un exemple:

Si nous voyons avant l’image originale ci-dessus, nous remarquerons le changement qu’il y a par rapport à cela avec des restrictions. L’herbe, la montagne et le ciel sont des éléments notables du changement.
Correction de l’objectif
De la même manière, nous allons maintenant filtrer> Correction de l’objectif, cette option nous permettra de corriger les aberrations en prenant des vues à travers divers paramètres prédéfinis et des ajustements puissants.
Si votre appareil photo n’est pas haut de gamme, bas de gamme ou bas-milieu de gamme, comme un canon 1200D, vous pouvez appliquer quelques ajustements rapides avec cet outil. Dans ce cas, vous pourrez choisir la marque et le modèle de l’appareil photo avec lequel vous avez pris la photo dans les critères de recherche. De cette façon, vous verrez les améliorations établies en temps réel.
Si vous souhaitez appliquer des mesures plus polyvalentes, par exemple pour récupérer des perspectives fisheye ou grand angle, nous allons opter pour ‘Custom’. Nous avons ajusté la distorsion géométrique, la perspective verticale et horizontale, l’angle et l’échelle de notre photographie. Les images suivantes nous donneront le résultat fourni. Chacun en particulier nécessitera certains paramètres et non des paramètres fixes.
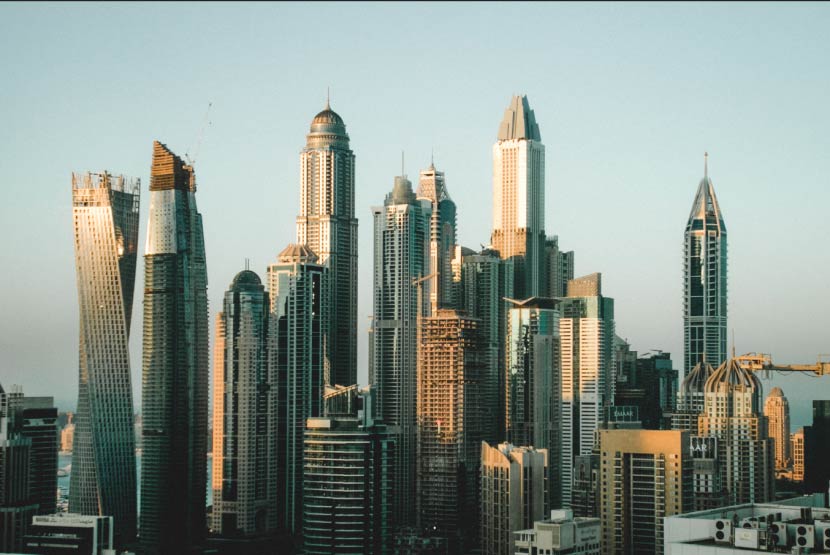

Essayez-le vous-même et commentez vos résultats afin que nous puissions les évaluer, ils sortent sûrement mieux que moi. Il s’agit d’un tutoriel, nous ne nous sommes donc pas arrêtés pour donner un résultat plus précis car cela pourrait prendre beaucoup de temps pour chacun des exemples.
Option de liquéfaction
Ce filtre permet de déformer plus ou moins une partie de l’image en lui appliquant différentes transformations. En 8 bits et 16 bits par canal. Sélectionnez d’abord le calque que vous allez liquéfier, si vous vous trompez comme toujours, ctrl + z (cmd + z sur Mac). Allez dans Filtre> Fluidifier ou tapez ctrl + shift + X (cmd dans le cas de Mac).
Si vous avez Photoshop CS6, vous devrez appuyer sur l’option ‘Mode avancé’ pour afficher toutes les possibilités. Dans le cas où c’est CC, il n’y aura pas de problème car vous aurez les options déjà marquées par défaut.
Commençons par montrer les outils mod / warp du panneau de gauche. Certains outils comme l’ordinateur de poche ou le zoom vous sont déjà familiers. Ils ne sont pas exactement là où nous allons nous arrêter. Nous commençons par le premier, warp forward: il pousse les pixels vers l’avant lorsque l’outil est déplacé sur l’image.
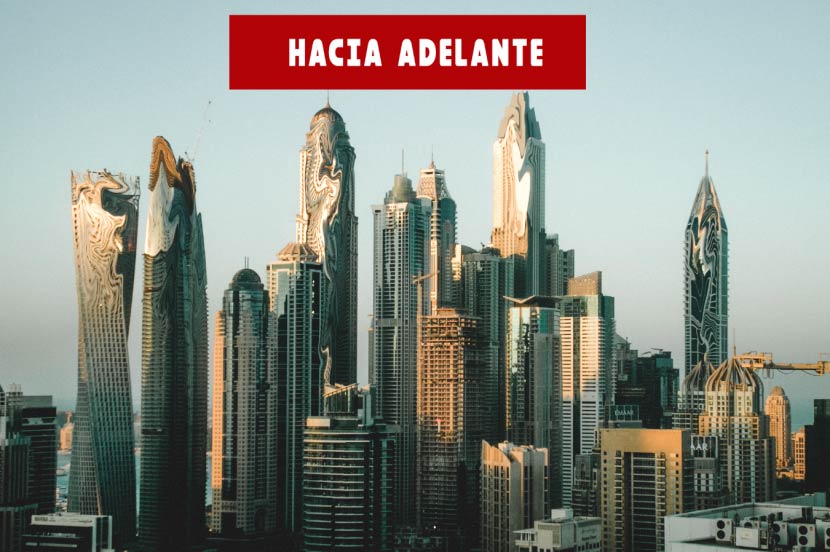
Ainsi, l’image ne semble pas bonne, appliquez un mode de fusion comme une lumière douce.
Moulinet à droite: Effectue une rotation des pixels dans le sens des aiguilles d’une montre. Si vous appuyez sur Alt (sur PC et Mac), vous inversez la rotation. DégonflerR: Comme son nom l’indique, il se dégonfle. Autrement dit, il déplace les pixels vers le centre. Cela rend l’image centrée et semble faire un zoom arrière. Gonfler: Au contraire, il les pousse par pixels.

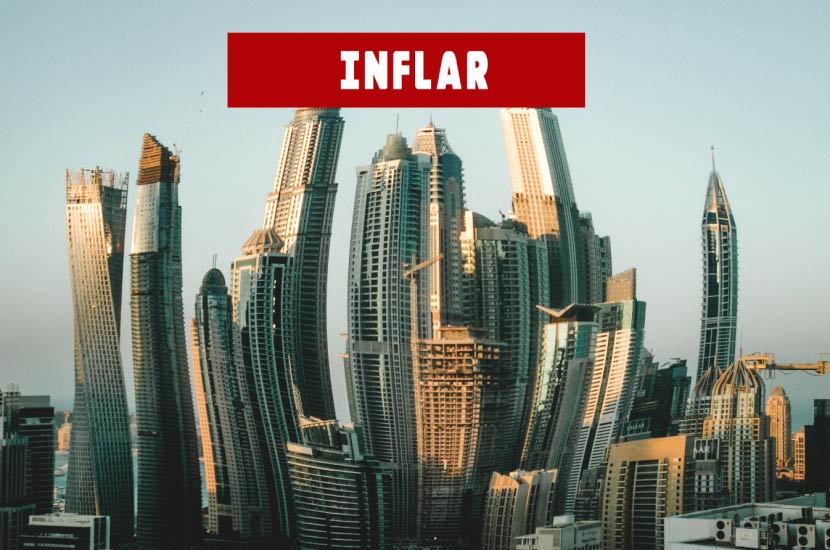
Déplacer vers la gauche: déplace les pixels vers la gauche de la zone tracée lorsque l’outil est déplacé vers le haut de l’image. Si vous préférez inverser la direction, appuyez sur Alt.
Point de fuite
Cette fonction vous permet de définir des plans de perspective dans une image pour apporter des modifications et des retouches. Ces changements sont effectués dans un domaine précis en respectant sa perspective. Gardez trois choses à l’esprit pour qu’il fonctionne correctement. Si le réglage est partiel, sélectionnez la partie de l’image que vous souhaitez corriger. Bien sûr, dupliquez le calque en cas d’erreur, pour l’inverser et si la transformation augmente la taille de l’image, agrandissez votre zone de travail.
Utilisez l’outil « Créer un plan » pour définir les quatre angles du plan de perspective. Vous cliquez sur chaque sommet pour placer les points. Si la grille bleue apparaît, c’est ok. En jaune si les points ne sont pas valides. Alors faites attention, car vous ne pourrez pas modifier.
Rendre la grille plane plus fine en entrant une valeur dans le champ «Taille de la grille». Pour sélectionner et modifier le plan, choisissez Modifier le plan et cliquez sur le plan en le faisant glisser.
Modifier et transformer l’image
Dans la fenêtre du point de fuite, vous pouvez dupliquer l’image ou des zones de celle-ci. Mouiller, peindre ou appliquer la transformation. Pour dupliquer des zones, utilisez l’outil Tampon. Ajustez les options de l’outil: Diamètre, Dureté (définit le lissage). Opacité et correct. Off: Il n’y aura pas de fusion entre les contours et les couleurs, les ombres et les textures des pixels suivants. Luminance: fusion des contours avec la luminosité des pixels. Activé: fusionne les contours avec les couleurs, les ombres et les textures.
Galerie de filtres
Pour commencer, sélectionnez le calque que vous allez utiliser pour appliquer les différents filtres de l’image. Allez comme nous l’avons déjà dit à Filter Gallery. Dans la fenêtre contextuelle, vous pouvez sélectionner l’un d’entre eux en un instant, également dans l’aperçu, vous pouvez zoomer pour obtenir une meilleure vue de ce que vous modifiez.
Dans l’icône de document ci-dessous, vous pouvez voir comment ajouter de nouveaux filtres pour chevaucher plusieurs ou supprimer si l’un ne vous est pas utile. De plus, vous pouvez en masquer certains si à ce moment-là vous ne voulez pas d’aperçu sur l’icône de l’œil. Je vais ajouter une image pour que vous puissiez vous faire une idée.
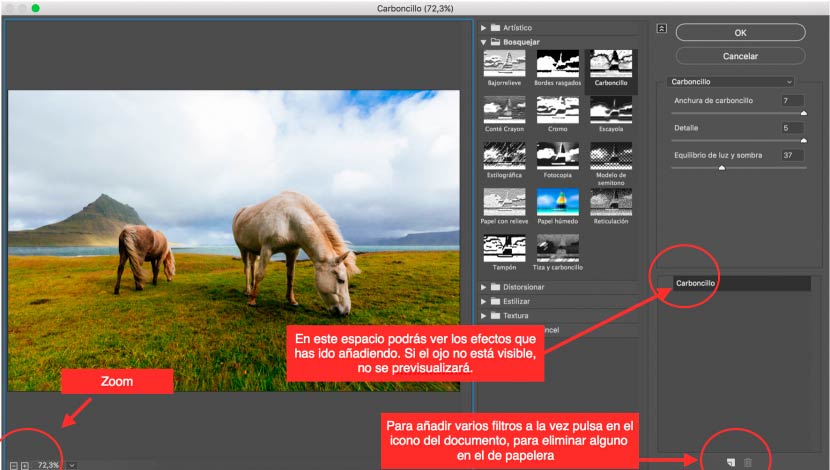
Vous pouvez les voir en temps réel et ils sont faciles à voir. Ils n’auront pas besoin de beaucoup de configuration et vous donneront de multiples effets dans votre photographie. Faire une comparaison, c’est quelque chose comme une application mobile avec une configuration simple qui donnera une autre touche à la photographie. Un simple ajustement dans les paramètres de l’image peut également simuler le toucher des applications.
tu as aimé ce que tu as lu?
Commentez et partagez-le avec vos amis
Cela peut vous intéresser:
