Sous Windows 10, l’expérience prête à l’emploi (OOBE) est le processus qui vous guide à travers les dernières étapes pour préparer l’appareil avec la configuration de langue, le compte et les paramètres de confidentialité appropriés. Bien que l’expérience offre un ensemble d’instructions faciles à suivre, elle a été conçue pour inciter les utilisateurs à terminer la configuration avec un compte Microsoft, et non un compte local traditionnel.
La raison principale est que Microsoft souhaite que vous utilisiez des avantages supplémentaires que le compte compatible cloud déverrouille. Par exemple, ce type de compte vous permet d’interagir de manière transparente avec les services de Microsoft. Vous pouvez synchroniser les paramètres et les fichiers sur vos appareils Windows 10. Vous pouvez surveiller l’état de santé et gérer divers aspects de vos appareils, y compris les informations personnelles, le mot de passe, et vous pouvez même retrouver votre ordinateur en cas de perte ou de vol.
Offres VPN: licence à vie pour 16 $, forfaits mensuels à 1 $ et plus
Cependant, si vous préférez l’expérience de compte local traditionnelle pour des raisons de simplicité, de sécurité ou de confidentialité, vous pouvez toujours configurer Windows 10 après une nouvelle installation ou sur un nouvel appareil avec un compte hors ligne. Vous avez juste besoin de savoir où l’option est enterrée, qui dépendra de si vous utilisez l’édition Home ou Pro du système d’exploitation.
Dans ce guide Windows 10, nous vous guiderons à travers les étapes de configuration de Windows 10 avec un compte local grâce à une expérience prête à l’emploi.
Comment configurer un compte local lors de la configuration de Windows 10 Professionnel
Pour configurer une nouvelle installation de Windows 10 avec un compte local, dans l’expérience prête à l’emploi, procédez comme suit:
-
Choisissez votre région.
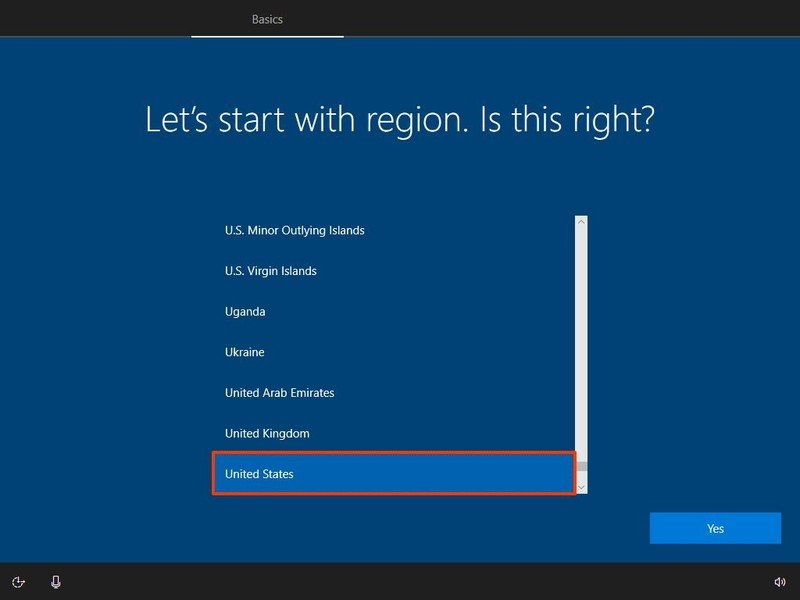
Source: Windows Central
- Clique le Oui bouton.
-
Sélectionnez la disposition de votre clavier.
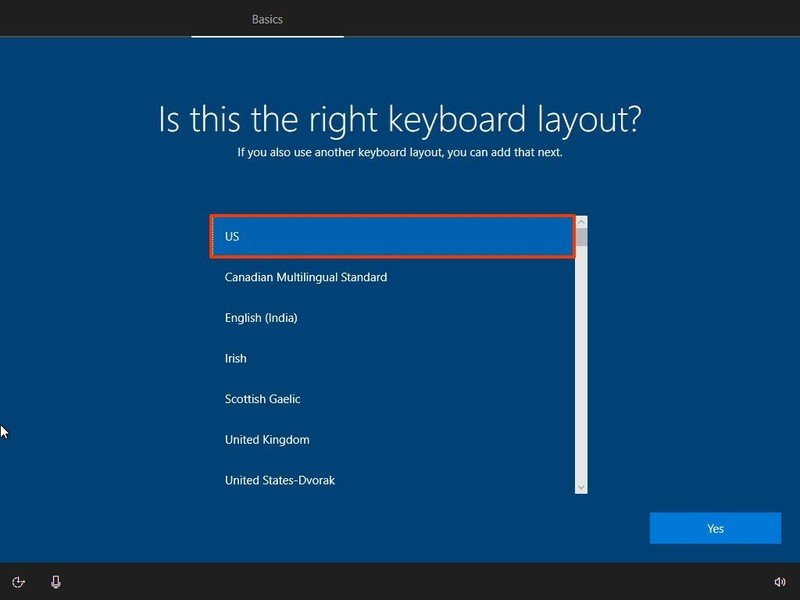
Source: Windows Central
- Clique le Oui bouton.
-
Clique le Sauter bouton.
Note rapide: Si vous n’utilisez pas de connexion réseau filaire, vous devrez vous connecter au réseau sans fil.
-
Sélectionnez le Configurer pour un usage personnel option.
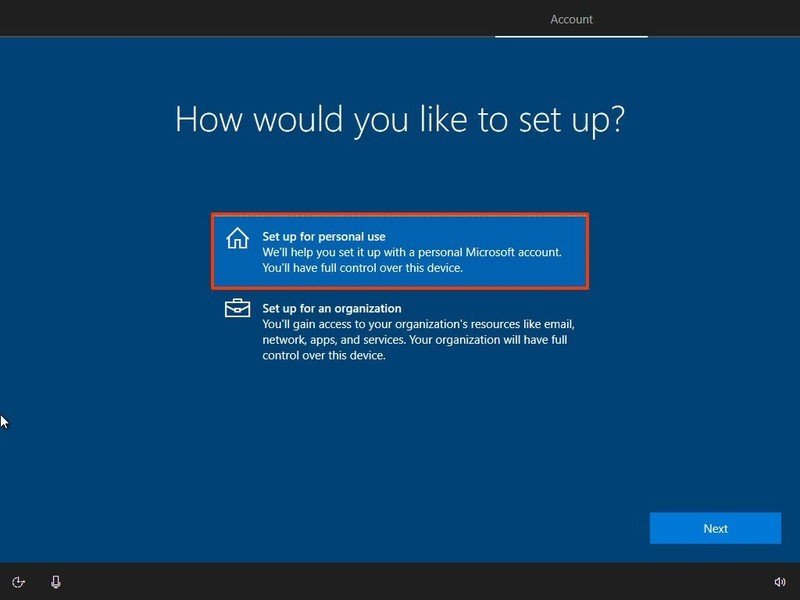
Source: Windows Central
- Clique le Prochain bouton.
-
Clique le Compte hors ligne option dans le coin inférieur gauche.
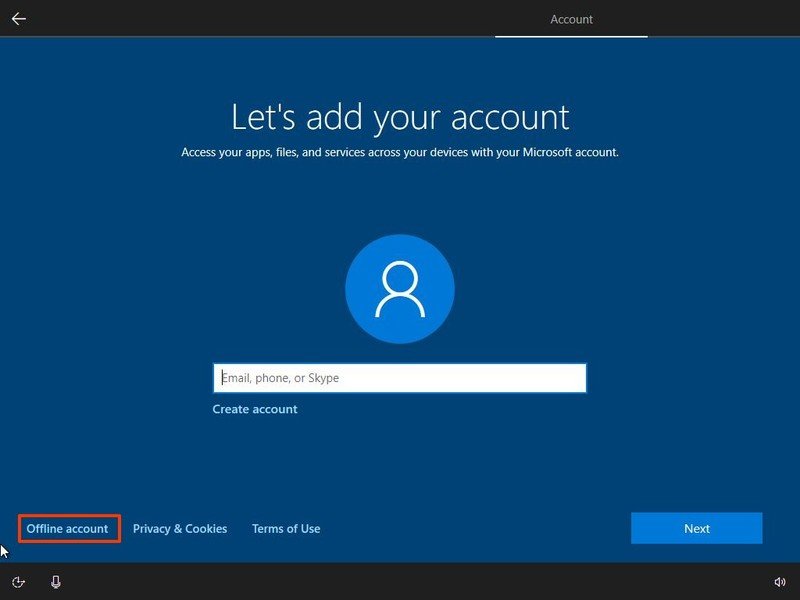
Source: Windows Central
-
Clique le Expérience limitée option dans le coin inférieur gauche.
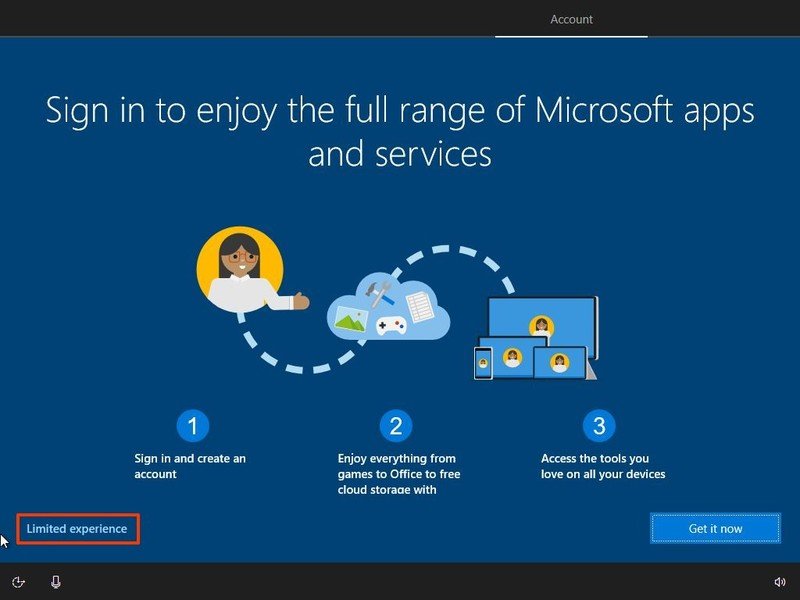
Source: Windows Central
-
Confirmez le nom du compte local.
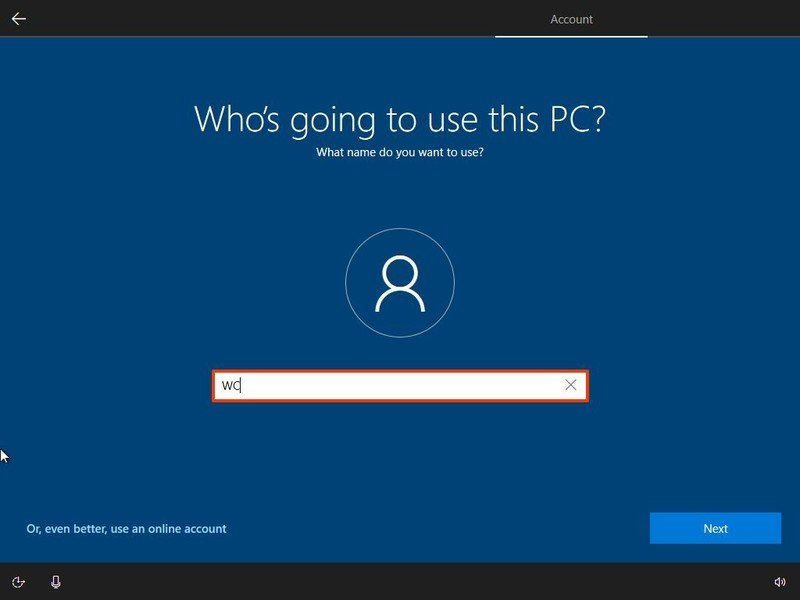
Source: Windows Central
- Clique le Prochain bouton.
-
Créez un mot de passe pour le compte.
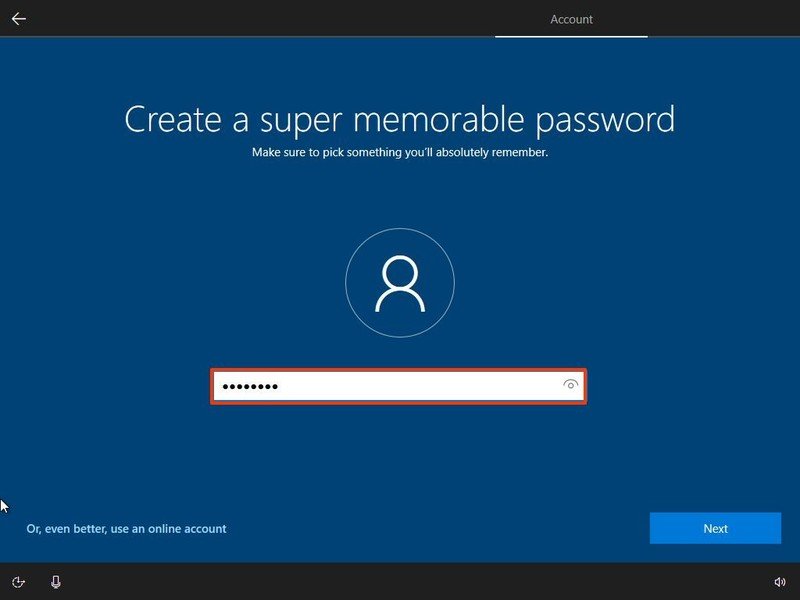
Source: Windows Central
- Clique le Prochain bouton.
-
Confirmez le mot de passe du compte.
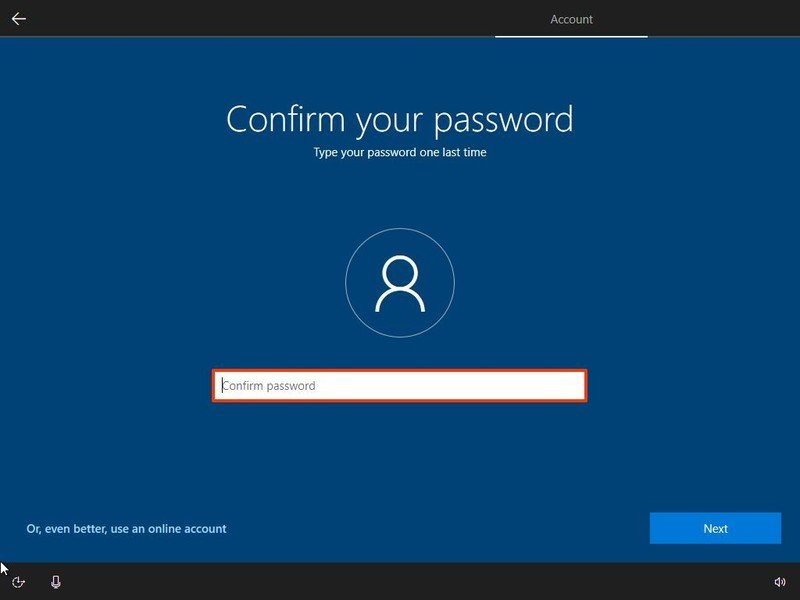
Source: Windows Central
- Clique le Prochain bouton.
-
Créez trois questions de sécurité qui vous aideront à réinitialiser le mot de passe du compte Windows 10 au cas où vous l’oublieriez.
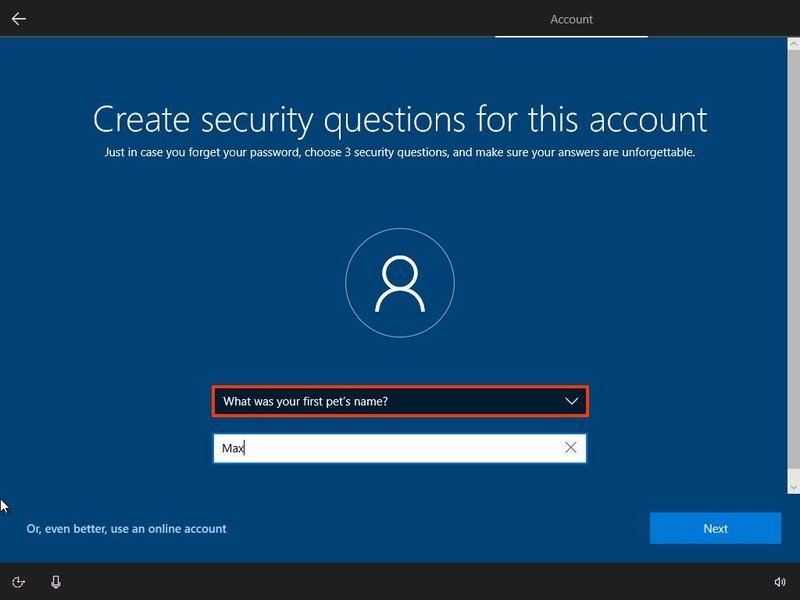
Source: Windows Central
- Clique le Prochain après avoir répondu à chaque question.
- Sélectionnez vos paramètres de confidentialité (et n’oubliez pas de faire défiler la page pour consulter tous les paramètres disponibles).
-
Clique le J’accepte bouton.
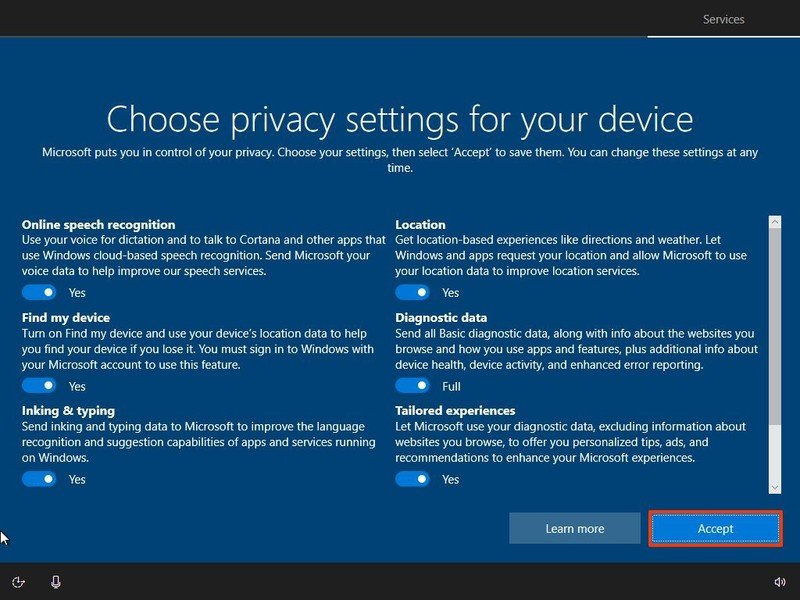
Source: Windows Central
-
(Facultatif) Cliquez sur le Oui pour activer la chronologie sur votre compte.
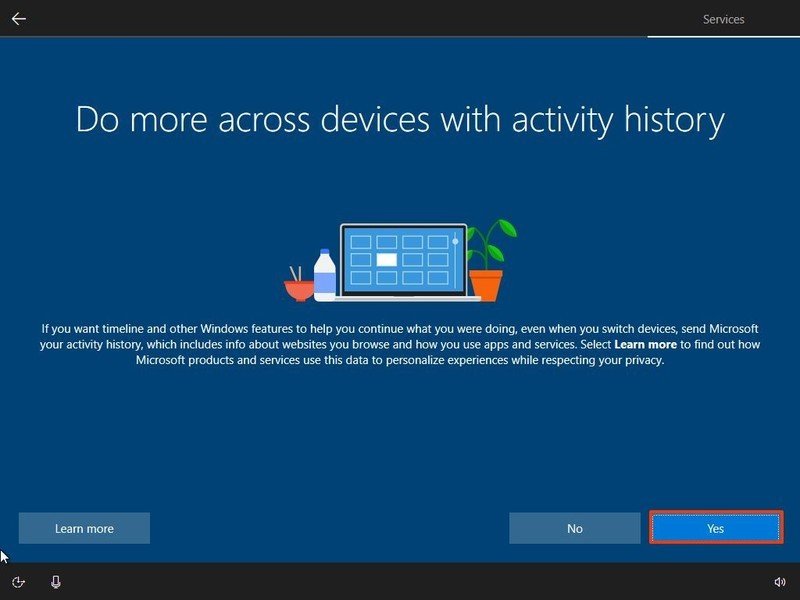
Source: Windows Central
Note rapide: Étant donné que vous configurez Windows 10 avec un compte local, la chronologie affichera uniquement les activités des quatre derniers jours et les informations ne circuleront pas sur les appareils.
-
Clique le J’accepte pour permettre à Microsoft de collecter des informations personnelles afin de rendre Cortana plus personnelle. Si vous n’êtes pas intéressé par l’assistant numérique, cliquez sur le Pas maintenant bouton pour continuer.
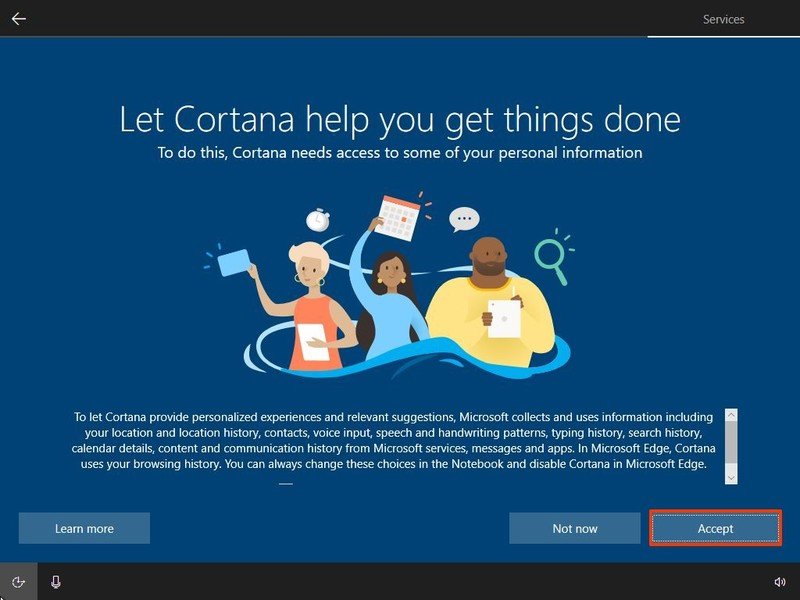
Source: Windows Central
Une fois les étapes terminées, vous pouvez commencer à utiliser l’appareil sans compte Microsoft.
Comment configurer un compte local pendant la configuration de Windows 10 Famille
Si vous configurez un nouvel appareil avec l’édition familiale de Windows 10, les étapes seront légèrement différentes puisque Microsoft a supprimé l’option de la configuration OOBE.
Pour configurer un nouvel appareil avec un compte local exécutant Windows 10 Famille, procédez comme suit:
-
Choisissez votre région.
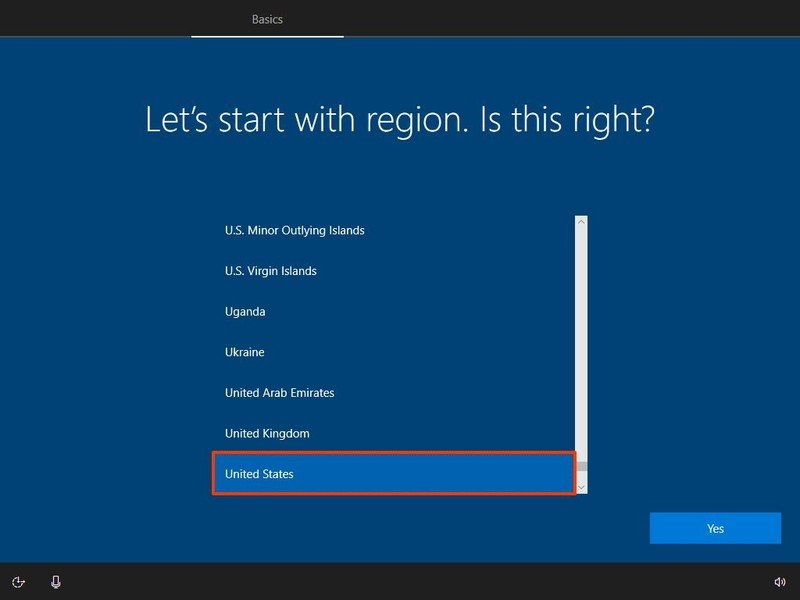
Source: Windows Central
- Clique le Oui bouton.
-
Sélectionnez la disposition de votre clavier.
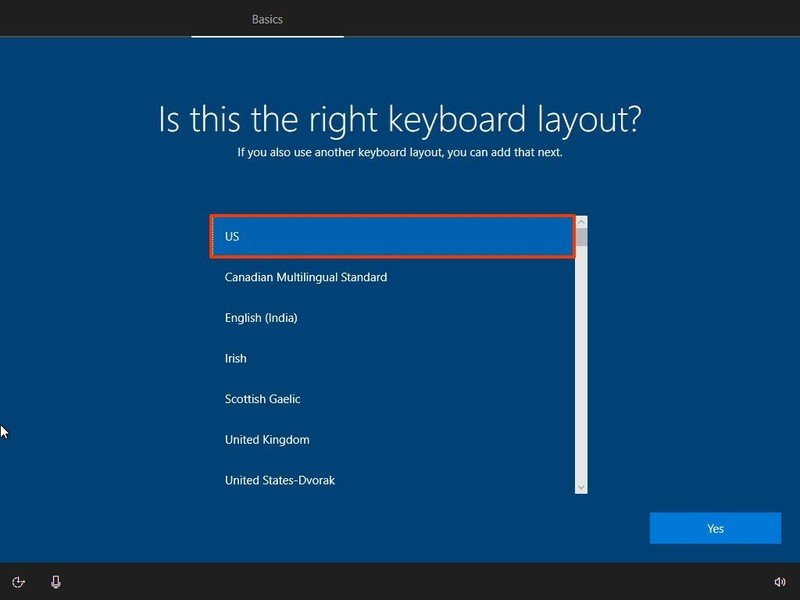
Source: Windows Central
- Clique le Oui bouton.
- Clique le Sauter bouton.
-
Déconnectez l’appareil du réseau.
Conseil rapide: Si vous utilisez une connexion Ethernet, déconnectez le câble à l’arrière de votre ordinateur. Si vous utilisez une connexion sans fil, désactivez l’adaptateur à l’aide du raccourci de votre ordinateur portable. (Dans le cas où il n’y a aucun moyen de désactiver l’adaptateur Wi-Fi, redémarrez votre ordinateur et ignorez l’étape de connexion réseau.)
-
Cliquez sur le bouton de retour dans le coin supérieur gauche.
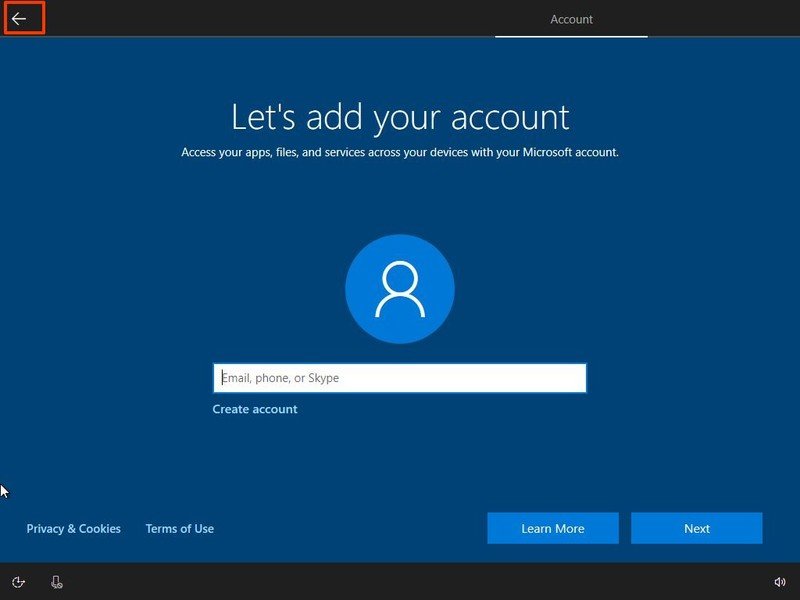
Source: Windows Central
-
Confirmez le nom du compte local.
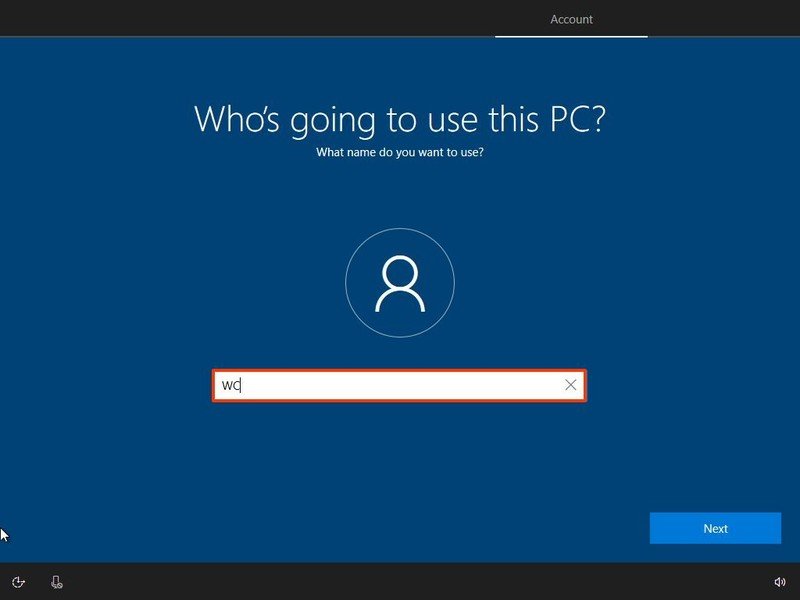
Source: Windows Central
- Clique le Prochain bouton.
-
Créez un mot de passe pour le compte.
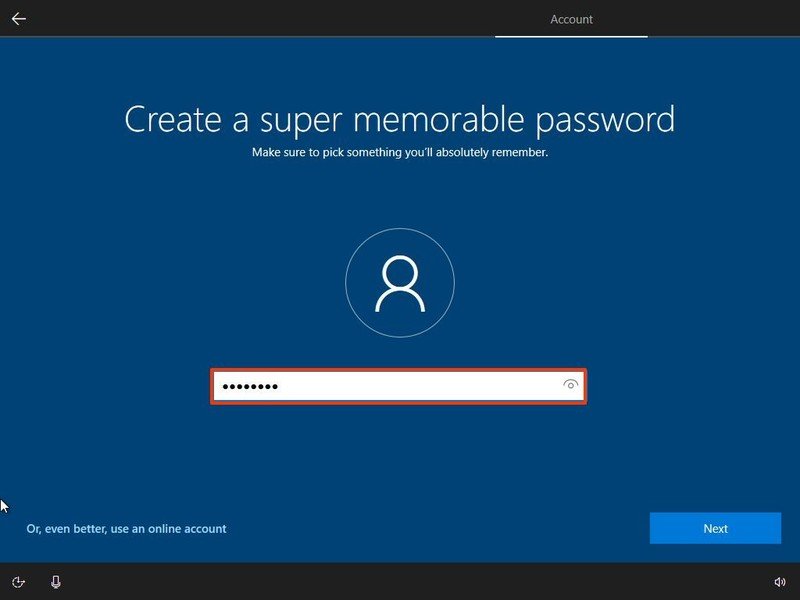
Source: Windows Central
- Clique le Prochain bouton.
-
Confirmez le mot de passe du compte.
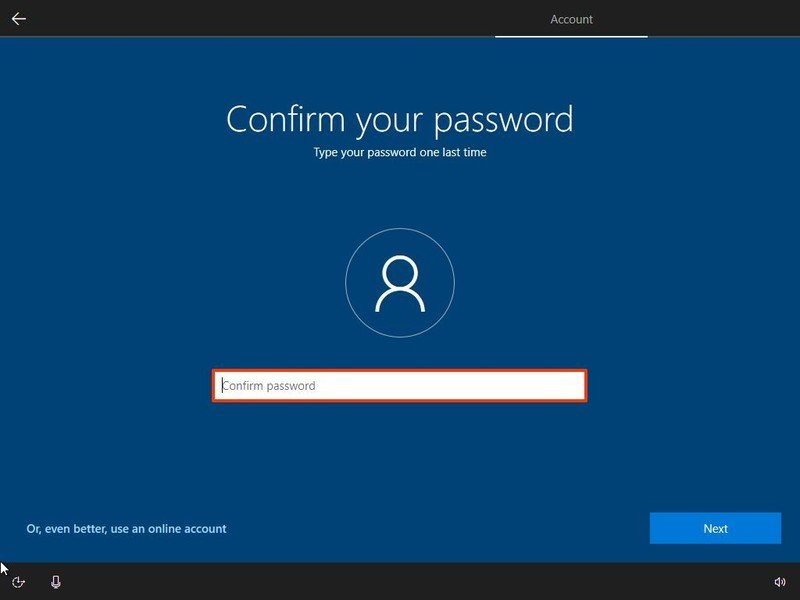
Source: Windows Central
- Clique le Prochain bouton.
-
Créez trois questions de sécurité qui vous aideront à réinitialiser le mot de passe du compte Windows 10 au cas où vous l’oublieriez.
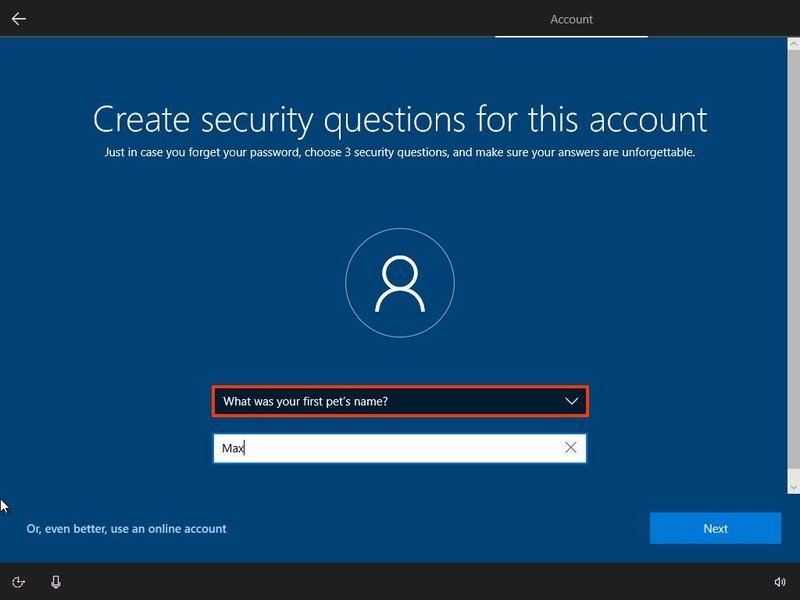
Source: Windows Central
- Clique le Prochain après avoir répondu à chaque question.
- Sélectionnez vos paramètres de confidentialité (et n’oubliez pas de faire défiler la page pour consulter tous les paramètres disponibles).
-
Clique le J’accepte bouton.
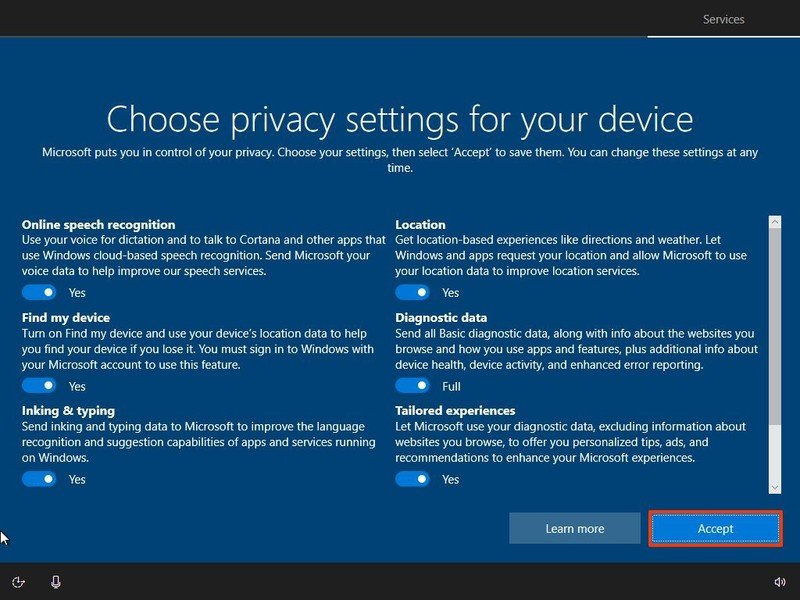
Source: Windows Central
-
(Facultatif) Cliquez sur le Oui pour activer la chronologie sur votre compte.
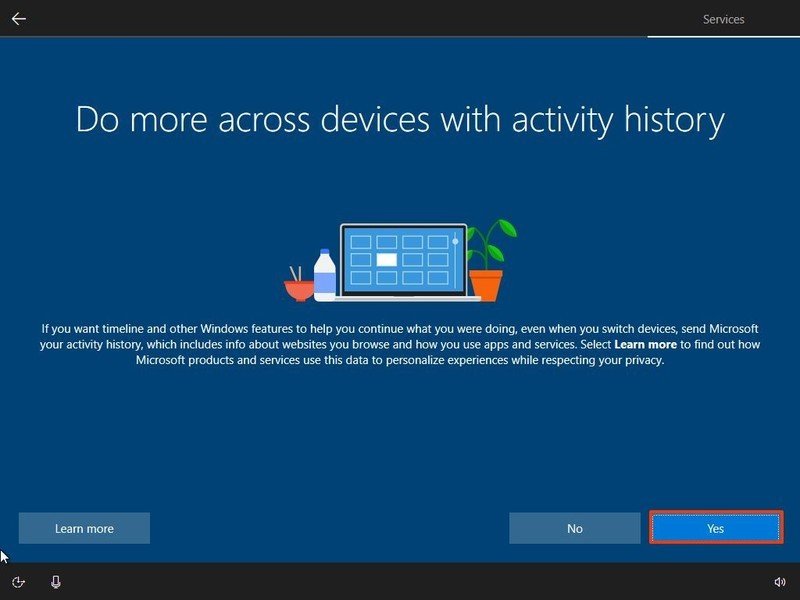
Source: Windows Central
-
Clique le J’accepte pour permettre à Microsoft de collecter des informations personnelles afin de rendre Cortana plus personnelle. Si vous n’êtes pas intéressé par l’assistant numérique, cliquez sur le Pas maintenant bouton pour continuer.
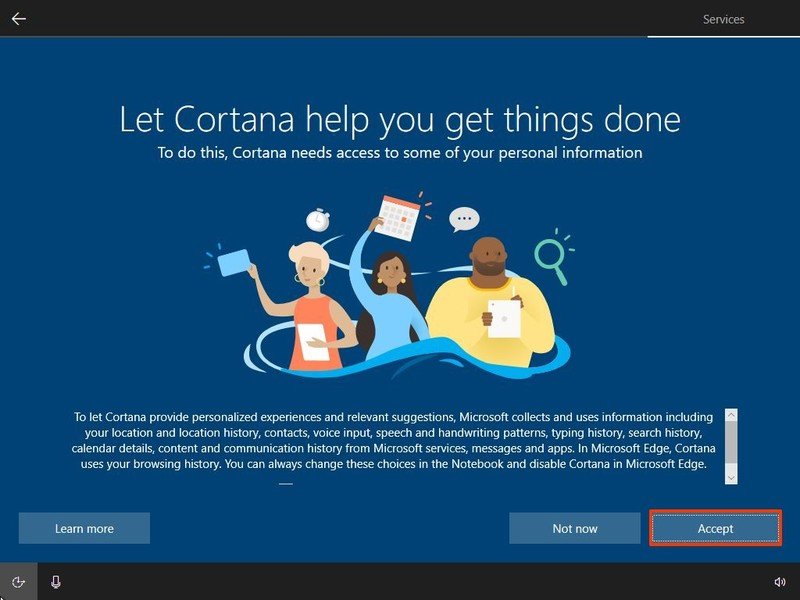
Source: Windows Central
Une fois les étapes terminées, reconnectez l’ordinateur au réseau et vous pouvez maintenant commencer à utiliser l’édition familiale de Windows 10 avec un compte local.
Plus de ressources Windows 10
Pour plus d’articles utiles, une couverture et des réponses aux questions courantes sur Windows 10, visitez les ressources suivantes:

Voici comment tirer le meilleur parti des visuels de Cyberpunk 2077 sur consoles
Cyberpunk 2077 est un jeu absurdement ambitieux à bien des égards, mais ses performances et ses graphismes sur des consoles comme la Xbox One et la PS4 laissent beaucoup à désirer. Voici comment vous pouvez éventuellement améliorer les visuels, même un peu, de Cyberpunk 2077 sur consoles.
var fbAsyncInitOrg = window.fbAsyncInit; window.fbAsyncInit = function() { if(typeof(fbAsyncInitOrg)=='function') fbAsyncInitOrg(); FB.init({ appId: "291830964262722", xfbml: true, version : 'v2.7' });
FB.Event.subscribe('xfbml.ready', function(msg) { // Log all the ready events so we can deal with them later var events = fbroot.data('ready-events'); if( typeof(events) === 'undefined') events = []; events.push(msg); fbroot.data('ready-events',events); });
var fbroot = $('#fb-root').trigger('facebook:init'); };

