Que vous soyez un illustrateur vectoriel professionnel ou un amateur, ces conseils pour travailler avec Illustrateur Ils peuvent vous être d’une grande aide.
Illustrateur Adobe C’est l’une des applications les plus utilisées par les artistes vectoriels. Si vous envisagez de commencer à utiliser ce programme, ou si vous l’utilisez déjà comme un outil pour votre travail, nous vous donnons quelques conseils pour rendre votre travail quotidien en tant que designer plus agréable.
Vous utilisez un stylet sur l’ordinateur?
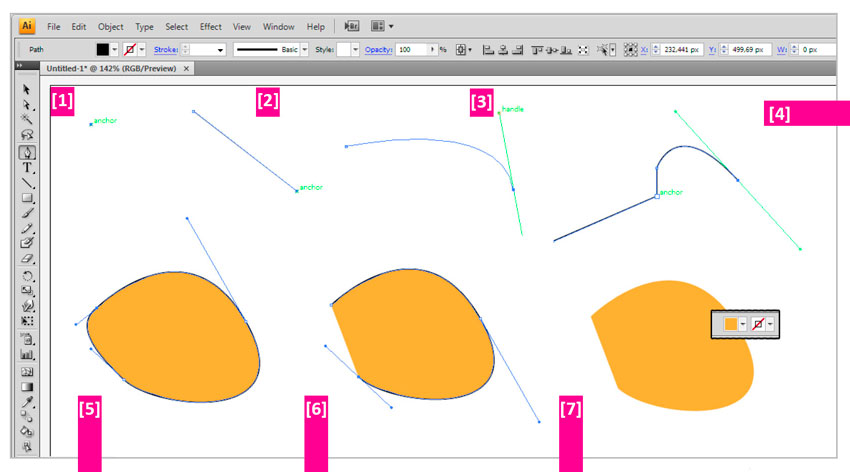
Lors de la création d’un trait dans Illustrator, l’idéal est de le faire avec le nombre minimum de nœuds possible et d’éditer les vecteurs avec les ancres pour les ajuster à vos besoins. Dans l’illustration vectorielle, il est essentiel de maintenir l’ordre et la propreté des traits, et c’est la meilleure façon de le faire.
Utilisation de la courbure
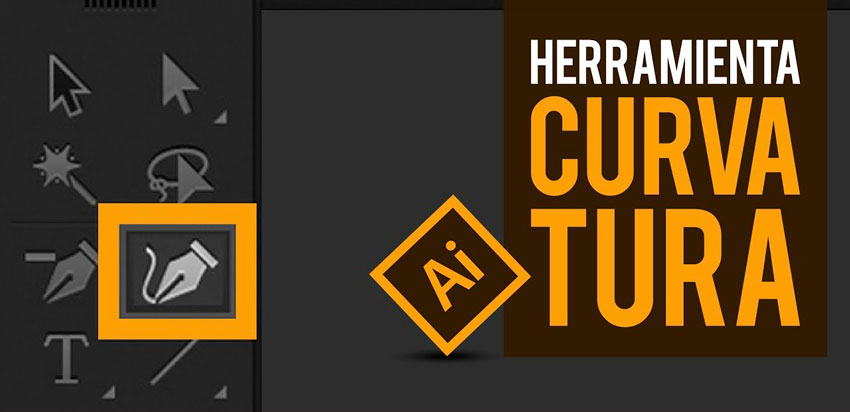
Le temps viendra où vous aurez besoin de créer des courbes lisses, et avec l’outil Plume, cela peut être très fastidieux. Dans ce cas, l’outil Courbure est votre outil. Lorsque vous l’utilisez, vous marquerez les nœuds dont vous avez besoin, qui se joindront ensemble pour créer des courbes lisses. En double-cliquant, vous pouvez convertir la dernière courbe que vous avez dessinée en ligne droite. Si vous souhaitez modifier la position du nœud avec lequel vous travaillez, vous pouvez appuyer sur la barre d’espace (avec le bouton de la souris enfoncé) pour repositionner les vecteurs. Si vous souhaitez modifier l’un des nœuds que vous possédez déjà, utilisez l’outil Sélection directe (le pointeur blanc dans la barre d’outils) et cliquez sur le nœud que vous souhaitez modifier.
Couches, couches, couches!
Lorsqu’il s’agit d’illustrer, dans Illustrator ou Photoshop, l’utilisation de calques est obligatoire. De notre blog, nous recommandons qu’ils sont toujours très bien rangés avec les couches. Il n’y a rien de pire que d’avoir un fichier plein de couches et de ne pas savoir où se trouve chaque élément. Nommer les calques associés de la même manière vous aidera à mieux les localiser lors de leur modification. En plus de cela, nous vous recommandons de regrouper les calques dans des dossiers afin que vous puissiez savoir où tout se trouve en un seul coup d’œil.
Coins arrondis, plus faciles que jamais
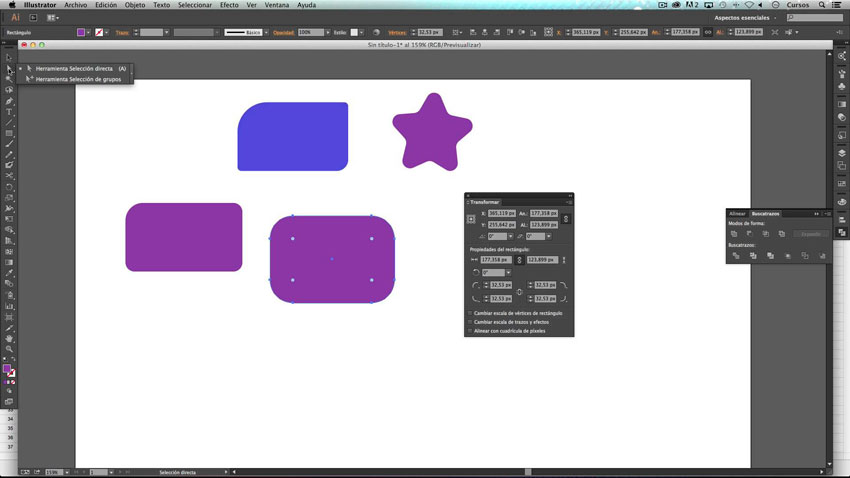
Il s’agit de l’une des actions les plus courantes lors de l’utilisation d’éléments vectoriels. Vous pouvez le faire en utilisant les cercles de contrôle qui apparaissent à chaque angle. Lorsque vous déplacez l’un de ces cercles, tous les angles de la forme sont arrondis. Si vous souhaitez arrondir un seul des angles, double-cliquez sur le cercle correspondant à l’angle que vous souhaitez arrondir et modifiez-le à votre guise.
Nettoyer les esquisses dans Illustrator

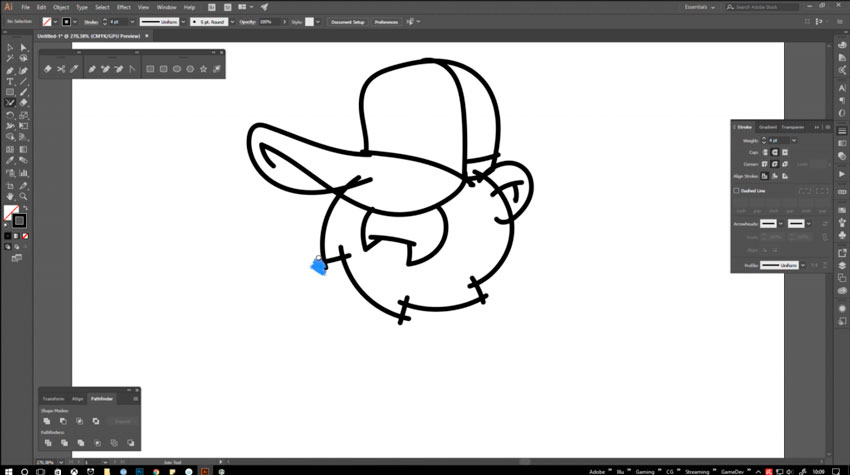
Beaucoup recommandent toujours de dessiner sur papier, mais nous savons qu’il y a des moments où il n’y a pas de temps pour cela. Pour ces occasions lorsque nous esquissons dans Illustrator, nous vous recommandons d’utiliser l’outil S’unir pour se débarrasser des traces qui restent. Il y a des moments où cette commande fait joindre toutes les lignes, le remède étant presque pire que la maladie. Dans ces cas, et bien qu’il soit un peu plus lent, nous pouvons utiliser l’outil Des ciseaux pour se débarrasser de ces traces qui nous restent.
Comment sélectionner des articles similaires?
Le moment viendra où vous devrez modifier un aspect de votre illustration. Pour donner un exemple, vous souhaitez modifier l’une des couleurs. Pour cela, vous devrez sélectionner chacun des éléments qui ont cette couleur, et cela prendra un temps très précieux. Pour éviter cette perte de temps, vous pouvez aller dans la fenêtre Sélectionner> Même. Ici, vous devez choisir le paramètre à partir duquel vous souhaitez effectuer la sélection: couleur de remplissage, couleur de trait, opacité, etc.
Utiliser des raccourcis
Les raccourcis sont indispensables. Vous pensez sûrement que vous en avez assez pour savoir où tout se trouve, et que vous devez apprendre quelle clé fait quoi. Mais c’est peut-être le conseil le plus important que nous vous donnons. Les plus courants sont Annuler (Ctrl + Z), Rétablir (Maj + Ctrl + Z), Couper (Ctrl + X) et Copier (Ctrl + C), bien qu’il y en ait beaucoup plus. En ce qui concerne la sélection d’outils, les principaux sont l’outil de sélection (V), le stylo (P) ou le texte (T). Il existe de nombreux autres raccourcis que nous vous laissons ici.
Astuces supplémentaires
Tom de l’agence de design Satori Graphics, A publié un tutoriel de sept minutes (malheureusement en anglais) dans lequel il partage six astuces d’illustrateur Ils pourraient vous aider à accélérer votre flux de travail beaucoup plus. design graphique.
Les conseils utiles incluent:
- Collez un objet dans la même position sur de nombreuses tables d’art. Ceci est utile lors de la création de documents de plusieurs pages comme des brochures et des magazines.
- Cachez et révélez une sélection spécifique d’objets sur votre tableau d’art. Cela vous aide à mieux organiser et visualiser votre travail lorsque vous avez une conception chargée dans Illustrator.
- Déplacez des objets individuels indépendamment, même s’ils ont été regroupés avec d’autres objets.
- Créez efficacement des illustrations symétriques
- Créez des travaux de conception uniformément répartis dans le document Illustrator
- Alignez les objets avec un objet spécifique, ce qui est utile pour les emplacements de typographie.
Vous avez aimé ce que vous avez lu?
Commentez et partagez-le avec vos amis
Cela peut vous intéresser:
