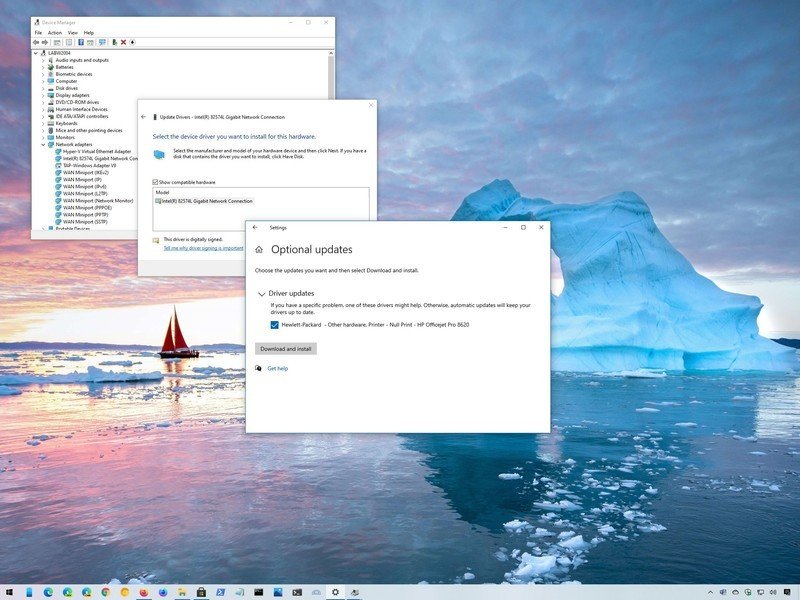Comment mettre à jour les pilotes graphiques sur Windows 10
En règle générale, si la carte graphique fonctionne, ce n’est jamais une bonne idée de mettre à jour son pilote. Cependant, les fabricants de cartes graphiques sont connus pour déployer des mises à jour périodiquement pour améliorer l’expérience, la prise en charge, corriger les bogues et ajouter plus de fonctionnalités, en particulier pour les jeux.
Si vous devez utiliser la version la plus récente du pilote graphique, au lieu d’attendre qu’elle arrive via Windows Update, vous pouvez utiliser le panneau de configuration graphique disponible auprès de Nvidia, AMD ou Intel pour télécharger et installer les dernières mises à jour.
Vous pouvez utiliser les liens ci-dessous pour télécharger le logiciel de la marque que vous utilisez:
Après avoir téléchargé l’application, son installation devrait être aussi simple que de double-cliquer sur les programmes d’installation et de passer par l’assistant habituel suivant, suivant, suivant. Une fois que vous êtes dans le panneau de configuration, vous pouvez cliquer sur le bouton Vérifier les mises à jour dans la section des pilotes pour télécharger et installer le dernier pilote.
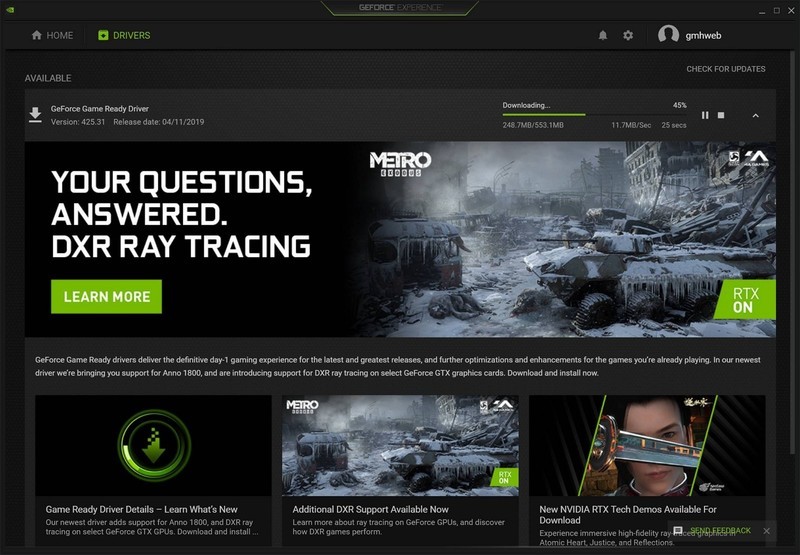
Source: Windows Central
Télécharger le pilote graphique manuellement
Dans le cas où vous ne souhaitez pas installer un autre logiciel, vous devriez pouvoir télécharger le dernier pilote graphique directement à partir du site Web d’assistance du fabricant.
La liste ci-dessous comprend les liens pour télécharger la dernière mise à jour de votre carte graphique directement à partir du site Web d’assistance du fabricant:
Une fois que vous avez téléchargé le package, utilisez les instructions du fabricant pour terminer l’installation de la mise à jour. Si aucune instruction n’est disponible, il vous suffit généralement de lancer le programme d’installation, de faire quelques clics, et l’assistant supprimera l’ancien pilote et le remplacera automatiquement par la nouvelle version.
Dans le cas où vous avez affaire à .zip ou à un package auto-extractible, vous pouvez vous référer à nos étapes précédentes pour terminer l’installation du pilote à l’aide du Gestionnaire de périphériques.
Télécharger automatiquement le pilote graphique
Alternativement, si vous ne connaissez pas la marque et le modèle de la carte vidéo, certains fabricants fournissent souvent un outil pour détecter automatiquement le pilote dont vous avez besoin.
Vous pouvez utiliser les liens ci-dessous pour télécharger et exécuter l’assistant de détection automatique et d’installation du pilote pour votre ordinateur:
Sur le site Web, téléchargez l’assistant, puis double-cliquez sur l’exécutable et continuez avec les instructions à l’écran pour terminer la mise à jour du pilote.
Si vous utilisez un périphérique OEM (tel que Dell, HP, Lenovo, Asus, etc.), considérez que de nombreux fabricants (en particulier Intel) modifient leurs pilotes pour limiter, étendre ou optimiser les fonctionnalités de la carte graphique intégrée. Cela signifie que si vous possédez un appareil de marque, il est toujours recommandé de télécharger les dernières mises à jour à partir du site Web d’assistance du fabricant de l’ordinateur au lieu d’Intel. Sinon, votre appareil peut rencontrer des comportements inattendus, des configurations manquantes ou vous risquez de ne pas pouvoir accéder à toutes les fonctionnalités.
Vous pouvez également vérifier le modèle et la marque de l’appareil à l’aide du Gestionnaire de périphériques en procédant comme suit:
- Ouvert Début.
- Rechercher Gestionnaire de périphériques et cliquez sur le résultat supérieur pour ouvrir l’outil.
- Élargir le Prises d’écran branche.
-
Confirmez la marque et le modèle de la carte graphique.
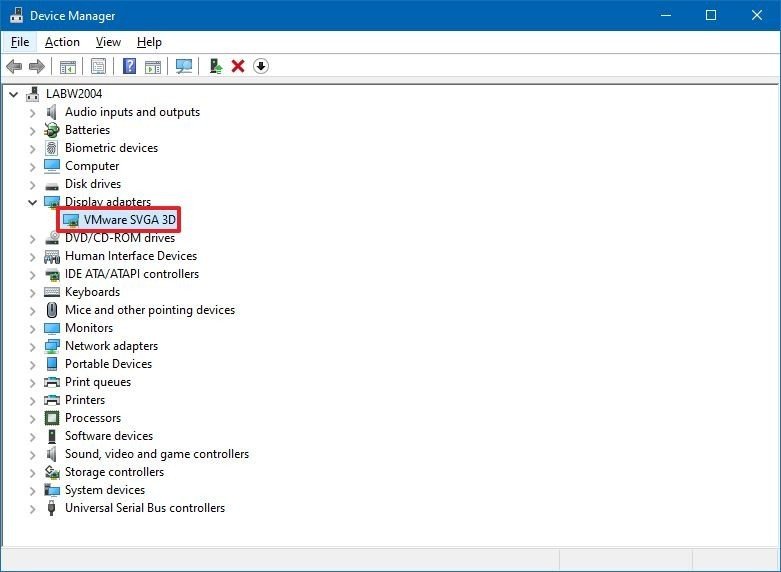
Source: Windows Central
Une fois les étapes terminées, vous pouvez utiliser les informations pour télécharger la mise à jour de pilote appropriée pour votre ordinateur. Si les informations ne sont pas disponibles, vous devrez peut-être utiliser l’un des outils disponibles de Nvidia, AMD ou Intel pour détecter le pilote dont vous avez besoin. Vous pouvez également consulter le manuel de votre périphérique pour déterminer la configuration matérielle afin de trouver la mise à jour du pilote appropriée.