Une image ISO est un format de conteneur conçu pour stocker le contenu d’un disque physique (CD, DVD ou Blu-ray). Les éditeurs de logiciels utilisent généralement ce format de fichier comme support pour distribuer les applications et les outils sans avoir à expédier des supports physiques, ce qui peut être coûteux et prendre du temps. Par exemple, Microsoft utilise ce format pour distribuer des aperçus de Windows 10 aux testeurs et à de nombreux autres produits.
Bien que vous puissiez trouver de nombreux outils pour travailler avec des images, Windows 10 inclut la possibilité de monter et de monter des fichiers ISO de manière native sans avoir besoin de logiciel supplémentaire.
Dans ce guide Windows 10, nous vous guiderons à travers les étapes de montage et de démontage des images ISO à l’aide de l’Explorateur de fichiers ainsi que des commandes PowerShell.
Le Cyber Monday est peut-être terminé, mais ces offres de la Cyber Week sont toujours d’actualité
Comment monter une image ISO avec l’Explorateur de fichiers
Sous Windows 10, vous pouvez accéder au contenu d’une image d’au moins trois manières différentes à l’aide de l’Explorateur de fichiers. Vous pouvez double-cliquer sur le fichier, vous pouvez utiliser l’option de menu de contenu ou l’option disponible dans le menu ruban.
Monter l’image avec un double-clic
Pour monter rapidement un fichier ISO sur Windows 10, procédez comme suit:
- Ouvert Explorateur de fichiers.
- Naviguez jusqu’au dossier avec l’image ISO.
-
Double-cliquez sur le .iso fichier pour le monter.
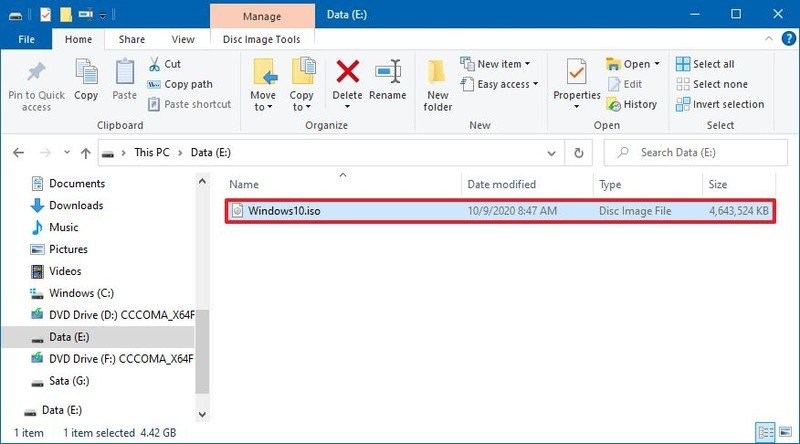
Source: Windows Central
Une fois ces étapes terminées, le fichier ISO s’ouvrira comme n’importe quel autre dossier, vous permettant d’accéder et d’extraire le contenu si nécessaire.
Monter l’image à partir du menu contextuel
Pour monter une image ISO avec le menu contextuel de l’Explorateur de fichiers, procédez comme suit:
- Ouvert Explorateur de fichiers.
- Naviguez jusqu’au dossier avec l’image ISO.
-
Cliquez avec le bouton droit sur .iso fichier et sélectionnez le Monter option.
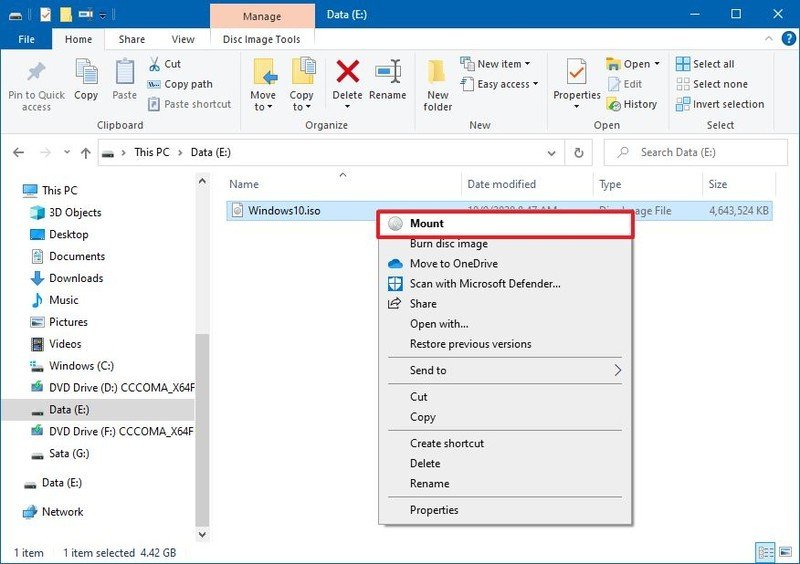
Source: Windows Central
Une fois les étapes terminées, vous pouvez accéder au contenu de l’image en sélectionnant le lecteur virtuel dans le volet de navigation de gauche.
Monter l’image à partir du menu du ruban
Pour monter une image avec le menu du ruban, procédez comme suit:
- Ouvert Explorateur de fichiers.
- Naviguez jusqu’au dossier avec l’image ISO.
- Sélectionnez le .iso fichier.
- Clique le Outils d’image de disque languette.
-
Clique le Monter bouton.
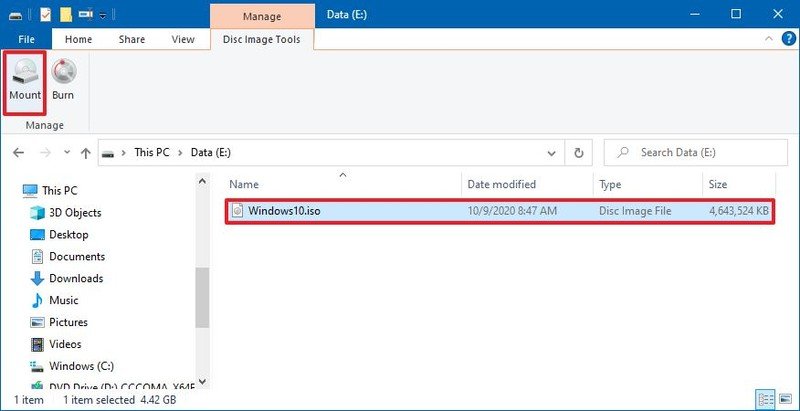
Source: Windows Central
Si vous disposez d’un outil tiers pour ouvrir les fichiers compressés (tels que .zip, .tar, .rar, etc.), il est possible que l’outil soit également configuré comme application par défaut pour ouvrir les images ISO. Lorsque cela se produit, vous ne verrez pas d’option pour monter des images. Cependant, vous pouvez toujours cliquer avec le bouton droit de la souris, sélectionner le Ouvrir avec sous-menu et sélectionnez le Windows Explorer option pour monter l’ISO.
Démonter l’image
Une fois que vous n’utilisez plus l’image, vous pouvez démonter rapidement le fichier en cliquant avec le bouton droit sur le lecteur virtuel sous Ce PC dans l’Explorateur de fichiers et en sélectionnant l’option Éjecter.
- Ouvert Explorateur de fichiers.
- Développer Ce PC dans le volet de navigation de gauche.
-
Cliquez avec le bouton droit sur le lecteur virtuel et sélectionnez le Éjecter option.
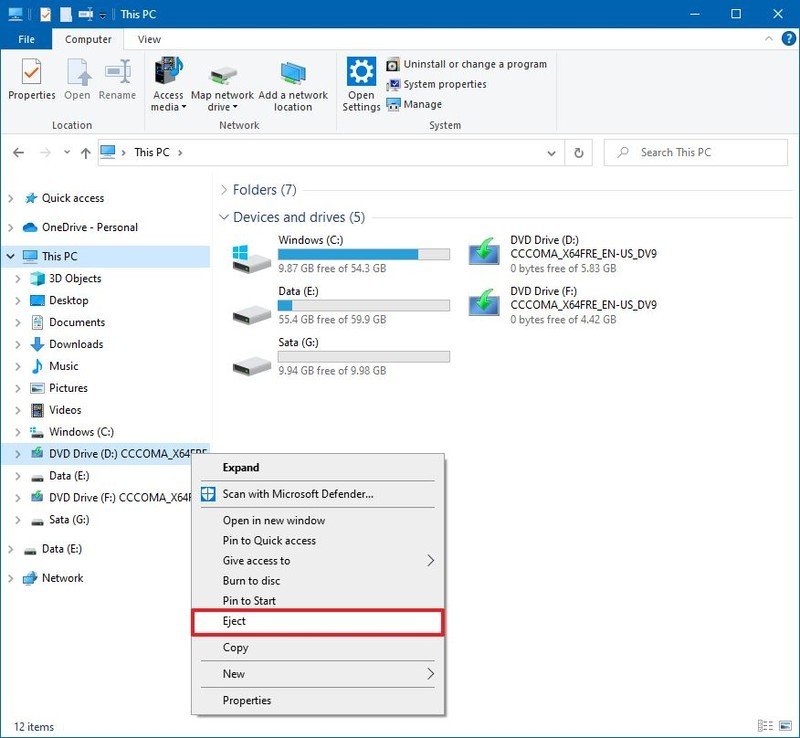
Source: Windows Central
Une fois ces étapes terminées, l’image ne sera plus accessible tant que vous ne l’aurez pas montée à nouveau.
Comment monter une image ISO avec PowerShell
Il est également possible de monter et de démonter une image à l’aide de commandes avec PowerShell.
Commande de montage d’image ISO
Pour monter une image ISO à l’aide d’une commande PowerShell, procédez comme suit:
- Ouvert Début.
- Rechercher PowerShell, cliquez avec le bouton droit sur le premier résultat et sélectionnez le Exécuter en tant qu’administrateur option.
-
Tapez la commande suivante pour monter une image ISO et appuyez sur Entrer:
Mount-DiskImage -ImagePath "PATHTOISOFILE"Dans la commande, assurez-vous de remplacer le « CHEMIN VERS ISOFILE » avec le chemin réel du fichier .iso.
Par exemple, cette commande monte une image dans le lecteur virtuel « E: « :
Mount-DiskImage -ImagePath "E:Windows10.iso"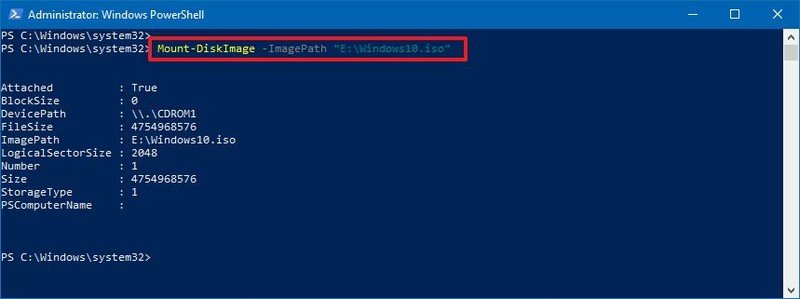
Source: Windows Central
Une fois les étapes terminées, l’image ISO se montera et vous pourrez accéder au contenu pour installer l’application ou extraire le contenu de l’image de la lettre de lecteur nouvellement disponible.
Commande de démontage de l’image ISO
Pour démonter une image avec PowerShell, procédez comme suit:
- Ouvert Début.
- Rechercher PowerShell, cliquez avec le bouton droit sur le premier résultat et sélectionnez le Exécuter en tant qu’administrateur option.
-
Tapez la commande suivante pour monter une image ISO et appuyez sur Entrer:
Dismount-DiskImage -ImagePath "PATHTOISOFILE"Dans la commande, assurez-vous de remplacer le « CHEMIN VERS ISOFILE » avec le chemin réel du fichier .iso.
Par exemple, cette commande supprime le montage d’une image dans le lecteur virtuel « E: « :
Dismount-DiskImage -ImagePath "E:Windows10.iso"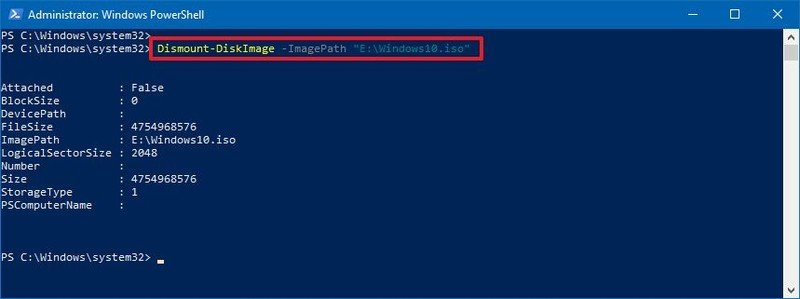
Source: Windows Central
Une fois les étapes terminées, le lecteur virtuel sera supprimé et l’image ne sera plus accessible tant que vous ne l’aurez pas montée à nouveau.
Plus de ressources Windows 10
Pour plus d’articles utiles, une couverture et des réponses aux questions courantes sur Windows 10, visitez les ressources suivantes:

