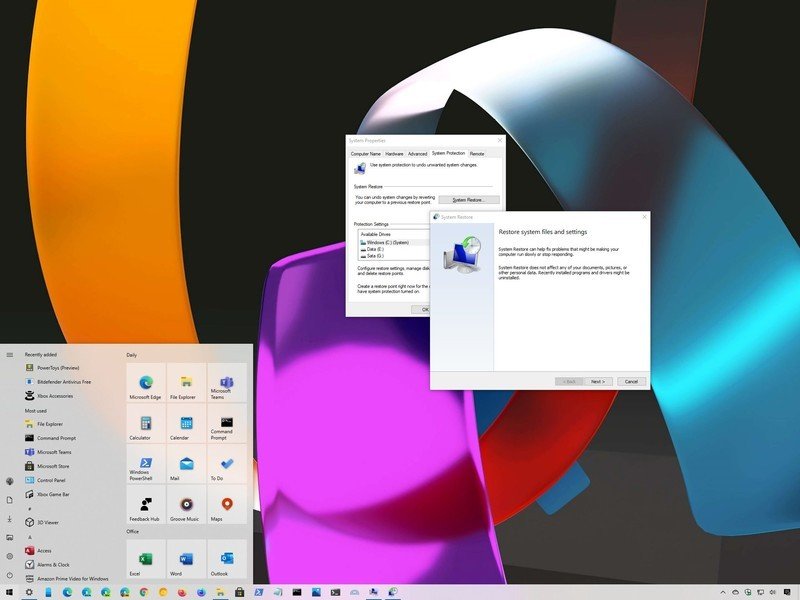Sous Windows 10, la restauration du système est une fonctionnalité conçue pour créer un instantané de l’état de fonctionnement actuel de l’appareil en tant que «point de restauration» lorsque des modifications du système sont détectées. Si un problème critique survient après l’installation d’une mise à jour système, d’un pilote de périphérique, d’une application ou après avoir modifié les paramètres système de manière incorrecte à l’aide du registre ou d’un autre outil, vous pouvez utiliser l’un des points de restauration disponibles pour ramener l’ordinateur à un moment antérieur pour résoudre le problème sans perdre vos fichiers.
Bien qu’il s’agisse d’un outil de récupération pratique, pour une raison étrange, la restauration du système est désactivée par défaut, ce qui signifie que vous devez l’activer avant que Windows 10 puisse créer des points de restauration automatiquement ou manuellement.
Offres VPN: licence à vie pour 16 $, forfaits mensuels à 1 $ et plus
Dans ce guide Windows 10, nous vous expliquons les étapes de configuration de la restauration du système ainsi que les étapes de récupération des problèmes susceptibles d’affecter le fonctionnement normal de votre ordinateur.
Comment activer la restauration du système sur Windows 10
Sous Windows 10, la fonctionnalité de restauration du système n’est pas activée par défaut et vous devez l’activer manuellement à l’aide du panneau de configuration.
Pour activer la restauration du système, procédez comme suit:
- Ouvert Début.
- Rechercher Créer un point de restauration et cliquez sur le résultat supérieur pour ouvrir la page Propriétés système.
- Dans la section « Paramètres de protection », sélectionnez le lecteur principal « Système »
-
Clique le Configurer bouton.
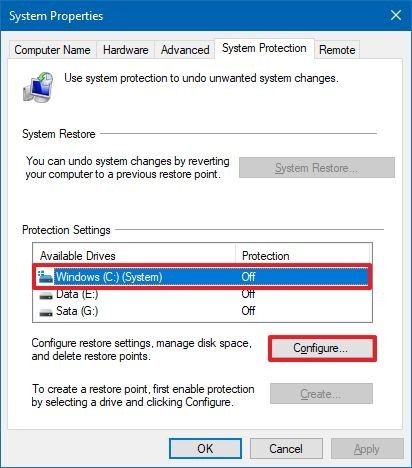
Source: Windows Central
-
Sélectionnez le Activer la protection du système option.
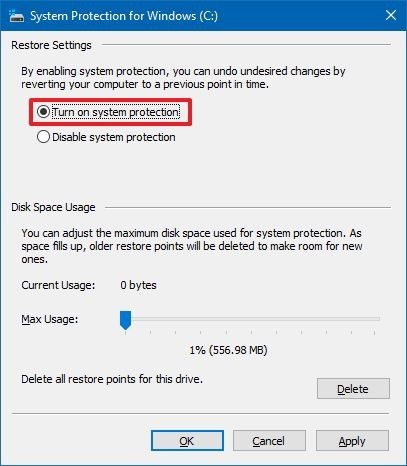
Source: Windows Central
Conseil rapide: Windows 10 peut gérer automatiquement l’espace, mais dans la section «Utilisation de l’espace disque», vous pouvez également utiliser le curseur pour spécifier la quantité de stockage à réserver pour la fonction de récupération. Vous trouverez également un Effacer bouton, que vous pouvez utiliser pour supprimer tous les points de restauration, ce qui peut être utile pour libérer de l’espace ou lorsque vous souhaitez recommencer avec la fonctionnalité.
- Clique le Appliquer bouton.
- Clique le D’accord bouton.
Une fois les étapes terminées, Windows 10 crée automatiquement un point de restauration lors de l’application d’une nouvelle mise à jour ou lorsque des modifications système spécifiques sont apportées.
La restauration du système n’est pas une fonctionnalité que vous pouvez activer globalement. Si vous avez des lecteurs supplémentaires que vous souhaitez protéger avec la restauration du système, vous devez répéter les étapes sur chaque périphérique de stockage. Cependant, n’oubliez pas que cette fonction est disponible pour annuler les modifications de paramètres. Ce n’est pas un remplacement de solution de sauvegarde.
Comment créer un point de restauration du système sur Windows 10
Si elle est activée, la restauration du système crée un point de contrôle lorsqu’elle détecte automatiquement les modifications du système. Cependant, si vous modifiez la configuration du système, vous souhaitez toujours créer un point de restauration manuellement.
Pour créer manuellement un point de restauration sur Windows 10, procédez comme suit:
- Ouvert Début.
- Rechercher Créer un point de restauration, puis cliquez sur le résultat supérieur pour ouvrir la page Propriétés système.
-
Dans la section « Paramètres de protection », cliquez sur l’icône Créer bouton.
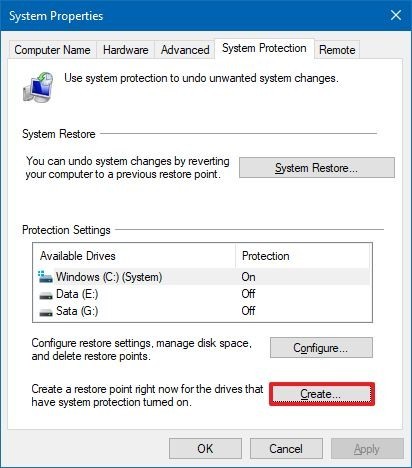
Source: Windows Central
-
Tapez un nom descriptif pour le point de restauration – par exemple, avant de modifier les paramètres du registre.
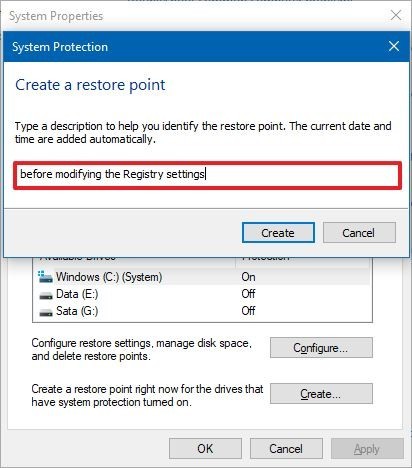
Source: Windows Central
- Clique le Créer bouton.
- Clique le Fermer bouton.
- Clique le D’accord bouton.
- Clique le Fermer bouton.
Une fois les étapes terminées, vous aurez un moyen d’annuler les modifications en cas de problème lors de l’installation d’un nouveau pilote de périphérique, d’une nouvelle application ou après la modification du registre.
Comment récupérer à l’aide de la restauration du système sur Windows 10
Lorsque quelque chose se produit après la modification des paramètres système sur Windows 10, vous pouvez annuler les modifications en appliquant un point de restauration précédent. Vous pouvez effectuer cette tâche à partir du bureau ou des paramètres de démarrage avancés si le système ne démarre pas.
Annuler les modifications du système depuis le bureau
Si vous avez toujours accès au bureau, vous pouvez annuler les modifications avec la restauration du système en procédant comme suit:
- Ouvert Début.
- Rechercher Créer un point de restauration, puis cliquez sur le résultat supérieur pour ouvrir la page Propriétés système.
-
Clique le Restauration du système bouton.

Source: Windows Central
Note rapide: Si l’option est grisée, cela signifie que le système ne dispose d’aucun point de restauration disponible.
-
Clique le Prochain bouton.
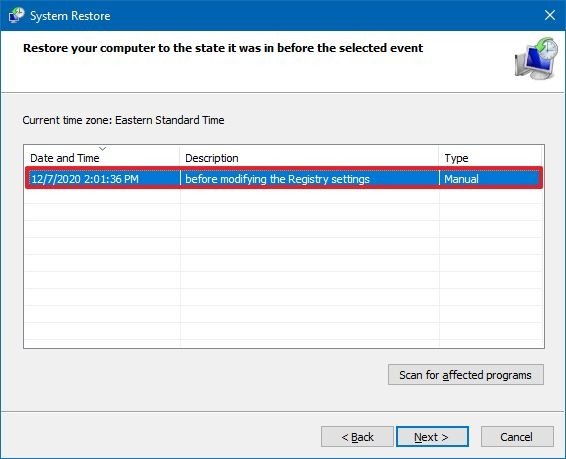
Source: Windows Central
- Sélectionnez le point de restauration pour annuler les modifications.
- Clique le Rechercher les programmes concernés pour confirmer les applications qui seront supprimées car elles ont été ajoutées après la création du point de restauration.
- Clique le Fermer bouton.
- Clique le Prochain bouton.
-
Clique le terminer bouton.
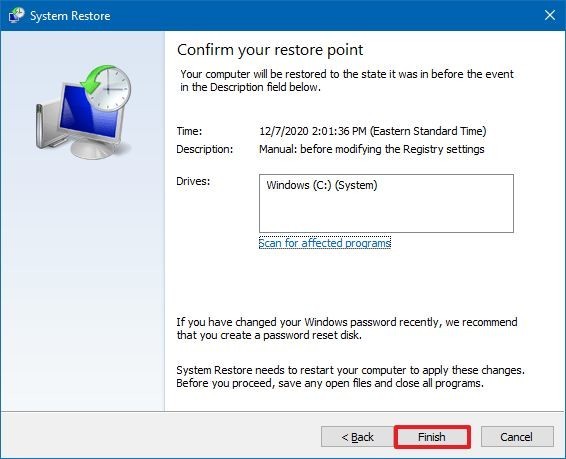
Source: Windows Central
Une fois les étapes terminées, la restauration du système rétablira le bon état de fonctionnement de l’appareil.
Annuler les modifications du système à partir du démarrage avancé
Si l’ordinateur ne démarre pas pour accéder au bureau, vous pouvez utiliser les paramètres de démarrage avancés pour utiliser la fonction de restauration du système pour annuler les modifications du système.
Accéder au démarrage avancé
Pour accéder à l’environnement de démarrage avancé afin d’utiliser la restauration du système, procédez comme suit:
- Mettez l’appareil sous tension.
-
Dès que le logo Windows apparaît sur votre écran, appuyez sur le Puissance bouton pour interrompre la séquence de démarrage.

Source: Windows Central
- Répéter étapes n ° 1 et 2 deux fois de plus. (Ou jusqu’à ce que l’appareil démarre dans l’expérience de récupération.)
Après avoir terminé les étapes, vous pouvez utiliser les étapes décrites ci-dessous pour annuler les modifications du système avec la restauration du système.
Sinon, si vous ne pouvez pas accéder à l’environnement de récupération avec les étapes ci-dessus, vous pouvez démarrer votre appareil avec un support d’installation de Windows 10 et, dans l’expérience «Installation de Windows», cliquez sur l’icône Prochain bouton, cliquez sur le Répare ton ordinateur dans le coin inférieur gauche, puis suivez les étapes ci-dessous.
Annuler les modifications avec la restauration du système
Pour utiliser la restauration du système à partir de l’environnement de démarrage avancé, procédez comme suit:
-
Clique le Options avancées bouton.
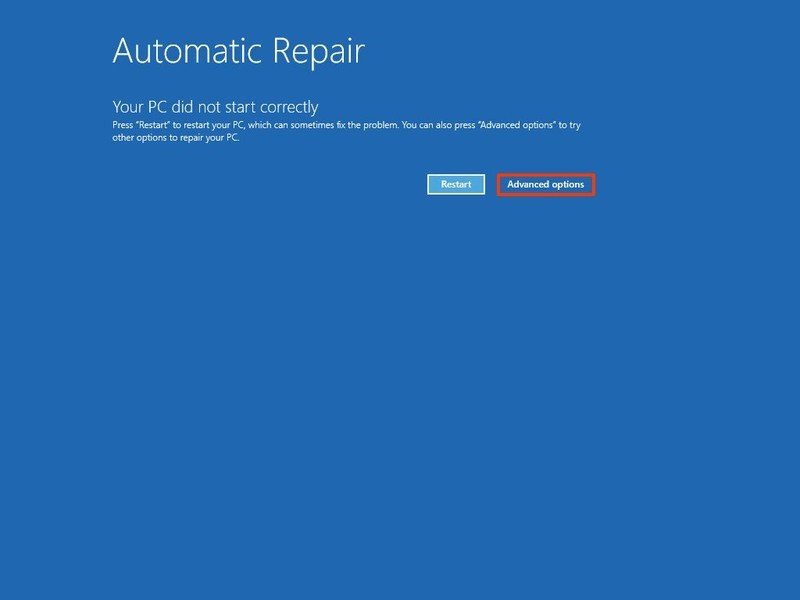
Source: Windows Central
-
Cliquer sur Dépanner.
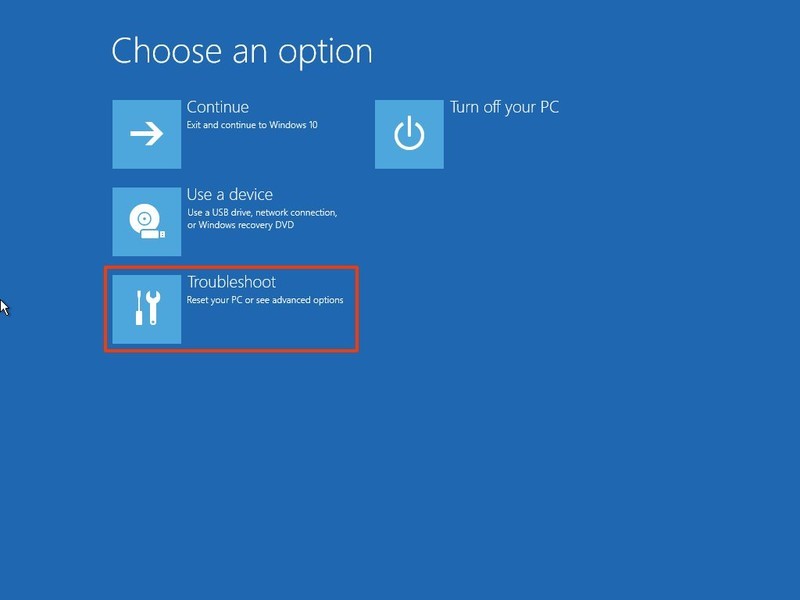
Source: Windows Central
-
Cliquer sur Options avancées.
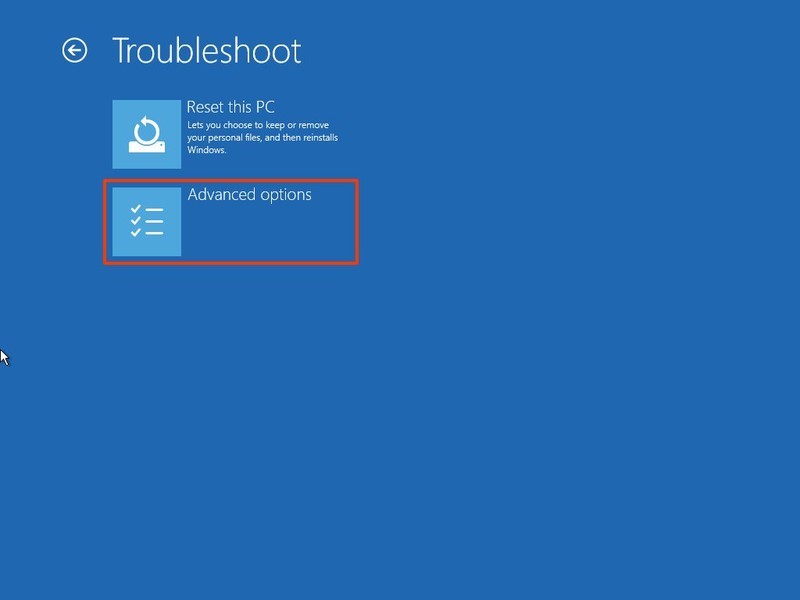
Source: Windows Central
-
Cliquer sur Restauration du système.
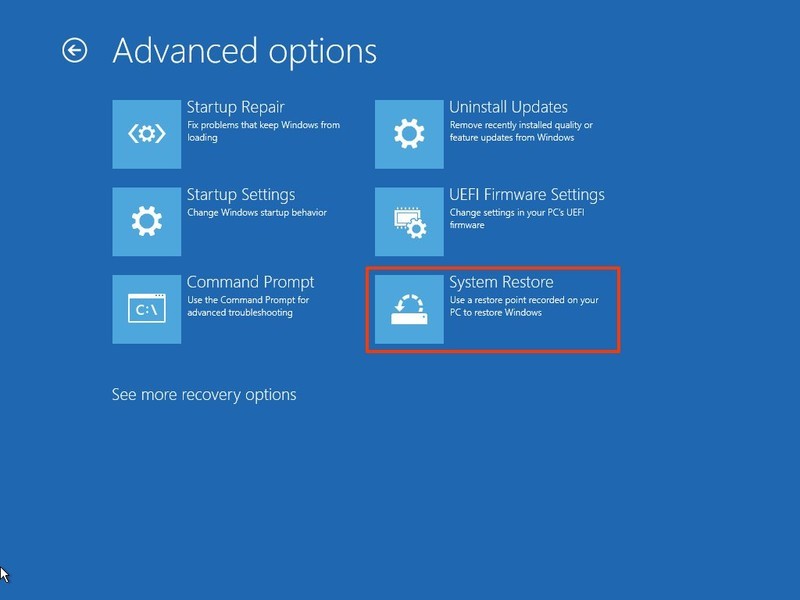
Source: Windows Central
- Sélectionnez votre compte Windows 10.
-
Confirmez le mot de passe du compte.
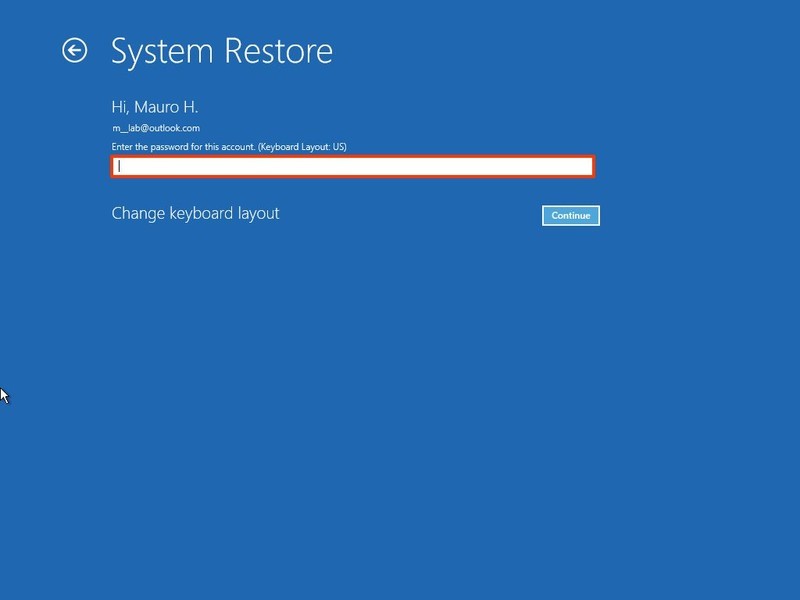
Source: Windows Central
- Clique le Continuer bouton.
-
Clique le Prochain bouton.
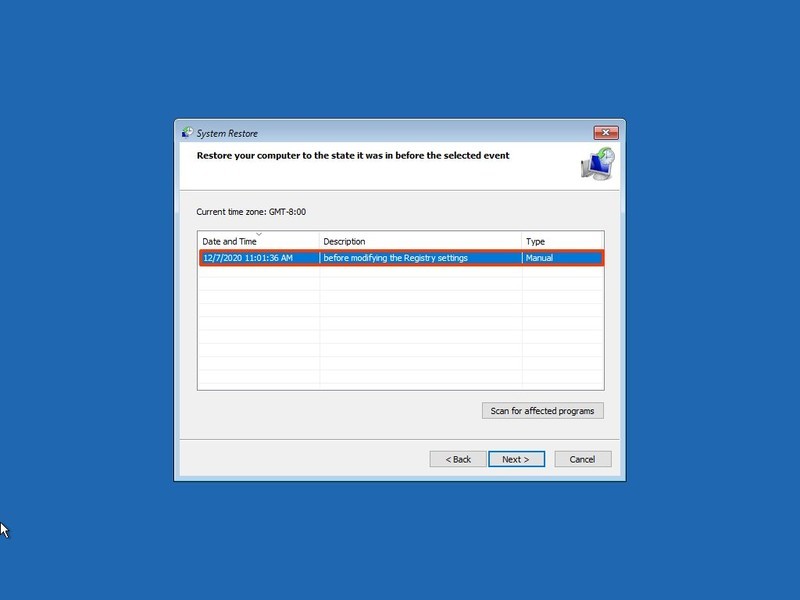
Source: Windows Central
- Sélectionnez le point de restauration pour annuler les modifications.
- Clique le Rechercher les programmes concernés pour confirmer les applications qui seront supprimées car elles ont été ajoutées après la création du point de restauration.
- Clique le Fermer bouton.
- Clique le Prochain bouton.
-
Clique le terminer bouton.
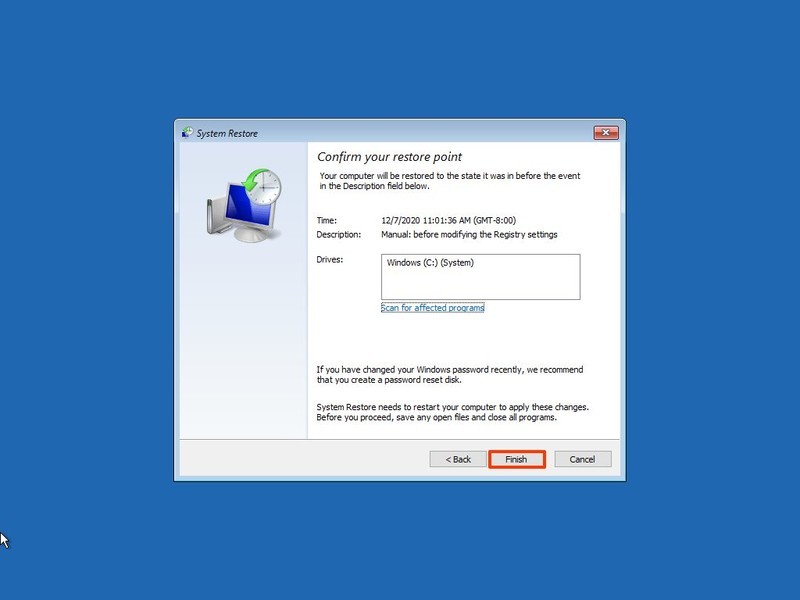
Source: Windows Central
Une fois les étapes terminées, les modifications à l’origine du problème seront supprimées et l’instantané précédent ramènera l’appareil à un état de fonctionnement connu.
Nous concentrons ce guide sur Windows 10, mais comme il s’agit d’une fonctionnalité héritée, vous pouvez également vous référer à ces instructions si vous utilisez Windows 8.1 ou Windows 7.
Bien que la restauration du système soit une fonctionnalité pratique pour récupérer rapidement des problèmes de configuration, ce n’est pas une fonctionnalité destinée à remplacer une solution de sauvegarde ou une option pour réinitialiser l’ordinateur aux paramètres d’usine par défaut.
Plus de ressources Windows 10
Pour plus d’articles utiles, une couverture et des réponses aux questions courantes sur Windows 10, visitez les ressources suivantes: