les fenêtres utilise activement cette commande, puisque stocke temporairement des informations sur le SSD. Mais, il existe des systèmes d’exploitation qui ne prennent pas en charge TRIM, il se peut donc que dans certaines unités, il ne soit pas activé de manière native.
A quoi sert TRIM ?
Il gère simplement les zones du SSD Quoi contiennent des données qui ne sont plus utilisées ou ne seront plus utilisées. L’utilisateur n’est pas conscient de ce processus, puisque effectuer en arrière-plan. GARNITURE ne supprime pas les informations de l’utilisateur En aucun cas, il ne supprime les données dont Windows vous a indiqué qu’elles n’étaient plus nécessaires et qui ont été utilisées pour certaines tâches ou certains processus. Un exemple pourrait être les données de chargement d’un écran de jeu.
TRIM indique au SSD quelles données peuvent être supprimées, un processus qui se produit lorsque l’ordinateur est au repos. Si cette commande n’existait pas, notre SSD ne saurait pas quels secteurs contiennent des informations invalides ou qui ne sont plus utiles. Vous devez attendre que Windows vous dise d’écrire dans ce secteur.
Ce n’est pas un problème majeur, à des fins pratiques, mais cela affecte les performances. Les informations stockées existantes doivent d’abord être effacées, puis les données doivent être écrites. On parle d’une petite période de temps, mais cela suppose une perte de bénéfices. En le faisant en arrière-plan lorsqu’il n’y a pas d’activité, vous gagnez en performance.
De plus, le La commande TRIM affecte la durée de vie des disques durs SSD. L’écriture et la suppression de données dans les mêmes secteurs ou cellules des mémoires du SSD entraînent une perte d’intégrité. Grâce à cette commande optimise l’utilisation des cellules, partageant la charge entre toutes les cellules pour éviter une dégradation excessive de l’une d’entre elles. Ce processus est appelé nivellement de l’usure.

Vérifiez que TRIM est activé dans Windows
Pour vérifier que la commande TRIM est activée et prise en charge par Windows 10 ou 11, nous devons suivre ces étapes :
- Aller à recherche de fenêtres (l’icône de la loupe, à côté du bouton du menu Démarrer)
- Nous écrivons le commande « cmd »
- Nous verrons le commande et nous allons clic droit de la sourisen sélectionnant « Exécuter en tant qu’administrateur »
- Dans l’écran qui s’ouvrira, nous écrirons la commande : fsutil behavior query DisableDeleteNotify
- Maintenant, nous appuyons sur le Entrer de notre clavier (nous ne fermerons pas encore la fenêtre)
L’écran qui devrait apparaître ressemble à celui que vous voyez dans l’image sous ces lignes. Si il le résultat est « 0 », signifie que TRIM est correctement activé sur ton ordinateur. Maintenant, nous pouvons fermer la fenêtre sans problème
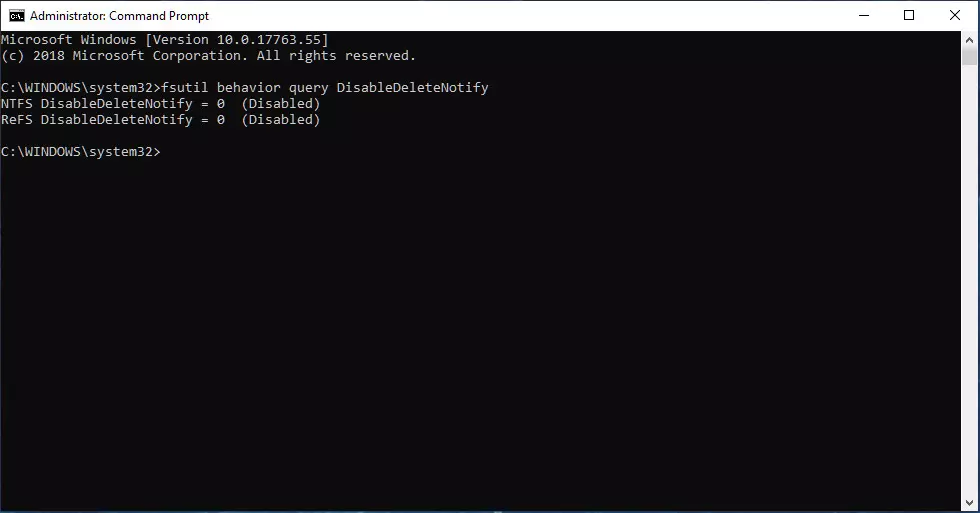
Si il le résultat était « 1 »nous dit que TRIM est désactivé. Pour l’activer, comme nous avons toujours le CMD ouvert, nous n’avons qu’à entrer cette commande :
- fsutil comportement défini DisableDeleteNotify 0
- Maintenant, nous appuyons Entrer et nous pouvons fermer le CMD
Comment optimiser les performances SSD dans Windows 10 ?
L’activation de la commande TRIM vous aidera beaucoup à récupérer les performances de votre SSD sous Windows 10. Le fait est que ce type de commande doit être exécuter automatiquement au moins une fois par semaine. Pour savoir si TRIM est en cours d’exécution sur votre ordinateur, vous devez suivre ces étapes :
- Nous ouvrons le Navigateur de fichiers ou n’importe quel dossier
- Sur le côté droit, nous devrions voir l’option Cette équipe
- Dans Périphériques et lecteurs notre disque dur principal devrait apparaître avec le nom Disque local (C:). Il peut avoir un nom différent sur votre ordinateur, mais la lettre de lecteur doit toujours être C :qui est celui que Windows donne par défaut
- Nous faisons clic-droit à propos de l’unité
- Nous cliquons sur Propriétés
- Passons maintenant à l’onglet Outils
- Maintenant, nous devons cliquer sur l’option Optimiser
- Dans État actuel Deux options apparaîtront :
- Nécessite une optimisation : Il nous dit que TRIM n’est pas actif et cela signifie que nous devons l’optimiser manuellement. Nous sélectionnons l’unité et donnons Optimiser. Ce processus est très rapide et ne dure que quelques secondes. Après cela, revenez plus tôt dans ce tutoriel et activez la commande TRIM comme nous l’avons expliqué
- C’est Correct: Dans ce cas, nous n’avons rien à faire, puisque TRIM est activé optimise périodiquement l’unité. Nous pouvons l’optimiser manuellement à ce stade, mais ce n’est pas nécessaire
- On ferme toutes les fenêtres et c’est tout
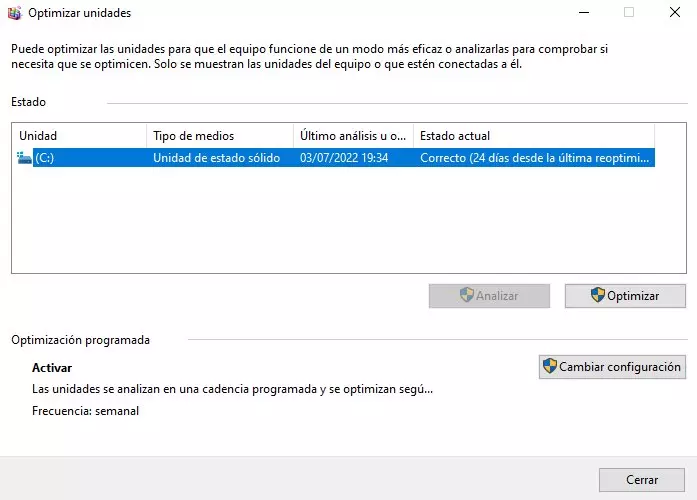
NE JAMAIS défragmenter un SSD
disques durs mécaniques Défragmentation requise du disque dur périodique. Simplement, ce qui a été fait a été déplacer les fichiers dispersés dans toute l’unité, en les jumelant et en les organisant pour un accès plus facile.
Ce processus ne devrait pas être fait en aucun cas dans le Disques SSD. Premièrement, parce que ce sont des unités rapides qui accèdent rapidement aux informations et ce n’est pas nécessaire. Deuxièmement, pourquoi faire cela processus est de dégrader considérablement le SSD avec une énorme quantité de processus d’écriture inutiles.
En interne, les SSD intègrent un contrôleur qui gère efficacement les informations stockées. De plus, il enregistre un « tableau » avec la mise en page des données pour y accéder rapidement. Comme si cela ne suffisait pas, il dispose d’une mémoire cache pour stocker temporairement les données et ainsi « gagner » en performances.
Défragmenter un SSD signifie l’user et raccourcir énormément sa durée de vie.
