Il y a beaucoup de personnes pour qui calculer des pourcentages est une ascension ardue. Et c’est qu’en dépit d’être une opération simple, il est courant de voir des erreurs dans les formules pour les calculer. Je ne citerai pas de noms, mais j’ai rencontré des erreurs de ce type même sur des sites professionnels, qui sont censés aider les personnes qui ont des problèmes avec eux. Je sais que cela peut sembler excessif, mais je vous garantis que c’est vrai.
La chance est que, encore une fois, nous avons l’aide d’Excel, cette application qui sert à presque tout et que beaucoup d’entre nous trouvent essentielle au quotidien. Et oui, il est vrai qu’il existe de nombreuses opérations pouvant être effectuées avec une calculatrice normale, comme celle incluse dans Windows ou celles que l’on trouve sur nos smartphones (et le calcul d’un pourcentage en fait partie), mais pourquoi ne pas y aller un peu plus loin? Nous allons voir trois opérations courantes liées aux pourcentageset de créer une feuille de calcul qui nous permette de les calculer automatiquement.
Calculer le pourcentage d’un nombre
C’est évidemment la plus simple de ces trois calculatrices. Ce que nous recherchons avec, c’est d’entrer un total et un pourcentage de celui-ci, et que la calculatrice renvoie la valeur numérique. C’est peut-être mieux compris avec un exemple : si j’entre 200 comme total, et 5 % comme pourcentage, la calculatrice retournera un 10, puisque 10 est 5 % de 200.
Nous allons commencer par la conception visuelle de la calculatrice. Dans mon cas, j’aime différencier, au moyen de couleurs, dans quelles cellules nous devons entrer des données et dans lesquelles non. Nous pouvons également bloquer les cellules dans lesquelles les formules seront incluses afin de ne pas les supprimer par erreur, dans un autre pratique, nous vous expliquerons comment procéder. Dans tous les cas, après avoir appliqué des formats et autres, ma calculatrice ressemble à ceci :
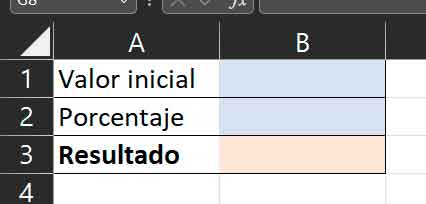
Comme vous pouvez le déduire, nous devrons entrer le total en B1 et le pourcentage en B2. N’oubliez pas cependant d’appliquer les formats appropriés à ces cellules, c’est-à-dire le nombre à B1 et B3 et le pourcentage à B2 :
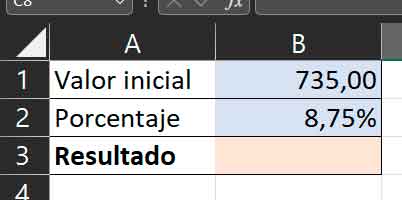
Il ne vous reste plus qu’à aller en B3 et écrire la formule suivante : « =B1*B2 » (sans les guillemets). Et voilà. Avec cette formule simple, vous aurez déjà le calculateur de pourcentage de base :
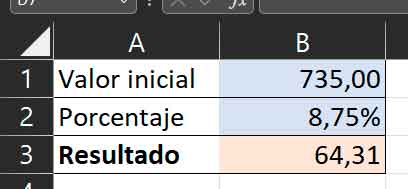
Rappelez-vous, oui, changez les références aux cellules si vous utilisez d’autres que celles montrées dans les images.
Calculer la valeur en pourcentage d’un nombre par rapport à un autre
Inversons la situation. Imaginez que ce que vous voulez est d’indiquer deux chiffres et que la calculatrice vous indique quelle est la valeur en pourcentage de B par rapport à A. Encore une fois avec un exemple, que si vous indiquez que A est 200 et que B est 80, la calculatrice indique vous que 80 est 40% de 200.
Comme pour le précédent, réalisez le design visuel de celui-ci, dans mon cas c’est le suivant :
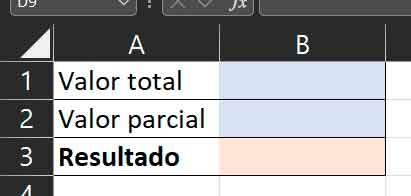
Bien sûr, dans ce cas, vous devrez appliquer le format numérique aux cellules B1 et B2, et le pourcentage à B3. Avec tout cela prêt, allez en B3 et écrivez la formule « =1/B1*B2 » (encore une fois, bien sûr, sans les guillemets) et la calculatrice sera prête :
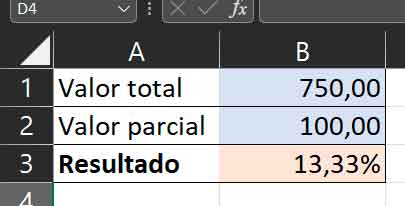
Notez que dans l’exemple la valeur de B est inférieure à la valeur de A, mais en réalité elle peut aussi être utilisée en sens inverse, par exemple pour calculer la valeur en pourcentage d’une augmentation de prix. À cette fin, vous pouvez garder à l’esprit que vous devez soustraire 100 du résultat, ou vous pouvez utiliser cette version modifiée de la formule : « =(1/B1*B2)-1 ».
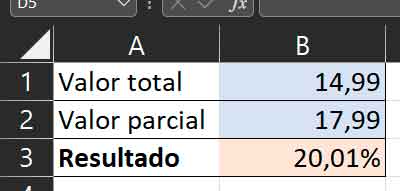
Décomposer la part de TVA dans un prix
Imaginez que vous ayez payé un produit ou un service et que vous ne connaissiez que le montant final que vous avez dû payer, mais pas le montant correspondant à la TVA. La bonne nouvelle est que si vous savez quel taux a été appliqué, il est très facile de le calculer. Rappelons qu’en Espagne, ce sont les trois types de TVA :
| Taux de TVA | Taux d’imposition |
| Général | 21,00% |
| Réduit | 10.00% |
| super réduit | 4,00 % |
Et ce que nous voulons, c’est une calculatrice pour fournir le prix final que nous avons payé et le taux de TVA correspondant, et qui en réponse nous donne ce que nous avons payé comme taux et le montant sans TVA. Dans ce cas, nous utiliserons donc deux champs d’entrée et deux champs de sortie, quelque chose comme ceci :
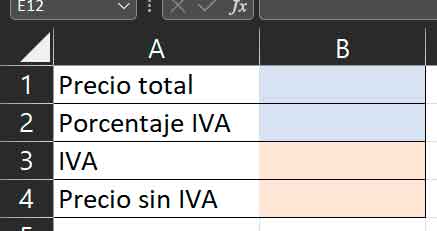
Dans ce cas, nous appliquerons le format monétaire aux cellules B1, B3 et B4 et le format de pourcentage à la cellule B2. Avec tout prêt, nous allons taper la formule « =(B1/(1+B2))*B2 » dans la cellule B3, puis « =B1-B3 » dans la cellule B4. Ainsi, lorsque nous saisissons les valeurs correspondantes dans B1 et B2, nous pouvons voir la répartition de la TVA :
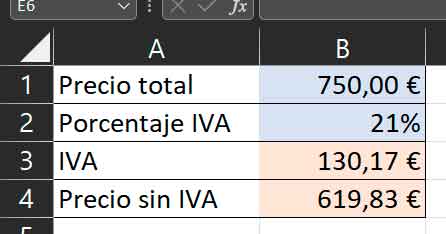
Comme vous pouvez le voir, effectuer ce type d’opération est vraiment facile avec Excel. Et si vous voulez voir plus d’astuces sur les feuilles de calcul Microsoft, vous pouvez en trouver trois autres qui peuvent être très pratiques pour vous.
