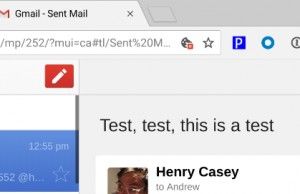Il est très simple d’accéder à Gmail même si vous n’êtes pas connecté à Internet. Il vous suffit de télécharger et d’installer l’application Gmail hors connexion et de configurer votre compte Gmail pour prendre en charge les e-mails mis en cache (ainsi qu’une version mise en cache de votre carnet d’adresses et des pièces jointes récentes). Voici une étape par étape sur la façon de configurer Gmail hors connexion pour votre Chromebook.
1. Cliquez sur l’icône Rechercher.
2. Tapez « Gmail » et ouvrez Gmail.
3. Cliquez sur l’icône Gear dans le coin supérieur droit.
4. Sélectionnez Paramètres.
5. Sélectionnez Hors ligne dans la liste des onglets.
6. Sélectionnez Installer Gmail hors connexion, la seule option. Une boîte de dialogue pour le Chrome Web Store apparaît.
6. Sélectionnez le bouton Ajouter à Chrome après l’ouverture du Chrome Store. Si Ajouter à Chrome n’est pas là, il est déjà installé.
7. Appuyez sur Ajouter une application.
8. Cliquez sur le bouton Rechercher.
9. Dans la recherche, tapez « gmail hors ligne » et ouvrez Gmail hors ligne.
dix. Sélectionnez Autoriser le courrier hors connexion et appuyez sur Continuer.
Hors ligne Gmail lance une vue en écran partagé de votre boîte de réception. Il s’agit de la vue de la boîte de réception que vous verrez lorsque vous ouvrirez l’application, que vous soyez en ligne ou hors ligne.
Comment utiliser Gmail hors connexion
Si vous souhaitez composer un message, sélectionnez l’icône Crayon au-dessus de la boîte de réception.
Votre carnet d’adresses étant mis en cache, une liste de destinataires se remplira automatiquement dans les champs À:, CC: et Cci:, comme pour l’utilisation de Gmail en ligne.
Appuyez sur Envoyer après avoir composé votre message.
Lorsque vous vous reconnectez à Internet, le message sera envoyé automatiquement. Vous pouvez confirmer dans votre dossier Sent.
Avec cette leçon sous votre ceinture proverbiale, il est temps de creuser dans Google Cloud Print, avec notre tutoriel Comment imprimer à partir d’un Chromebook!