Les symptômes que vous pouvez ressentir et qui indiquent qu’un port USB ne fonctionne pas comme il se doit peuvent être plusieurs: de ne pas reconnaître un appareil connecté jusqu’à ce qu’il ne fonctionne pas du tout, en passant par de mauvaises performances, surtout lorsque des unités de stockage y sont connectées . Les causes peuvent également être diverses, passant par des pannes matérielles jusqu’à ce qu’elles soient tout simplement trop sales, voyons donc ce que nous pouvons faire à ce sujet.
Vérifiez l’état physique du port USB
Lorsqu’un ou plusieurs ports USB de votre PC vous posent des problèmes, la première chose à faire est de vérifier leur état physique. Il est assez facile, surtout en ce qui concerne les ports avant de la box, qu’en ne les utilisant pas, ils ont été remplis de saleté qui empêche l’appareil que nous connectons d’établir un bon contact; De même, il n’est pas difficile dans les ports USB qui sont toujours connectés qu’ils ont subi des problèmes physiques dus à des secousses ou des coups accidentels, il n’est donc pas difficile de vérifier leur état à fond.
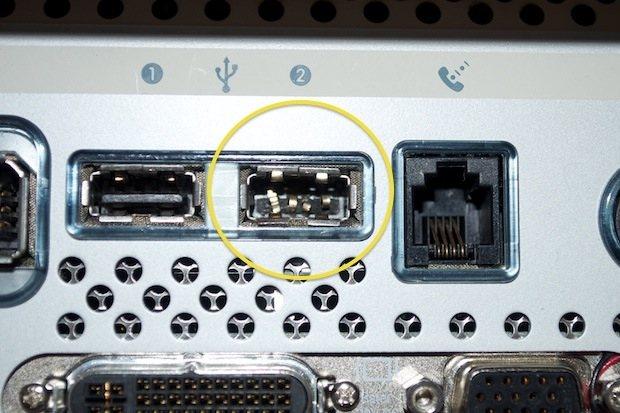
Évidemment, si vous voyez que le port USB est sale, vous devez procéder à son nettoyage soigneusement, à l’aide d’un chiffon propre et d’un tournevis plat pour enlever la saleté accumulée à l’intérieur, mais nous répétons le fait que vous devez le faire très soigneusement pour ne pas pour endommager quoi que ce soit (et évidemment avec le PC éteint et déconnecté de l’alimentation). Vous pouvez également vous aider avec un spray d’air comprimé.
Si les ports USB qui vous posent des problèmes se trouvent à l’avant de la boîte, vérifiez que la connexion à la carte mère est correctement connectée et que les câbles sont en bon état. Essayez de les déconnecter de la carte et de les reconnecter, car surtout lorsque le problème est de mauvaises performances, parfois une connexion instable a beaucoup à voir avec cela.
Maintenant, s’il y a des dommages physiques au port lui-même comme dans l’image (extrême) que nous avons mise ci-dessus ou si vous remarquez que le connecteur «danse», alors vous avez un problème sérieux et il est fort probable que ce port USB ait déjà été détruit et vous n’avez qu’à le défausser ou le remplacer par un autre. Dans tous les cas, ne désespérez pas, car il y a plus de choses que nous devons vérifier avant de l’abandonner pour perdu.
Que dit Windows sur le port USB qui donne de mauvaises performances?
Il y a des moments où la faute des problèmes ou des performances médiocres n’est pas le port USB lui-même mais les pilotes, et cela peut arriver en particulier après l’installation du système d’exploitation, après la mise à jour des pilotes du chipset (lors de l’installation du système d’exploitation, les pilotes du chipset, qui contiennent ceux du contrôleur USB, sont également installés automatiquement en règle générale) ou après une mise à jour de Windows Update, il n’est donc jamais difficile de voir ce que le système d’exploitation détecte lorsque vous connectez un appareil à l’appareil. Port USB.
Pour ce faire, vous devez ouvrir le Gestionnaire de périphériques (clic droit sur le bouton Démarrer -> Gestionnaire de périphériques) et dans la fenêtre qui s’ouvre, vérifier ce qui apparaît dans la section « Contrôleurs de bus série universels ».
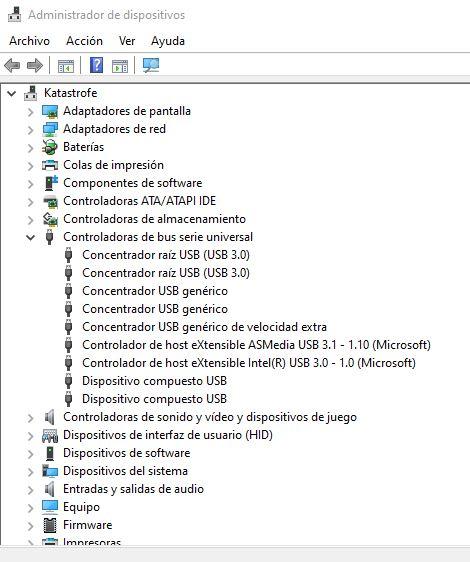
Si l’un des éléments de cette section apparaît avec un point d’exclamation jaune ou un X rouge, il y a des problèmes. La chose la plus simple que vous pouvez faire est de cliquer avec le bouton droit sur l’élément problématique et de sélectionner l’option Désinstaller; puis redémarrez l’ordinateur et Windows tentera à nouveau de réinstaller le pilote.
Si cela ne fonctionne pas, vérifiez que vous n’avez pas de mises à jour de Windows Update en attente d’installation, et cela ne fait pas de mal de vérifier sur le site Web du fabricant de votre carte mère qu’il n’y a pas de pilotes mis à jour pour le chipset. Cependant, si même avec cela le problème persiste, ne désespérez pas encore, car il se peut qu’un port USB ne fonctionne pas ou qu’il ait des performances médiocres et que Windows le détecte comme correct.
Assurez-vous que les paramètres d’alimentation sont correctement définis
La gestion de l’alimentation sous Windows fonctionne très bien, mais elle n’est pas parfaite et en fait, il y a des moments où cela se passe assez mal si nous ne configurons pas certains paramètres et laissons le logiciel décider quoi faire du matériel de manière indépendante. Nous faisons évidemment référence à l’option de suspension sélective USB, l’une des options intégrées au système d’exploitation qui permet à Windows de désactiver les ports USB lorsqu’il détecte qu’ils ne sont pas utilisés pour économiser de l’énergie.
Pour vérifier ce paramètre, allez dans le Panneau de configuration -> Options d’alimentation, et dans la fenêtre qui s’ouvre, cliquez sur «Modifier les paramètres du plan» dans le plan que vous avez sélectionné à ce moment-là.
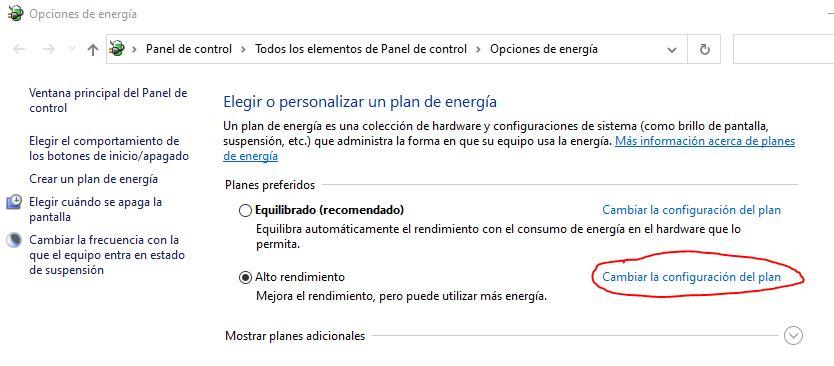
Dans la fenêtre qui s’ouvre, cliquez sur «Modifier les paramètres d’alimentation avancés» et une nouvelle fenêtre s’ouvrira, dans laquelle vous devrez trouver et afficher l’option «Paramètres USB» et désactiver l’option de suspension sélective USB.
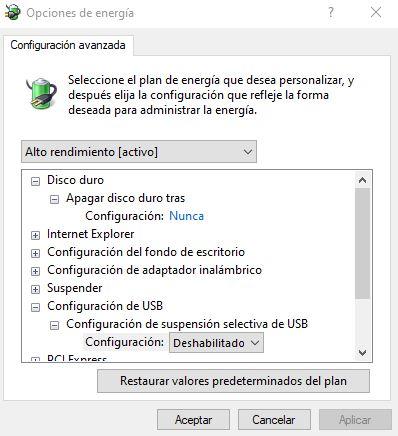
La désactivation de ce paramètre empêche Windows de «fermer» les ports USB lorsqu’ils ne sont pas utilisés, car ce paramètre met ces ports en veille et parfois ils ne peuvent plus fonctionner tant que vous ne redémarrez pas l’ordinateur.
Que faire si l’USB continue de donner des performances médiocres ou ne fonctionne pas?
S’il n’y a pas de problèmes évidents avec le port physique qui vous donne des performances médiocres ou ne fonctionne pas, il est potentiellement possible que cela se soit complètement détérioré et que vous deviez trouver une solution de contournement. Dans ce cas, nous vous recommandons de supprimer le port ou d’acheter un concentrateur USB alimenté connecté à un port qui fonctionne; Si ce sont tous les ports qui vous posent des problèmes, il est possible que le chipset ne fonctionne pas bien et que vous soyez obligé de changer de carte mère, bien que vous puissiez également choisir d’acheter une carte d’extension PCI avec des ports USB.
